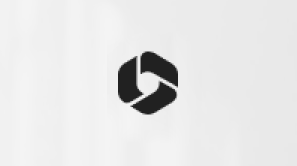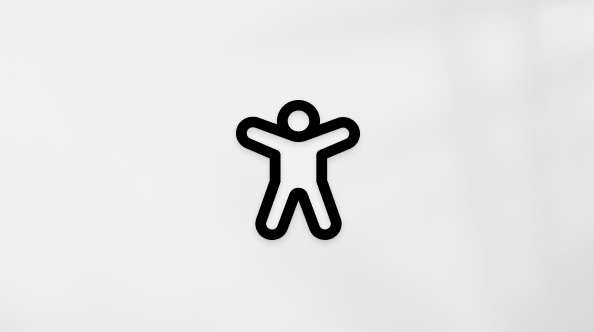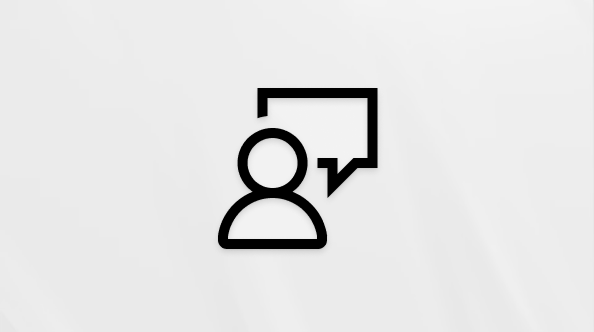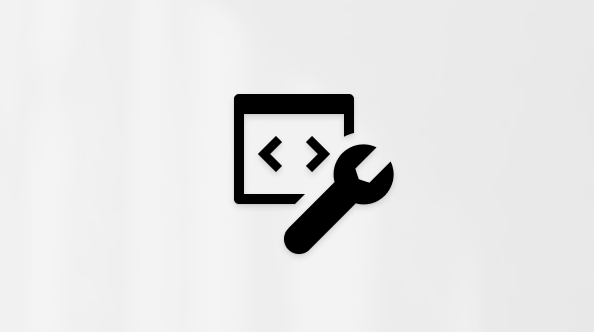Ovaj članak je namenjen osobama koje koriste program čitača ekrana kao što su Windows Narrator, JAWS ili NVDA sa Windows alatkama ili funkcijama i Microsoft 365 proizvodima. Ovaj članak predstavlja deo skupa sadržaja Pomoć i obuka za pristupačnost u kojem možete pronaći dodatne informacije o pristupačnosti u našim aplikacijama. Za opštu pomoć posetite Microsoft podršku.
Koristite tastaturu i čitač ekrana da biste umetnuli različite veb segmente za dodavanje teksta, veza i pregledača datoteka na SharePoint u sistemu Microsoft 365 stranicu. Testirali smo ga sa Narator i JAWS, ali može da funkcioniše sa drugim čitače ekrana ako prate uobičajene standarde i tehnike pristupačnosti. Saznaćete i kako da dodate drugi sadržaj, kao što su Bing mape i istaknuti sadržaji.
Napomene:
-
Nove Microsoft 365 funkcije izdaju se postepeno Microsoft 365 pretplatnicima, tako da aplikacija možda još uvek nema ove funkcije. Da biste saznali kako možete brže da preuzmete nove funkcije, pridružite se programu Office Insider.
-
Da biste saznali više o čitačima ekrana, idite na članak Kako čitači ekrana rade sa sistemom Microsoft 365.
-
Zbog toga što se SharePoint u sistemu Microsoft 365 pokreće u veb pregledaču, tasterske prečice se razlikuju od onih u programu za računare. Na primer, koristićete kombinaciju tastera Ctrl+F6 umesto tastera F6 za ulazak u komande i izlazak iz njih. Isto tako, uobičajene prečice kao što su F1 (Pomoć) i Ctrl+O (Otvori) primenjuju se na veb pregledač – ne na SharePoint u sistemu Microsoft 365.
U ovoj temi
Dodavanje tekstualnog veb segmenta
Da biste dodali tekst na SharePoint u sistemu Microsoft 365 stranicu, počnite tako što ćete dodati tekstualni veb segment, a zatim uneti tekst.
-
Idite na SharePoint stranicu na koju želite da dodate tekstualni veb segment.
-
Da biste se prebacili u režim uređivanja, pritiskjte taster Tab dok ne čujete: "Nova stavka menija". Pritiskjte taster sa strelicom nadesno dok ne čujete: "Uredi stranicu, stavka menija". Pritisnite taster Enter da biste izabrali.
-
Uradite nešto od sledećeg:
-
Da biste dodali veb segment unutar odeljka, pritiskjte taster Tab dok ne pronađete odeljak koji želite, a zatim pritisnite taster Enter. Pritiskjte taster Tab dok ne čujete "Dodaj novi veb segment", a zatim broj kolone u koji želite da dodate veb segment.
-
Da biste dodali veb segment izvan odeljka, pritiskaj taster Tab dok ne čujete "Dodaj novi veb segment", a zatim broj kolone u koji želite da dodate veb segment.
-
-
Pritisnite taster Enter. Otvara se dijalog za traženje ili izbor veb segmenta.
-
Jednom pritisnite taster Tab. Fokus se premešta na opciju Tekstualni veb segment. Pritisnite taster Enter da biste je izabrali. Tekstualni veb segment se dodaje na stranicu.
-
Sada možete da počnete da kucate. Kada završite, dvaput pritisnite taster Esc da biste izašli iz režima uređivanja i vratili se na SharePoint stranicu.
-
U režimu uređivanja stranica se automatski čuva svakih 5 sekundi. Ako želite da sačuvate stranicu i izađete iz režima uređivanja, pritiskate taster Tab ili kombinaciju tastera Shift+Tab dok ne čujete "Komandna traka", koristite taster sa strelicom nalevo dok ne dođete do stavke menija Sačuvaj kao radnu verziju i pritisnite taster Enter.
Dodavanje veb segmenta veze
Pomoću veb segmenta veze možete da dodate vezu zajedno sa pregledom povezane stranice, video zapisa ili slike.
-
Idite na SharePoint stranicu na koju želite da dodate veb segment veze.
-
Da biste se prebacili u režim uređivanja, pritiskjte taster Tab dok ne čujete: "Nova stavka menija". Pritiskjte taster sa strelicom nadesno dok ne čujete: "Uredi stranicu, stavka menija". Pritisnite taster Enter da biste izabrali.
-
Uradite nešto od sledećeg:
-
Da biste dodali veb segment unutar odeljka, pritiskjte taster Tab dok ne pronađete odeljak koji želite, a zatim pritisnite taster Enter. Pritiskjte taster Tab dok ne čujete "Dodaj novi veb segment", a zatim broj kolone u koji želite da dodate veb segment.
-
Da biste dodali veb segment izvan odeljka, pritiskaj taster Tab dok ne čujete "Dodaj novi veb segment", a zatim broj kolone u koji želite da dodate veb segment.
-
-
Pritisnite taster Enter. Otvara se dijalog za traženje ili izbor veb segmenta.
-
Otkucajte u redu veza i pritiskjte taster Tab dok ne čujete: "Istaknuta lista, koristite tastere sa strelicama nadesno i nalevo da biste se kretali u okviru liste". Pritisnite taster Enter.
-
Veb segment veze se dodaje na stranicu. Fokus je u polju veze i možete da nalepite ili otkucate adresu sa kojom želite da ga povežete.
Kada umetnete adresu, pojavljuje se pregled povezane stranice ispod teksta veze. Da biste čuli sadržaj pregleda, pritiskajte uzastopno taster sa strelicom nadole.
-
Da biste prestali da uređujete veb segment i vratili se na SharePoint stranicu, dvaput pritisnite taster Esc.
-
U režimu uređivanja stranica se automatski čuva svakih 5 sekundi. Ako želite da sačuvate stranicu i izađete iz režima uređivanja, pritiskate taster Tab ili kombinaciju tastera Shift+Tab dok ne čujete "Komandna traka", koristite taster sa strelicom nalevo dok ne dođete do stavke menija Sačuvaj kao radnu verziju i pritisnite taster Enter.
Savet: Da biste dodali hipervezu tekstualnom veb segmentu dok kucate, pritisnite kombinaciju tastera Ctrl+K. Otvara se dijalog Umetanje veze. Otkucajte ili nalepite adresu, a zatim pritisnite taster Enter. Veza je dodata i možete da nastavite da kucate.
Dodavanje veb segmenta za prikaz datoteka
Dodajte veb segment za prikaz datoteka da biste u Word, Excel, PowerPoint ili Visio dokumente u SharePoint u sistemu Microsoft 365 stranici.
-
Idite na SharePoint stranicu na koju želite da dodate veb segment za prikaz datoteka.
-
Da biste se prebacili u režim uređivanja, pritiskjte taster Tab dok ne čujete: "Nova stavka menija". Pritiskjte taster sa strelicom nadesno dok ne čujete: "Uredi stranicu, stavka menija". Pritisnite taster Enter da biste izabrali.
-
Uradite nešto od sledećeg:
-
Da biste dodali veb segment unutar odeljka, pritiskjte taster Tab dok ne pronađete odeljak koji želite, a zatim pritisnite taster Enter. Pritiskjte taster Tab dok ne čujete "Dodaj novi veb segment", a zatim broj kolone u koji želite da dodate veb segment.
-
Da biste dodali veb segment izvan odeljka, pritiskaj taster Tab dok ne čujete "Dodaj novi veb segment", a zatim broj kolone u koji želite da dodate veb segment.
-
-
Pritisnite taster Enter. Otvara se dijalog za traženje ili izbor veb segmenta.
-
Otkucajte tekst program zaprikazivanje datoteke , pritiskjte taster Tab dok ne čujete: "Istaknuta lista, koristite tastere sa strelicama nadesno i nalevo da biste se kretali u okviru liste", a zatim pritisnite taster Enter. Otvara se dijalog sa fokusom na nedavnim dokumentima.
-
Da biste se premeštali nadole na listi opcija, pritiskajte taster sa strelicom nadole. Da biste izabrali opciju, pritisnite taster Enter. Kada nađete željenu opciju, pritiskjte taster Tab dok ne čujete "Dugme 'Otvori'", a zatim pritisnite taster Enter.
-
Veb segment za prikaz datoteka dodaje se na stranicu. Dvaput pritisnite taster Esc da biste zaustavili uređivanje veb segmenta i vratili se SharePoint stranice.
-
U režimu uređivanja stranica se automatski čuva svakih 5 sekundi. Ako želite da sačuvate stranicu i izađete iz režima uređivanja, pritiskate taster Tab ili kombinaciju tastera Shift+Tab dok ne čujete "Komandna traka", koristite taster sa strelicom nalevo dok ne dođete do stavke menija Sačuvaj kao radnu verziju i pritisnite taster Enter.
Dodavanje veb segmenta istaknutog sadržaja
Počnite tako što ćete dodati veb segment istaknutog sadržaja na SharePoint u sistemu Microsoft 365 stranicu, a zatim izaberite kriterijume filtriranja za sadržaj koji želite da istaknete.
-
Idite na SharePoint stranicu na koju želite da dodate veb segment istaknutog sadržaja.
-
Da biste se prebacili u režim uređivanja, pritiskjte taster Tab dok ne čujete: "Nova stavka menija". Pritiskjte taster sa strelicom nadesno dok ne čujete: "Uredi stranicu, stavka menija". Pritisnite taster Enter da biste izabrali.
-
Uradite nešto od sledećeg:
-
Da biste dodali veb segment unutar odeljka, pritiskjte taster Tab dok ne pronađete odeljak koji želite, a zatim pritisnite taster Enter. Pritiskjte taster Tab dok ne čujete "Dodaj novi veb segment", a zatim broj kolone u koji želite da dodate veb segment.
-
Da biste dodali veb segment izvan odeljka, pritiskaj taster Tab dok ne čujete "Dodaj novi veb segment", a zatim broj kolone u koji želite da dodate veb segment.
-
-
Pritisnite taster Enter. Otvara se dijalog za traženje ili izbor veb segmenta.
-
Otkucajte tekst istaknutisadržaj , pritisnite taster Tab dok ne čujete: "Istaknuta lista, koristite tastere sa strelicama nadesno i nalevo da biste se kretali u okviru liste", a zatim pritisnite taster Enter. Veb segment se dodaje na stranicu. Fokus se premešta na polje za naslov veb segmenta.
-
Podrazumevani naslov je Nedavno korišćeni dokumenti. Otkucajte novi naslov ako je potrebno.
-
Pritisnite kombinaciju tastera Alt+F10 da biste otišli na traku sa alatkama. Čujete: „Dugme ’Uređivanje veb segmenta’“. Pritisnite taster Enter.
-
Otvara se okno Istaknuti sadržaj. Da biste se išli u okno, pritisnite taster Tab. Da biste promenili izbor za stavku, pritisnite taster Enter, a zatim koristite tastere sa strelicom nagore ili nadole da biste se kretali po opcijama. Kada stignete do opcije koju želite da izaberete, pritisnite taster Enter. Da biste zatvorili okno, pritisnite esc.
-
Veb segment istaknutog sadržaja dodaje se na stranicu. Dvaput pritisnite taster Esc da biste zaustavili uređivanje veb segmenta i vratili se SharePoint stranice.
-
U režimu uređivanja stranica se automatski čuva svakih 5 sekundi. Ako želite da sačuvate stranicu i izađete iz režima uređivanja, pritiskate taster Tab ili kombinaciju tastera Shift+Tab dok ne čujete "Komandna traka", koristite taster sa strelicom nalevo dok ne dođete do stavke menija Sačuvaj kao radnu verziju i pritisnite taster Enter.
Dodavanje veb segmenta biblioteke dokumenata
Veb segment biblioteke dokumenata prikazuje dokumente iz biblioteke dokumenata koje izaberete. Korisnici koji imaju odgovarajuće dozvole mogu da prikazuju i uređuju datoteke direktno putem veb segmenta.
-
Idite na SharePoint stranicu na koju želite da dodate veb segment biblioteke dokumenata.
-
Da biste se prebacili u režim uređivanja, pritiskjte taster Tab dok ne čujete: "Nova stavka menija". Pritiskjte taster sa strelicom nadesno dok ne čujete: "Uredi stranicu, stavka menija". Pritisnite taster Enter da biste izabrali.
-
Uradite nešto od sledećeg:
-
Da biste dodali veb segment unutar odeljka, pritiskjte taster Tab dok ne pronađete odeljak koji želite, a zatim pritisnite taster Enter. Pritiskjte taster Tab dok ne čujete "Dodaj novi veb segment", a zatim broj kolone u koji želite da dodate veb segment.
-
Da biste dodali veb segment izvan odeljka, pritiskaj taster Tab dok ne čujete "Dodaj novi veb segment", a zatim broj kolone u koji želite da dodate veb segment.
-
-
Pritisnite taster Enter. Otvara se dijalog za traženje ili izbor veb segmenta.
-
Otkucajte tekst bibliotekadokumenata , pritisnite taster Tab dok ne čujete: "Istaknuta lista, koristite tastere sa strelicama nadesno i nalevo da biste se kretali u okviru liste", a zatim pritisnite taster Enter. Veb segment se dodaje na stranicu.
-
Pritisnite taster Enter, a zatim pritisnite taster Tab da biste prešli na listu biblioteka. Koristite taster sa strelicom nadole da biste se pomerali nadole na listi.
-
Kada dođete na biblioteku koju želite da dodate, pritisnite taster Enter. Dvaput pritisnite taster Esc da biste zaustavili uređivanje veb segmenta i vratili se SharePoint stranice.
-
U režimu uređivanja stranica se automatski čuva svakih 5 sekundi. Ako želite da sačuvate stranicu i izađete iz režima uređivanja, pritiskate taster Tab ili kombinaciju tastera Shift+Tab dok ne čujete "Komandna traka", koristite taster sa strelicom nalevo dok ne dođete do stavke menija Sačuvaj kao radnu verziju i pritisnite taster Enter.
Dodavanje brzih veza
Uz veb segment brzih veza možete da zakačite veze do stranice SharePoint u sistemu Microsoft 365 za lak pristup.
-
Idite na stranicu SharePoint na koju želite da dodate veb segment brzih veza.
-
Da biste se prebacili u režim uređivanja, pritiskjte taster Tab dok ne čujete: "Nova stavka menija". Pritiskjte taster sa strelicom nadesno dok ne čujete: "Uredi stranicu, stavka menija". Pritisnite taster Enter da biste izabrali.
-
Uradite nešto od sledećeg:
-
Da biste dodali veb segment unutar odeljka, pritiskjte taster Tab dok ne pronađete odeljak koji želite, a zatim pritisnite taster Enter. Pritiskjte taster Tab dok ne čujete "Dodaj novi veb segment", a zatim broj kolone u koji želite da dodate veb segment.
-
Da biste dodali veb segment izvan odeljka, pritiskaj taster Tab dok ne čujete "Dodaj novi veb segment", a zatim broj kolone u koji želite da dodate veb segment.
-
-
Pritisnite taster Enter. Otvara se dijalog za traženje ili izbor veb segmenta.
-
Otkucajte brze veze, pritisnite taster Tab dok ne čujete: "Istaknuta lista, koristite tastere sa strelicama nadesno i nalevo da biste se kretali u okviru liste", a zatim pritisnite taster Enter. Veb segment se dodaje na stranicu. Fokus se premešta na polje za naslov veb segmenta.
-
Otkucajte naslov za veb segment brzih veza.
-
Da biste dodali stavku, pritiskjte taster sa strelicom nadole dok ne čujete: "Dodaj veze". Pritisnite taster Enter.
-
Otvara se dijalog Nedavno sa izabranom grupom. Da biste čuli druge opcije, pritisnite taster sa strelicom nadole. Da biste izabrali opciju, pritisnite taster Enter.
-
Da biste se premestili na listu stavki za povezivanje, jednom pritisnite taster Tab, a zatim koristite tastere sa strelicom nagore i nadole da biste se kretali po listi. Stavka je u fokusu automatski.
-
Kada budete na temi koju želite da dodate, pritisnite taster Enter. Otvara se okno Brze veze.
-
Ako želite da promenite naslov veze, pritiskjte taster Tab dok ne čujete "Naslov" i otkucajte drugi naslov.
-
Kad završite, pritisnite taster Esc.
-
Veza se dodaje u veb segment Brze veze na SharePoint stranici. Dvaput pritisnite taster Esc da biste zaustavili uređivanje veb segmenta i vratili se SharePoint stranice.
-
U režimu uređivanja stranica se automatski čuva svakih 5 sekundi. Ako želite da sačuvate stranicu i izađete iz režima uređivanja, pritiskate taster Tab ili kombinaciju tastera Shift+Tab dok ne čujete "Komandna traka", koristite taster sa strelicom nalevo dok ne dođete do stavke menija Sačuvaj kao radnu verziju i pritisnite taster Enter.
Dodavanje veb segmenta Bing mapa
Pomoću veb segmenta Bing mapa možete da definišete lokaciju koju želite da prikažete na mapi na SharePoint u sistemu Microsoft 365 stranici.
-
Idite na SharePoint stranicu na koju želite da dodate veb segment Bing mapa.
-
Da biste se prebacili u režim uređivanja, pritiskjte taster Tab dok ne čujete: "Nova stavka menija". Pritiskjte taster sa strelicom nadesno dok ne čujete: "Uredi stranicu, stavka menija". Pritisnite taster Enter da biste izabrali.
-
Uradite nešto od sledećeg:
-
Da biste dodali veb segment unutar odeljka, pritiskjte taster Tab dok ne pronađete odeljak koji želite, a zatim pritisnite taster Enter. Pritiskjte taster Tab dok ne čujete "Dodaj novi veb segment", a zatim broj kolone u koji želite da dodate veb segment.
-
Da biste dodali veb segment izvan odeljka, pritiskaj taster Tab dok ne čujete "Dodaj novi veb segment", a zatim broj kolone u koji želite da dodate veb segment.
-
-
Pritisnite taster Enter. Otvara se dijalog za traženje ili izbor veb segmenta.
-
Otkucajte tekst Bing mape, pritisnite taster Tab dok ne čujete: "Istaknuta lista, koristite tastere sa strelicama nadesno i nalevo da biste se kretali u okviru liste", a zatim pritisnite taster Enter. Veb segment se dodaje na stranicu.
-
Pritisnite taster Enter da biste počeli da uređujete veb segment.
-
Fokus se nalazi na polju naslova i čujete: „Dodaj naslov, uređivanje“. Otkucajte naslov. Kad završite, pritisnite taster Tab.
-
Otkucajte adresu ili lokaciju za koju želite da prikažete mapu, na primer „Pensilvanijska avenija 1600, Vašington“ ili „Park Merimur“ i pritisnite taster Enter.
-
Otvara Bing mape okno. Fokus je na prekidaču Prikaži oznaku zakačene stavke na mapi. Oznaka se podrazumevano prikazuje na mapi. Ako ne želite da prikažete oznaku, pritisnite taster Enter da biste je isključili. Da biste uredili tekst na oznaci zakačene stavke, jednom pritisnite taster Tab i otkucajte drugu oznaku. Da biste izašli iz okna, pritisnite taster Esc.
-
Mapa se dodaje na SharePoint stranicu. Dvaput pritisnite taster Esc da biste zaustavili uređivanje veb segmenta i vratili se SharePoint stranice.
-
U režimu uređivanja stranica se automatski čuva svakih 5 sekundi. Ako želite da sačuvate stranicu i izađete iz režima uređivanja, pritiskate taster Tab ili kombinaciju tastera Shift+Tab dok ne čujete "Komandna traka", koristite taster sa strelicom nalevo dok ne dođete do stavke menija Sačuvaj kao radnu verziju i pritisnite taster Enter.
Takođe pogledajte
Korišćenje čitača ekrana za pravljenje sajta tima ili sajta za komunikaciju u sistemu SharePoint
Korišćenje čitača ekrana za dodavanje slika i medija na SharePoint stranicu
Tasterske prečice u usluzi SharePoint Online
Osnovni zadaci prilikom korišćenja čitača ekrana u usluzi SharePoint Online
Korišćenje čitača ekrana za istraživanje i SharePoint Online
Tehnička podrška za korisnike sa umanjenim sposobnostima
Microsoft svim klijentima želi da obezbedi najbolji mogući utisak pri radu. Ako imate umanjene sposobnosti ili pitanja u vezi sa pristupačnošću, za tehničku pomoć se obratite Microsoft službi Answer Desk za osobe sa umanjenim sposobnostima. Tim za podršku službe Answer Desk za osobe sa umanjenim sposobnostima obučen je za korišćenje mnogih popularnih asistivnih tehnologija i može da pruži pomoć na engleskom, španskom, francuskom i američkom znakovnom jeziku. Idite na sajt „Microsoft Answer Desk za osobe sa umanjenim sposobnostima“ da biste saznali kontakt detalje za svoj region.
Ako ste korisnik iz državne institucije, privredne organizacije ili velikog preduzeća, obratite se službi Answer Desk za osobe sa umanjenim sposobnostima za velika preduzeća.