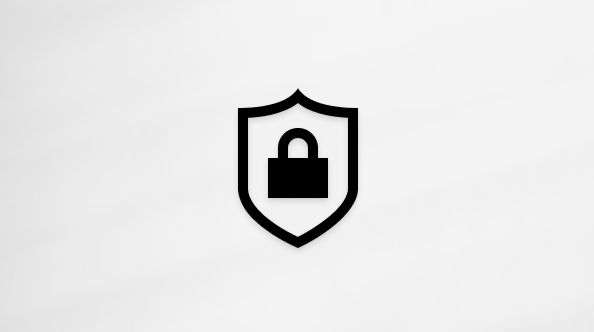Ovaj članak je namenjen osobama koje koriste program čitača ekrana kao što su Windows Narrator, JAWS ili NVDA sa Windows alatkama ili funkcijama i Microsoft 365 proizvodima. Ovaj članak predstavlja deo skupa sadržaja Pomoć i obuka za pristupačnost u kojem možete pronaći dodatne informacije o pristupačnosti u našim aplikacijama. Za opštu pomoć posetite Microsoft podršku.
Koristite Microsoft Forms tastaturu i čitač ekrana da biste kreirali novi obrazac. Testirali smo ga sa naratorom u programima Microsoft Edge i JAWS i NVDA u pregledaču Chrome, ali može da funkcioniše sa drugim čitačima ekrana i veb pregledačima sve dok prate uobičajene standarde i tehnike pristupačnosti. Saznaćete kako da imenujte obrazac, dodate mu pitanja i podelite obrazac da biste dobili odgovore.
Napomene:
-
Nove Microsoft 365 funkcije izdaju se postepeno Microsoft 365 pretplatnicima, tako da aplikacija možda još uvek nema ove funkcije. Da biste saznali kako možete brže da preuzmete nove funkcije, pridružite se programu Office Insider.
-
Da biste saznali više o čitačima ekrana, idite na članak Kako čitači ekrana rade sa sistemom Microsoft 365.
U ovoj temi
Pravljenje novog obrasca
-
Na glavnoj Microsoft Forms, pritiskajte taster Tab ili kombinaciju tastera Shift+Tab dok ne čujete "Dugme 'Novi obrazac'", a zatim pritisnite taster Enter. Čućete: "Obrazac bez naslova". Ako umesto toga čujete "Dugme", pritisnite taster Enter da biste zatvorili dijalog pre nego što nastavite.
-
Da biste obrascu dodali naslov, pritiskajte taster Tab dok ne čujete "Nenaslovljeno dugme 'Obrazac'", a zatim pritisnite taster Enter. Otkucajte ime za obrazac.
-
Da biste dodali opis obrasca, pritiskajte taster Tab dok ne čujete "Opis obrasca", a zatim otkucajte opis obrasca.
-
Da biste dodali pitanje u obrazac, pritiskajte taster Tab dok ne čujete: "Skupljeno je dugme 'Dodaj novo pitanje ili odeljak'", a zatim pritisnite taster Enter. Fokus se premešta na prvu opciju, "Izbor".
-
Da biste izabrali tip pitanja, uradite nešto od sledećeg:
-
Da biste izabrali pitanje izbora , jednostavno pritisnite taster Enter.
-
Da biste izabrali pitanje Tekst, Ocena ili Datum, pritiskajte taster Tab dok ne čujete tip koji želite, a zatim pritisnite taster Enter.
-
Da biste pristupili dodatnim opcijama na kraju menija Dodavanje novog, pritiskajte taster Tab dok ne čujete "Skupljeno je dugme 'Još tipova pitanja'", a zatim pritisnite taster Enter. U Funkciji "Narator" pritiskajte taster SR+taster sa strelicom nadesno ili nalevo dok ne čujete željenu opciju. U funkcijama JAWS i NVDA, pritisnite taster sa strelicom nadole ili nagore. Pritisnite taster Enter da biste izabrali opciju.
-
-
Čućete: "Naslov pitanja". Otkucajte pitanje.
-
Ako ste izabrali pitanje izbora , dodajte prve dve opcije odgovora u pitanje. Pritiskajte taster Tab dok ne čujete "Unesite ime za ovu opciju", a zatim otkucajte tekst opcije. Ponovite za drugu opciju. Da biste dodali dodatne opcije odgovora, pritiskajte taster Tab dok ne čujete "Dodaj opciju", pritisnite taster Enter, a zatim dodajte tekst opcije kao što je navedeno iznad.
-
Da biste prilagodili pitanja, možete da uradite nešto od sledećeg:
-
Za pitanje izbora , da biste dozvolili ispitanicima da izaberu više opcija odgovora, pritiskajte taster Tab dok ne čujete "Više odgovora", a zatim pritisnite razmaknicu.
-
Da biste dobili tekstualno pitanje, da biste dozvolili ispitanicima da unose više redova teksta, pritiskajte taster Tab dok ne čujete "Dugačak odgovor", a zatim pritisnite razmaknicu.
-
Da biste odgovor na pitanje učinili obaveznim, pritiskajte taster Tab dok ne čujete "Obavezno", a zatim pritisnite razmaknicu.
-
-
Da biste završili sa uređivanjem pitanja, pritisnite taster Esc. Pitanje je sačuvano u obrascu.
-
Da biste dodali dodatna pitanja, pritiskajte taster Tab dok ne čujete "Skupljeno je dugme 'Dodaj novo pitanje ili odeljak'", a zatim pritisnite taster Enter. Zatim po potrebi ponovite korake od 5. koraka.
Pregled obrasca
Pre deljenja obrasca sa ispitanicima, proverite obrazac u pregledu. Možete čak i sami da popunite obrazac i uverite se da sve radi kako treba.
-
U obrascu koji želite da proverite, pritiskajte kombinaciju tastera Shift+Tab dok ne čujete "Pregled", a zatim pritisnite taster Enter.
-
Pritisnite taster Tab ili kombinaciju tastera Shift+Tab da biste se kretali kroz polja u pregledu obrasca.
-
Da biste sami testirali obrazac, odgovorite na pitanja i prosledite obrazac kao što je navedeno u članku Korišćenje čitača ekrana za odgovaranje na pitanja obrasca ili testa u programu Microsoft Forms.
-
Da biste izašli iz pregleda, pritiskajte kombinaciju tastera Shift+Tab dok ne čujete "Nazad, dugme", a zatim pritisnite taster Enter.
Takođe pogledajte
Korišćenje čitača ekrana za pravljenje novog testa u programu Microsoft Forms
Korišćenje čitača ekrana za odgovaranje na pitanja obrasca ili testa u programu Microsoft Forms
Osnovni zadaci prilikom korišćenja čitača ekrana sa Microsoft Forms
Podesite uređaj za rad sa pristupačnošću u sistemu Microsoft 365
Koristite Microsoft Forms TalkBack, ugrađenim Android čitačem ekrana, u pregledaču Chrome da biste kreirali novi obrazac. Saznaćete kako da imenujte obrazac, dodate mu pitanja i podelite obrazac da biste dobili odgovore.
Napomene:
-
Nove Microsoft 365 funkcije izdaju se postepeno Microsoft 365 pretplatnicima, tako da aplikacija možda još uvek nema ove funkcije. Da biste saznali kako možete brže da preuzmete nove funkcije, pridružite se programu Office Insider.
-
U ovoj temi se pretpostavlja da koristite ugrađeni Android čitač ekrana, TalkBack. Da biste saznali više o korišćenju programa TalkBack, idite na Android pristupačnost.
-
Takođe možete da koristiteMicrosoft 365 aplikacija da biste kreirali obrazac. Dodatne informacije potražite u članku Kreiranje obrasca pomoću Microsoft Forms na mobilnom uređaju.
U ovoj temi
Pravljenje novog obrasca
-
Na glavnoj Microsoft Forms, brzo prevlačite nalevo ili nadesno dok ne čujete "Dugme 'Novi obrazac'", a zatim dvaput dodirnite ekran.
-
Brzo prevlačite nadesno dok ne čujete "Dugme 'Naslov obrasca', obrazac bez naslova", a zatim dvaput dodirnite ekran. Koristite tastaturu na ekranu da biste otkucali naslov obrasca. Kada završite, brzo prevucite nadole, a zatim nalevo da biste zatvorili tastaturu.
-
Da biste dodali opis obrasca, brzo prevlačite nadesno dok ne čujete "Polje za uređivanje, opis obrasca", dvaput dodirnite ekran, a zatim koristite tastaturu na ekranu da biste otkucali opis. Kada završite, brzo prevucite nadole, a zatim nalevo da biste zatvorili tastaturu.
-
Da biste dodali pitanje u obrazac, brzo prevlačite nadesno dok ne čujete "Dugme 'Dodaj novo pitanje ili odeljak'", a zatim dvaput dodirnite ekran.
-
Da biste izabrali tip pitanja, uradite nešto od sledećeg:
-
Da biste izabrali pitanje izbora, dvaput dodirnite ekran.
-
Da biste izabrali pitanje Tekst, Ocena, Datum, Rangiranje ili Sviđanje, brzo prevlačite nadesno dok ne čujete tip koji želite, a zatim dvaput dodirnite ekran.
-
-
Čućete: "Polje za uređivanje, naslov pitanja". Koristite tastaturu na ekranu da biste otkucali pitanje. Kada završite, brzo prevucite nadole, a zatim nalevo da biste zatvorili tastaturu.
-
Ako ste izabrali pitanje izbora , dodajte prve dve opcije u pitanje. Brzo prevlačite nadesno dok ne čujete "Polje 'Uredi', tekst opcije izbora", a zatim dvaput dodirnite ekran. Koristite tastaturu na ekranu da biste otkucali tekst opcije. Kada završite, brzo prevucite nadole, a zatim nalevo da biste zatvorili tastaturu. Ponovite za drugu opciju. Da biste dodali dodatne opcije pitanju, brzo prevlačite nadesno dok ne čujete "Dugme 'Dodaj opciju'", dvaput dodirnite ekran, a zatim dodajte tekst opcije kao što je navedeno iznad.
-
Da biste prilagodili pitanja, možete da uradite nešto od sledećeg:
-
Da biste omogućili ispitanicima da izaberu više opcija, brzo prevlačite nadesno dok ne čujete "Prebacivanje 'Više odgovora'", a zatim dvaput dodirnite ekran.
-
Da biste dobili tekstualno pitanje, da biste dozvolili ispitanicima da unose više redova teksta, brzo prevlačite nadesno dok ne čujete "Dugačak odgovor, prekidač", a zatim dvaput dodirnite ekran.
-
Da bi odgovaranje na pitanje bilo obavezno, brzo prevlačite nadesno dok ne čujete "Obavezno, prebaci", a zatim dodirnite dvaput ekran.
-
-
Da biste dodali dodatna pitanja, brzo prevlačite nadesno dok ne čujete "Dugme 'Dodaj novo pitanje ili odeljak'", a zatim dvaput dodirnite ekran. Ponovite korake od 5. do 8. za svako novo pitanje.
Savet: Obrazac se automatski čuva nakon svake promene koju napravite, tako da ne morate da ga čuvate kada završite.
Pregled obrasca
Pre deljenja obrasca sa ispitanicima, proverite obrazac u pregledu. Možete čak i sami da popunite obrazac i uverite se da sve radi kako treba.
Obrazac možete da delite odmah nakon završetka, kao što je opisano u članku Kreiranje novog obrasca ili možete da otvorite prethodni obrazac sa Microsoft Forms glavne stranice.
-
U obrascu koji želite da proverite, brzo prevlačite nalevo dok ne čujete "Dugme 'Pregled'", a zatim dvaput dodirnite ekran.
-
Brzo prevlačite nadesno da biste se kretali kroz polja u pregledu obrasca.
-
Da biste izašli iz pregleda, brzo prevlačite nalevo dok ne čujete "Nazad, dugme", a zatim dvaput dodirnite ekran.
Takođe pogledajte
Korišćenje čitača ekrana za pravljenje novog testa u programu Microsoft Forms
Korišćenje čitača ekrana za odgovaranje na pitanja obrasca ili testa u programu Microsoft Forms
Osnovni zadaci prilikom korišćenja čitača ekrana sa Microsoft Forms
Podesite uređaj za rad sa pristupačnošću u sistemu Microsoft 365
Tehnička podrška za korisnike sa umanjenim sposobnostima
Microsoft svim klijentima želi da obezbedi najbolji mogući utisak pri radu. Ako imate umanjene sposobnosti ili pitanja u vezi sa pristupačnošću, za tehničku pomoć se obratite Microsoft službi Answer Desk za osobe sa umanjenim sposobnostima. Tim za podršku službe Answer Desk za osobe sa umanjenim sposobnostima obučen je za korišćenje mnogih popularnih asistivnih tehnologija i može da pruži pomoć na engleskom, španskom, francuskom i američkom znakovnom jeziku. Idite na sajt „Microsoft Answer Desk za osobe sa umanjenim sposobnostima“ da biste saznali kontakt detalje za svoj region.
Ako ste korisnik iz državne institucije, privredne organizacije ili velikog preduzeća, obratite se službi Answer Desk za osobe sa umanjenim sposobnostima za velika preduzeća.