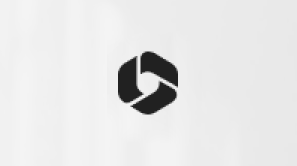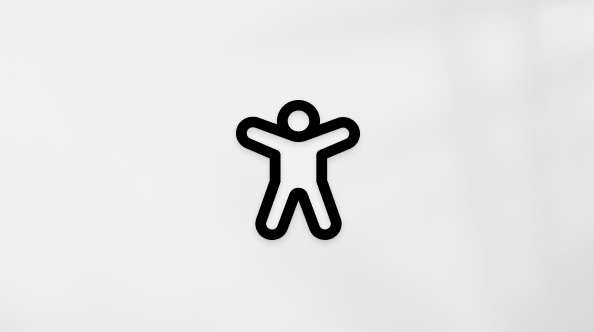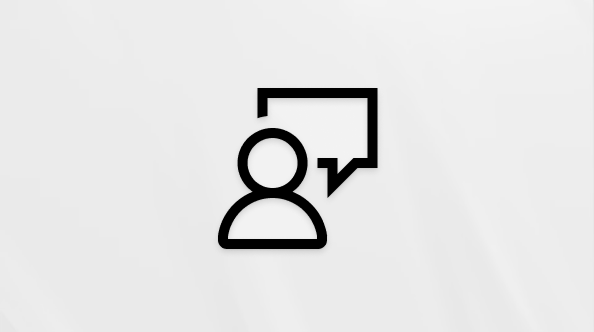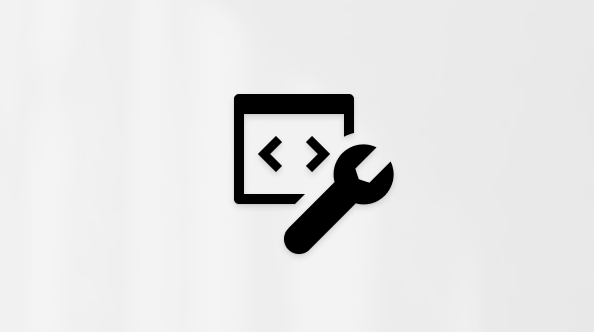Ovaj članak je namenjen osobama koje koriste program čitača ekrana kao što su Windows Narrator, JAWS ili NVDA sa Windows alatkama ili funkcijama i Microsoft 365 proizvodima. Ovaj članak predstavlja deo skupa sadržaja Pomoć i obuka za pristupačnost u kojem možete pronaći dodatne informacije o pristupačnosti u našim aplikacijama. Za opštu pomoć posetite Microsoft podršku.
Koristite Outlook tastaturu i čitač ekrana da biste dodavali ili uređivali tekst u e-poruci. Testirali smo ga pomoću Naratora, čitača ekrana JAWS i NVDA, ali može da funkcioniše sa drugim čitačima ekrana sve dok prate uobičajene standarde i tehnike pristupačnosti. Saznaćete kako da promenite font, primenite različite opcije oblikovanja i koristite naslove da biste poboljšali čitljivost poruke.

Napomene:
-
Nove Microsoft 365 funkcije izdaju se postepeno Microsoft 365 pretplatnicima, tako da aplikacija možda još uvek nema ove funkcije. Da biste saznali kako možete brže da preuzmete nove funkcije, pridružite se programu Office Insider.
-
Da biste saznali više o čitačima ekrana, idite na članak Kako čitači ekrana rade sa sistemom Microsoft 365.
U ovoj temi
Dodavanje ili uređivanje teksta
-
Da biste počeli da sastavljate e-poruku, u prijemnom poštanskom sandučetu pritisnite kombinaciju tastera Ctrl+N. Čućete: "Nenaslovljeno, poruka", iza čega sledi format poruke i "Prozor, Za, uređivanje".
Napomena: Da biste saznali više o pisanju e-poruke u programu Outlook, pogledajte odeljak "Pravljenje i slanje e-pošte" u članku Osnovni zadaci pomoću čitača ekrana sa e-poštom u programu Outlook.
-
Ako je potrebno, pritiskajte uzastopno taster Tab da biste otišli na telo poruke. Kada se fokus premesti na telo poruke, čućete naslov poruke, iza čega sledi "Poruka, uređivanje". U programu JAWS ćete čuti: "Poruka, uređivanje".
-
Uradite nešto od sledećeg:
-
Da biste se kretali kroz tekst poruke, koristite tastere sa strelicama.
-
Da biste dodali tekst, počnite da kucate.
-
Da biste izabrali tekst, pritiskajte kombinaciju tastera Shift+tasteri sa strelicama dok ne izaberete željeni deo teksta.
-
Da biste zamenili deo teksta, pritiskajte kombinaciju tastera Shift+tasteri sa strelicama dok ne izaberete željeni deo teksta, a zatim otkucajte novi tekst.
-
Promena fonta
-
Prilikom sastavljanja e-poruke izaberite deo teksta koji želite da promenite ili postavite fokus na telo poruke ako još uvek nema teksta.
-
Pritisnite kombinaciju tastera Alt+H, F, F. Fokus se premešta na polje fonta. Čućete trenutno izabrani font.
-
Pritiskajte taster sa strelicom nadole da biste se kretali kroz opcije fonta. Čitač ekrana najavljuje fontove kako se krećete. Kada se nađete na željenom fontu, pritisnite taster Enter. Primenjuje se izabrali font.
Promena podrazumevanog fonta za e-poruke
Kada promenite podrazumevani font, izabrani font se primenjuje svaki put kada koristite Outlook. Možete da promenite podrazumevani font za nove poruke koje sastavljate i za odgovore i prosleđene poruke nezavisno.
-
U Outlook pritisnite kombinaciju tastera Alt+F, T da biste otvoriliOutlook Opcije . Čućete: "Outlook prozor 'Opcije'".
-
Pritiskajte taster sa strelicom nadole dok ne čujete: "Pošta".
-
Pritisnite kombinaciju tastera Alt+F da biste premestili fokus na dugme Podloga za pisanje i fontovi , a zatim pritisnite taster Enter. Otvara se dijalog Potpisi i podloga za pisanje sa izabranom karticom Lična podloga za pisanje.
-
Da biste prešli na opciju koju želite da promenite, uradite nešto od sledećeg:
-
Da biste promenili podrazumevani font za sve nove e-poruke koje sastavljate, pritisnite taster F.
-
Da biste promenili podrazumevani font za odgovore i prosleđene poruke, pritisnite O.
-
Da biste promenili podrazumevani font za sastavljanje i čitanje poruka sa čistim tekstom, pritisnite taster N.
-
-
Otvara se dijalog Font sa fokusom na polju Font . Da biste pregledali opcije fonta, pritisnite taster sa strelicom nadole. Čitač ekrana najavljuje fontove dok se pomerate. Da biste izabrali opciju, pritisnite taster Enter. Dijalog Font se zatvara i vraćate se na dijalog Potpisi i podloga za pisanje .
-
Da biste prihvatili promenu i primenili novi font, pritiskajte taster Tab dok ne čujete "Dugme 'U redu'", a zatim pritisnite taster Enter.
-
Da biste zatvorili prozorOutlook Opcije i vratili se Outlook prikaz, pritiskajte taster Tab dok ne čujete "Dugme 'U redu'", a zatim pritisnite taster Enter.
Menjanje veličine fonta
-
Prilikom sastavljanja e-poruke, izaberite tekst kojem treba da se promeni veličina ili postavite fokus na telo poruke ako još uvek nema teksta.
-
Pritisnite kombinaciju tastera Alt+H, a zatim tastere F, S. Fokus se premešta na polje za veličinu fonta. Čućete trenutno izabranu veličinu fonta.
-
Otkucajte novu veličinu fonta koju želite da koristite i pritisnite taster Enter. Primenjena je nova veličina.
Promena podrazumevane veličine fonta za e-poruke
Kada promenite podrazumevanu veličinu fonta, izabrana veličina se primenjuje svaki put kada koristite Outlook. Možete da promenite podrazumevanu veličinu fonta za nove poruke koje sastavljate i za odgovore i prosleđene poruke nezavisno.
-
U Outlook pritisnite kombinaciju tastera Alt+F, T da biste otvoriliOutlook Opcije . Čućete: "Outlook prozor 'Opcije'".
-
Pritiskajte taster sa strelicom nadole dok ne čujete: "Pošta".
-
Pritisnite kombinaciju tastera Alt+F da biste premestili fokus na dugme Podloga za pisanje i fontovi , a zatim pritisnite taster Enter. Otvara se dijalog Potpisi i podloga za pisanje sa izabranom karticom Lična podloga za pisanje.
-
Da biste prešli na opciju koju želite da promenite, izaberite nešto od sledećeg:
-
Da biste promenili podrazumevanu veličinu fonta za nove e-poruke koje sastavljate, pritisnite taster F.
-
Da biste promenili podrazumevanu veličinu fonta za odgovore i prosleđene poruke, pritisnite O.
-
Da biste promenili podrazumevanu veličinu fonta za sastavljanje i čitanje poruka sa čistim tekstom, pritisnite taster N.
-
-
Otvara se dijalog Font sa fokusom na polju Font . Da biste premestili fokus na polje Veličina , pritisnite kombinaciju tastera Alt+S. Čućete trenutnu veličinu fonta. Da biste je promenili, otkucajte veličinu koju želite da koristite, na primer, 16 i pritisnite taster Enter. Dijalog Font se zatvara i vraćate se na dijalog Potpisi i podloga za pisanje .
-
Da biste prihvatili promenu i primenili novu veličinu fonta, pritiskajte taster Tab dok ne čujete "Dugme 'U redu'", a zatim pritisnite taster Enter.
-
Da biste zatvorili prozorOutlook Opcije i vratili se Outlook prikaz, pritiskajte taster Tab dok ne čujete "Dugme 'U redu'", a zatim pritisnite taster Enter.
Promena veličine fonta za stavke iz prijemnog sandučeta
Raspored prijemnog sandučeta se naziva prikaz i možete ga prilagoditi – ili čak i napraviti nove prikaze – pomoću kartice Prikaz u programu Outlook.
-
U Outlook, idite u prijemno poštansko sanduče i pritisnite kombinaciju tastera Alt+V, V. Otvara se dijalog Napredne postavke prikaza: Sažeto. Čućete: "Napredne postavke prikaza".
Savet: Da biste brzo prešli u prijemno poštansko sanduče, pritisnite kombinaciju tastera Ctrl+Shift+I.
-
Da biste prešli na postavke fonta, pritisnite O. Otvara se dijalog Druge postavke. Čućete: "Druge postavke".
-
Da biste prešli na opciju koju želite da promenite, izaberite nešto od sledećeg:
-
Da biste promenili veličinu fonta za naslove kolona u prijemnom poštanskom sandučetu, pritisnite taster C.
-
Da biste promenili veličinu fonta za naslove poruka prikazane u prijemnom poštanskom sandučetu, pritisnite taster W.
-
Da biste promenili veličinu fonta za pregled poruke prikazan u prijemnom poštanskom sandučetu, pritisnite taster T.
-
-
Otvara se dijalog Font sa fokusom na polju Font i čućete: "Font". Da biste prešli na polje Veličina, pritisnite kombinaciju tastera Alt+S. Čućete trenutnu veličinu fonta. Da biste je promenili, otkucajte veličinu koju želite da koristite, na primer, 16 i pritisnite taster Enter. Dijalog Font se zatvara i vraćate se na dijalog Druge postavke.
-
Pritiskajte taster Tab dok ne čujete "Dugme 'U redu'", a zatim pritisnite taster Enter. Zatvara se dijalog Druge postavke.
-
Da biste zatvorili dijalog Napredne postavke prikaza: Sažmi i primenili novu veličinu fonta , pritiskajte taster Tab dok ne čujete "Dugme 'U redu'", a zatim pritisnite taster Enter. Vraćate se na Outlook glavni prikaz.
Korišćenje fontova teme
-
Dok sastavljate e-poruku, pritisnite kombinaciju tastera Alt+P, T, F. Otvara se lista fontova teme i čujete ime trenutno izabrane teme.
-
Pritiskajte taster sa strelicom nadole ili nagore da biste se kretali kroz opcije fonta. Čitač ekrana ih najavljuje kako se krećete.
-
Kada stignete do željene opcije, pritisnite taster Enter.
Primena podebljavanja, kurziva ili podvlačenja
-
Dok sastavljate e-poruku, izaberite deo teksta koji želite da oblikujete.
-
Da biste oblikovali tekst, uradite nešto od sledećeg:
-
Da biste primenili oblikovanje podebljavanjem, pritisnite kombinaciju tastera Ctrl+B.
-
Da biste primenili oblikovanje kurzivom, pritisnite kombinaciju tastera Ctrl+I.
-
Da biste primenili oblikovanje podvlačenjem, pritisnite kombinaciju tastera Ctrl+U.
-
Dodavanje naslova
-
Dok sastavljate e-poruku, izaberite deo teksta koji želite da pretvorite u naslov ili postavite fokus tamo gde želite da umetnete naslov.
-
Pritisnite kombinaciju tastera Alt+O, L. Otvara se izbor Stilovi i čućete: „Stilovi“.
-
Koristite tastere sa strelicama za kretanje po opcijama stila. Čitač ekrana ih najavljuje kako se krećete.
-
Kada stignete do stila naslova koji želite da koristite, pritisnite taster Enter. Ako je bio izabran deo teksta, na njega se primenjuje stil naslova. Ako umećete novi naslov, možete sada da ga otkucate.
Takođe pogledajte
Korišćenje čitača ekrana za oblikovanje teksta u e-pošti programa Outlook za Mac
Korišćenje čitača ekrana za proveru pravopisa i gramatike u programu Outlook
Korišćenje čitača ekrana za uvećanje ili umanjenje u programu Outlook
Osnovni zadaci prilikom korišćenja čitača ekrana sa e-poštom u programu Outlook
Podesite uređaj za rad sa pristupačnošću u sistemu Microsoft 365
Korišćenje čitača ekrana za istraživanje i navigaciju u Programu Outlook pošta
Koristite Office za Android uz TalkBack, ugrađeni Android čitač ekrana, da biste dodavali ili uređivali tekst u e-poruci.
Napomene:
-
Nove Microsoft 365 funkcije izdaju se postepeno Microsoft 365 pretplatnicima, tako da aplikacija možda još uvek nema ove funkcije. Da biste saznali kako možete brže da preuzmete nove funkcije, pridružite se programu Office Insider.
-
U ovoj temi se pretpostavlja da koristite ugrađeni Android čitač ekrana, TalkBack. Da biste saznali više o korišćenju programa TalkBack, idite na Android pristupačnost.
U ovoj temi
Dodavanje teksta u novu e-poruku
-
Da biste počeli da sastavljate e-poruku, prevlačite jednim prstom blizu donjem desnom uglu ekrana dok ne čujete "dugme 'Compose'", a zatim dvaput dodirnite ekran. Otvara se prozor Nova poruka.
Napomena: Da biste saznali više o pisanju e-poruke u programu Office za Android, pogledajte odeljak "Pravljenje i slanje e-pošte" u članku Osnovni zadaci pomoću čitača ekrana sa e-poštom u programu Outlook.
-
Da biste premestili fokus na telo e-poruke, brzo prevlačite nadesno dok ne čujete "Polje za uređivanje", a zatim dvaput dodirnite ekran.
-
Koristite tastaturu na ekranu da biste otkucali poruku.
Savet: Tastaturu možete da pronađete tako što ćete istražiti stavke na ekranu. Postavite prst na ekran i prevucite ga oko donje polovine ekrana. TalkBack najavljuje stavke kada stanete na njih. Da biste izabrali stavku tastature, podignite prst dok ste na stavci. U zavisnosti od postavki uređaja, možda ćete morati da dvaput dodirnete ekran da biste umetnuli znak.
-
Kada završite, brzo prevucite nadole, a zatim nalevo da biste zatvorili tastaturu na ekranu.
Uređivanje teksta u e-poruci
-
U telu e-poruke pronađite deo teksta koji želite da uredite. Brzo prevlačite nagore, a zatim nadole dok ne čujete režim navigacije koji želite da koristite, kao što je "Reči" ili "Redovi". Zatim brzo prevlačite nagore ili nadole da biste se kretali kroz tekst dok ne čujete deo teksta koji želite da uredite. Fokus je direktno ispred najavljene reči ili reda teksta.
-
Uradite nešto od sledećeg da biste uredili poruku:
-
Koristite tastaturu na ekranu da biste otkucali poruku.
-
Da biste primenili oblikovanje na tekst, brzo prevlačite nadesno dok ne čujete "Prikaži opcije oblikovanja" i dvaput dodirnite ekran. Brzo prevlačite nadesno dok ne čujete ime željene opcije oblikovanja, na primer "Dugme 'Podebljano'", a zatim dvaput dodirnite ekran.
-
Takođe pogledajte
Korišćenje čitača ekrana za oblikovanje teksta u e-pošti programa Outlook za Mac
Korišćenje čitača ekrana za umetanje slike u e-poruku u programu Outlook
Korišćenje čitača ekrana za uvećanje ili umanjenje u programu Outlook
Osnovni zadaci prilikom korišćenja čitača ekrana sa e-poštom u programu Outlook
Podesite uređaj za rad sa pristupačnošću u sistemu Microsoft 365
Korišćenje čitača ekrana za istraživanje i navigaciju u Programu Outlook pošta
Koristite Outlook na vebu tastaturu i čitač ekrana da biste dodali ili uredili tekst u e-poruci. Testirali smo ga sa naratorom u programima Microsoft Edge i JAWS i NVDA u pregledaču Chrome, ali može da funkcioniše sa drugim čitačima ekrana i veb pregledačima sve dok prate uobičajene standarde i tehnike pristupačnosti. Saznaćete kako da promenite font, veličinu fonta i primenite različite opcije oblikovanja, kao što su podebljavanje, kurziv i podvlačenje.
Napomene:
-
Nove Microsoft 365 funkcije izdaju se postepeno Microsoft 365 pretplatnicima, tako da aplikacija možda još uvek nema ove funkcije. Da biste saznali kako možete brže da preuzmete nove funkcije, pridružite se programu Office Insider.
-
Da biste saznali više o čitačima ekrana, idite na članak Kako čitači ekrana rade sa sistemom Microsoft 365.
-
Ova tema pretpostavlja da je Okno za čitanje isključeno.
-
Kada koristite Outlook na vebu, preporučujemo da koristite Microsoft Edge kao veb pregledač. Zbog toga što se Outlook na vebu pokreće u veb pregledaču, tasterske prečice se razlikuju od onih u programu za stone računare. Na primer, koristićete tastere Ctrl+F6 umesto tastera F6 za ulazak i izlazak iz komandi. Pored toga, uobičajene prečice kao što su F1 (Pomoć) i Ctrl+O (Otvori) važe za veb pregledač – a ne za Outlook na vebu.
-
Trenutno ažuriramo Outlook.office.com (Outlook na vebu). Neki ljudi već koriste novi Outlook, a za druge klasična verzija će biti podrazumevano iskustvo dok ne dovršimo ažuriranje. Dodatne informacije potražite ovde: Pronalaženje pomoći za Outlook na vebu. Budući da se uputstva u ovoj temi odnose na novo iskustvo, preporučujemo da se prebacite sa klasičnog iskustva na novi Outlook. Da biste se prebacili na novi Outlook, pritiskajte Ctrl + F6 dok ne čujete „Komanda, isprobajte novi Outlook“, a zatim pritisnite Enter. Ako čujete „Traka sa alatkama sa komandama“ umesto „Komanda, isprobajte novi Outlook“, već koristite novi Outlook.
U ovoj temi
Dodavanje teksta u novu e-poruku
-
Da biste počeli da sastavljate novu e-poruku, u prijemnom poštanskom sandučetu pritisnite taster N. Prozor nove poruke zamenjuje prijemno poštansko sanduče. Fokus je na tekstualnom polju Za.
Savet: Da biste saznali kako da počnete da sastavljate e-poruku u programu Outlook na vebu, pogledajte odeljak "Kreiranje i slanje e-poruke" u članku Osnovni zadaci u članku Osnovni zadaci uz čitač ekrana sa e-poštom u programu Outlook.
-
Da biste otišli na telo poruke, pritiskajte taster Tab dok ne čujete: "Telo poruke, uređivanje".
-
Otkucajte poruku.
Uređivanje teksta u e-poruci
-
Da biste uredili e-poruku, u telu poruke uradite nešto od sledećeg:
-
Da biste se kretali kroz tekst poruke, koristite tastere sa strelicama.
-
Da biste dodali tekst, otkucajte ga.
-
Da biste izabrali deo teksta, pritisnite kombinaciju tastera Shift+tasteri sa strelicama.
-
Da biste zamenili deo teksta, izaberite ga, a zatim otkucajte novi tekst.
-
Promena fonta
-
Prilikom sastavljanja e-poruke, izaberite tekst koji treba da se promeni ili postavite fokus na telo poruke ako još uvek nema teksta.
-
Jednom pritisnite taster Tab. Čućete "Opcije oblikovanja", a zatim i trenutno izabranu opciju.
-
Pritiskajte taster sa strelicom nalevo, nadesno, nagore ili nadole dok ne čujete trenutno izabrani font.
-
Pritiskajte taster sa strelicom nagore ili nadole dok ne čujete ime željenog fonta.
Menjanje veličine fonta
-
Prilikom sastavljanja e-poruke, izaberite tekst koji treba da se promeni ili postavite fokus na telo poruke ako još uvek nema teksta.
-
Jednom pritisnite taster Tab. Čućete "Opcije oblikovanja", a zatim i trenutno izabranu opciju.
-
Pritiskajte taster sa strelicom nalevo, nadesno, nagore ili nadole dok ne čujete trenutno izabranu veličinu fonta.
-
Pritiskajte taster sa strelicom nagore ili nadole dok ne čujete željenu veličinu fonta.
Primena podebljavanja, kurziva ili podvlačenja
-
Prilikom sastavljanja e-poruke, izaberite tekst koji treba da se promeni ili postavite fokus na telo poruke ako još uvek nema teksta.
-
Uradite nešto od sledećeg:
-
Da biste primenili oblikovanje podebljavanjem, pritisnite kombinaciju tastera Ctrl+B.
-
Da biste primenili oblikovanje kurzivom, pritisnite kombinaciju tastera Ctrl+I.
-
Da biste podvučeni tekst, pritisnite kombinaciju tastera Ctrl+U.
-
Takođe pogledajte
Korišćenje čitača ekrana za oblikovanje teksta u e-pošti programa Outlook za Mac
Korišćenje čitača ekrana za proveru pravopisa i gramatike u programu Outlook
Korišćenje čitača ekrana za uvećanje ili umanjenje u programu Outlook
Osnovni zadaci prilikom korišćenja čitača ekrana sa e-poštom u programu Outlook
Korišćenje čitača ekrana za istraživanje i navigaciju u Programu Outlook pošta
Tehnička podrška za korisnike sa umanjenim sposobnostima
Microsoft svim klijentima želi da obezbedi najbolji mogući utisak pri radu. Ako imate umanjene sposobnosti ili pitanja u vezi sa pristupačnošću, za tehničku pomoć se obratite Microsoft službi Answer Desk za osobe sa umanjenim sposobnostima. Tim za podršku službe Answer Desk za osobe sa umanjenim sposobnostima obučen je za korišćenje mnogih popularnih asistivnih tehnologija i može da pruži pomoć na engleskom, španskom, francuskom i američkom znakovnom jeziku. Idite na sajt „Microsoft Answer Desk za osobe sa umanjenim sposobnostima“ da biste saznali kontakt detalje za svoj region.
Ako ste korisnik iz državne institucije, privredne organizacije ili velikog preduzeća, obratite se službi Answer Desk za osobe sa umanjenim sposobnostima za velika preduzeća.