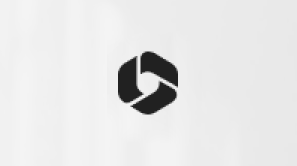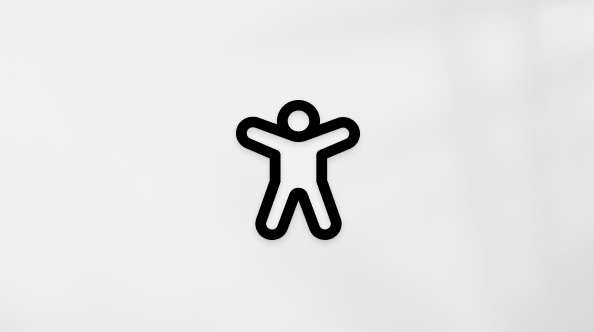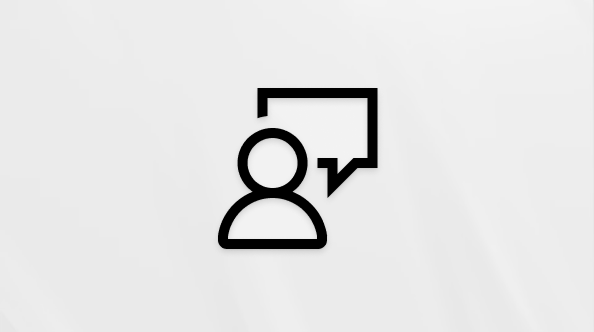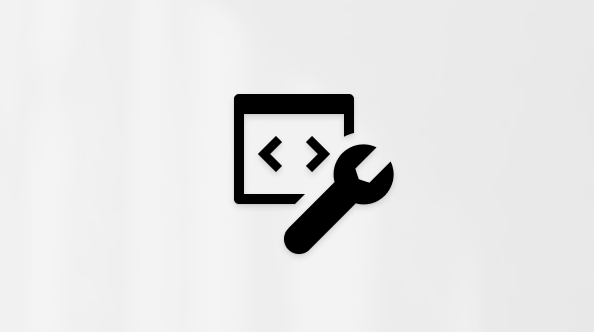Ovaj članak je namenjen osobama koje koriste program čitača ekrana kao što su Windows Narrator, JAWS ili NVDA sa Windows alatkama ili funkcijama i Microsoft 365 proizvodima. Ovaj članak predstavlja deo skupa sadržaja Pomoć i obuka za pristupačnost u kojem možete pronaći dodatne informacije o pristupačnosti u našim aplikacijama. Za opštu pomoć posetite Microsoft podršku.
Koristite nove Outlook uz tastaturu i čitač ekrana da biste organizovali kalendare, liste zadataka, lepljive beleške, veze, ciljeve, pa čak i podsetnike na jednom mestu pomoću prikaza table. Testirali smo ga sa naratorom, ali može da radi sa drugim čitačima ekrana sve dok prate uobičajene standarde i tehnike pristupačnosti.
Napomene:
-
Nove Microsoft 365 funkcije izdaju se postepeno Microsoft 365 pretplatnicima, tako da aplikacija možda još uvek nema ove funkcije. Da biste saznali kako možete brže da preuzmete nove funkcije, pridružite se programu Office Insider.
-
Da biste saznali više o čitačima ekrana, idite na članak Kako čitači ekrana rade sa sistemom Microsoft 365.
U ovoj temi
Kreiranje table
Jednostavno je kreirati novu tablu na kojoj možete da organizujete stavke Outlook kalendara.
-
U Outlook pritisnite kombinaciju tastera Ctrl+2 da biste otvorili prikaz Kalendar. Čućete "Kalendar", a zatim i svoje ime.
-
Pritiskajte taster Tab ili kombinaciju tastera Shift+Tab dok ne čujete ime trenutne kartice, na primer "Kartica 'Početak'". Pritisnite taster Tab jednom, a zatim pritiskajte taster sa strelicom nadesno dok ne čujete: "Tabla, dugme".
-
Pritiskajte taster SR+taster sa strelicom nadesno dok ne čujete "Dugme 'Razvij da biste videli više opcija table'", a zatim pritisnite taster SR+Enter da biste otvorili meni sa opcijama.
-
Pritiskajte taster sa strelicom nadole dok ne čujete "Nova tabla, stavka menija", a zatim pritisnite taster Enter. Otvara se dijalog Nova tabla. Čućete: "Unesite ime, uređivanje".
-
Otkucajte željeno ime za tablu, a zatim jednom pritisnite taster Tab. Čućete: "Dugme 'Kreiraj'". Pritisnite taster Enter da biste završili kreiranje table. Outlook otvara prikaz nove table.
Dodavanje stavki na tablu
Možete da dodate stavke kao što su kalendari, liste zadataka i saveti kako biste na najbolji način iskoristili prikaz table.
-
Dok ste u prikazu table, pritiskajte taster Tab ili kombinaciju tastera Shift+Tab dok ne čujete ime trenutne kartice, na primer "Stavka kartice 'Početak'". Pritisnite taster Tab jednom, a zatim pritiskajte taster sa strelicom nadesno ili nalevo dok ne čujete: "Dodaj na tablu". Pritisnite taster Enter da biste otvorili listu opcija.
-
Uradite nešto od sledećeg:
-
Da biste dodali kalendar, belešku, listu zadataka, kolekciju, cilj ili datoteku, pritiskajte taster sa strelicom nadole ili nagore dok ne čujete željenu opciju, a zatim pritisnite taster Enter. U zavisnosti od stavke koju dodajete, morate da izaberete datoteku, otkucate tekst beleške ili da na neki drugi način dovršite sabiranje. Koristite taster Tab i tastere sa strelicama za navigaciju, pritisnite taster Enter da biste izabrali i koristite tastaturu za kucanje teksta.
-
Da biste dodali vezu, sliku, vremensku prognozu, sat, osobu, lokaciju ili savete, pritiskajte taster sa strelicom nadole dok ne čujete "Prikaži sve", a zatim pritisnite razmaknicu. Pritiskajte taster sa strelicom nadole ili nagore dok ne čujete ime željene opcije, a zatim pritisnite taster Enter. U zavisnosti od stavke koju ste dodali, morate da izaberete sliku, dodate grad na sat ili na neki drugi način dovršite sabiranje. Koristite taster Tab i tastere sa strelicama za navigaciju, pritisnite taster Enter da biste izabrali i koristite tastaturu za kucanje teksta.
-
-
Kada dodate stavku, dvaput pritisnite taster Esc da biste vratili fokus na prikaz table. Da biste dodali još jednu stavku, ponovite ove korake.
Takođe pogledajte
Korišćenje čitača ekrana za organizovanje prijemnog sandučeta u novom programu Outlook
Osnovni zadaci prilikom korišćenja čitača ekrana sa e-poštom u programu Outlook
Osnovni zadaci prilikom korišćenja čitača ekrana sa kalendarom u programu Outlook
Podešavanje uređaja za rad sa pristupačnošću u usluzi Microsoft 365
Korišćenje čitača ekrana za istraživanje i navigaciju u Outlook kalendar
Tehnička podrška za korisnike sa umanjenim sposobnostima
Microsoft svim klijentima želi da obezbedi najbolji mogući utisak pri radu. Ako imate umanjene sposobnosti ili pitanja u vezi sa pristupačnošću, za tehničku pomoć se obratite Microsoft službi Answer Desk za osobe sa umanjenim sposobnostima. Tim za podršku službe Answer Desk za osobe sa umanjenim sposobnostima obučen je za korišćenje mnogih popularnih asistivnih tehnologija i može da pruži pomoć na engleskom, španskom, francuskom i američkom znakovnom jeziku. Idite na sajt „Microsoft Answer Desk za osobe sa umanjenim sposobnostima“ da biste saznali kontakt detalje za svoj region.
Ako ste korisnik iz državne institucije, privredne organizacije ili velikog preduzeća, obratite se službi Answer Desk za osobe sa umanjenim sposobnostima za velika preduzeća.