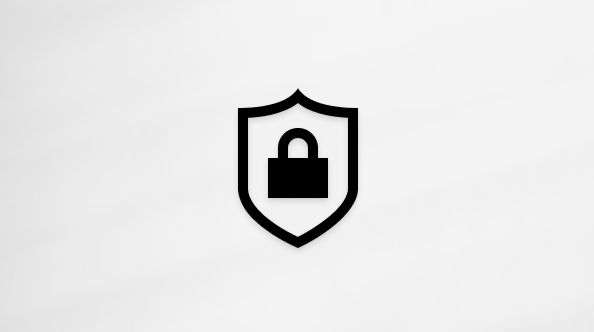Ovaj članak je namenjen osobama koje koriste program čitača ekrana kao što su Windows Narrator, JAWS ili NVDA sa Windows alatkama ili funkcijama i Microsoft 365 proizvodima. Ovaj članak predstavlja deo skupa sadržaja Pomoć i obuka za pristupačnost u kojem možete pronaći dodatne informacije o pristupačnosti u našim aplikacijama. Za opštu pomoć posetite Microsoft podršku.
Koristite Outlook na vebu tastaturu i čitač ekrana da biste napravili tablu u prikazu Kalendar za upravljanje najvažnijim zadacima i događajima. Testirali smo ga sa naratorom u programima Microsoft Edge i JAWS i NVDA u pregledaču Chrome, ali može da funkcioniše sa drugim čitačima ekrana i veb pregledačima sve dok prate uobičajene standarde i tehnike pristupačnosti. Saznaćete kako da kreirate tablu i organizujete sve na jednom mestu – kalendare, liste zadataka, lepljive beleške, veze, ciljeve, pa čak i podsetnike. Tablu možete da smatrate vizuelnim planerom koji možete da dizajnirate kako god želite tako što ćete premestiti i dodati stavke oko njega.
Napomene:
-
Nove Microsoft 365 funkcije izdaju se postepeno Microsoft 365 pretplatnicima, tako da aplikacija možda još uvek nema ove funkcije. Da biste saznali kako možete brže da preuzmete nove funkcije, pridružite se programu Office Insider.
-
Da biste saznali više o čitačima ekrana, idite na članak Kako čitači ekrana rade sa sistemom Microsoft 365.
-
Ova tema pretpostavlja da je okno za čitanje isključeno.
-
Kada koristite Outlook na vebu, preporučujemo da koristite Microsoft Edge kao veb pregledač. Zbog Outlook na vebu pokrenutih u veb pregledaču, tasterske prečice se razlikuju od onih u programu za stone računare. Na primer, koristićete kombinaciju tastera Ctrl+F6 umesto tastera F6 za ulazak u komande i izlazak iz njih. Isto tako, uobičajene prečice kao što su F1 (Pomoć) i Ctrl+O (Otvori) važe samo za veb pregledač, a ne Outlook na vebu.
-
Trenutno ažuriramo Outlook.office.com (Outlook na vebu). Neki ljudi već koriste novi Outlook, a za druge klasična verzija će biti podrazumevano iskustvo dok ne dovršimo ažuriranje. Dodatne informacije potražite ovde: Pronalaženje pomoći za Outlook na vebu. Budući da se uputstva u ovoj temi odnose na novo iskustvo, preporučujemo da se prebacite sa klasičnog iskustva na novi Outlook. Da biste se prebacili na novi Outlook, pritiskajte Ctrl + F6 dok ne čujete „Komanda, isprobajte novi Outlook“, a zatim pritisnite Enter. Ako čujete „Traka sa alatkama sa komandama“ umesto „Komanda, isprobajte novi Outlook“, već koristite novi Outlook.
-
U Outlook na vebu pritisnite kombinaciju tastera Ctrl+Shift+2 da biste otvorili kalendar. Čućete "Učitano", a zatim broj događaja u izabranom kalendaru.
-
U glavnom prozoru Kalendar pritiskajte kombinaciju tastera Ctrl+F6 dok ne čujete "Opcije prikaza kalendara'", a zatim pritisnite taster Enter. Zatim pritiskajte taster sa strelicom nadesno dok ne čujete "Opcije prikaza kalendara, stavka menija, skupljeno", a zatim pritisnite razmaknicu. Otvara se meni prikaza kalendara.
-
Koristite tastere sa strelicama nadole i nagore da biste pregledali opcije dok ne čujete "Stavka podmenja 'Tabla'", a zatim pritisnite taster Enter.
-
Pritiskajte taster sa strelicom nadole dok ne čujete "Nova tabla", a zatim pritisnite taster Enter da biste je izabrali. Čućete: "Enter a name" (Unesite ime). Otkucajte ime za tablu.
-
Pritisnite taster Tab jednom. Čućete "Dugme 'Kreiraj'", a zatim pritisnite taster Enter. Tabla se kreira i fokus se vraća na glavni prozor Kalendar.
-
Prilagodite tablu tako što ćete dodati omiljene stavke. Da biste dodali stavke, pritiskajte taster Tab dok ne čujete "Opcije prikaza kalendara". Zatim koristite tastere sa strelicama dok ne čujete "Skupljeno je stavka menija 'Dodaj na tablu'", a zatim pritisnite taster Enter. Sada uradite nešto od sledećeg:
-
Ako želite da dodate više kalendarskih stavki i vidite različite kalendare jedan pored drugog, pritiskajte tastere sa strelicama nadole i nagore dok ne čujete "Stavka menija, Kalendar", a zatim pritisnite taster Enter da biste izvršili izbor.
-
Ako želite da dodate postojeće liste zadataka sa zaduženja na tablu, pritiskajte tastere sa strelicama nadole i nagore dok ne čujete "Stavka menija, lista zadataka", a zatim pritisnite taster Enter da biste je izabrali.
-
Ako želite da pratite različite vremenske zone da biste ostali povezani sa porodicom, prijateljima i kolegama širom sveta, pritiskajte taster sa strelicom nadole dok ne čujete "Prikaži sve", a zatim pritisnite taster Enter. Pritiskajte tastere sa strelicama nadole i nagore dok ne čujete "Stavka menija, sat", a zatim pritisnite taster Enter da biste izabrali.
-
Ako želite da saznate kako da na najbolji način iskoristite prikaz table, pritiskajte taster sa strelicom nadole dok ne čujete "Prikaži sve", a zatim pritisnite taster Enter. Pritiskajte tastere sa strelicama nadole i nagore dok ne čujete "Stavka menija, saveti", a zatim pritisnite taster Enter da biste izvršili izbor.
Takođe pogledajte
Korišćenje čitača ekrana za dodavanje stavki na tablu kalendara u programu Outlook
Učenje rasporeda prikaza table kalendara u programu Outlook pomoću čitača ekrana
Osnovni zadaci prilikom korišćenja čitača ekrana sa kalendarom u programu Outlook
Korišćenje čitača ekrana za istraživanje i navigaciju u Outlook kalendar
Tehnička podrška za korisnike sa umanjenim sposobnostima
Microsoft svim klijentima želi da obezbedi najbolji mogući utisak pri radu. Ako imate umanjene sposobnosti ili pitanja u vezi sa pristupačnošću, za tehničku pomoć se obratite Microsoft službi Answer Desk za osobe sa umanjenim sposobnostima. Tim za podršku službe Answer Desk za osobe sa umanjenim sposobnostima obučen je za korišćenje mnogih popularnih asistivnih tehnologija i može da pruži pomoć na engleskom, španskom, francuskom i američkom znakovnom jeziku. Idite na sajt „Microsoft Answer Desk za osobe sa umanjenim sposobnostima“ da biste saznali kontakt detalje za svoj region.
Ako ste korisnik iz državne institucije, privredne organizacije ili velikog preduzeća, obratite se službi Answer Desk za osobe sa umanjenim sposobnostima za velika preduzeća.