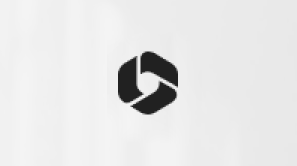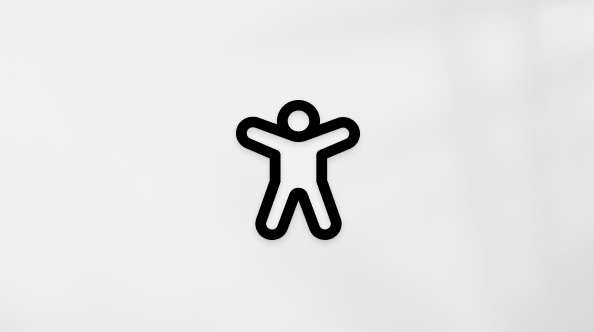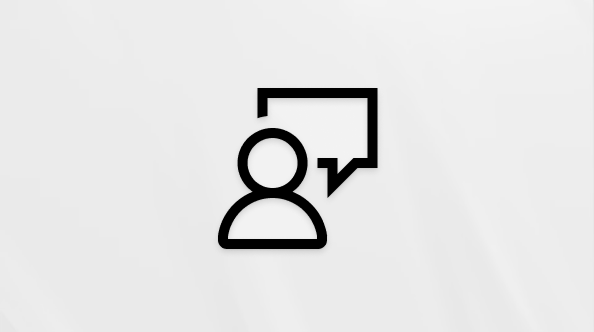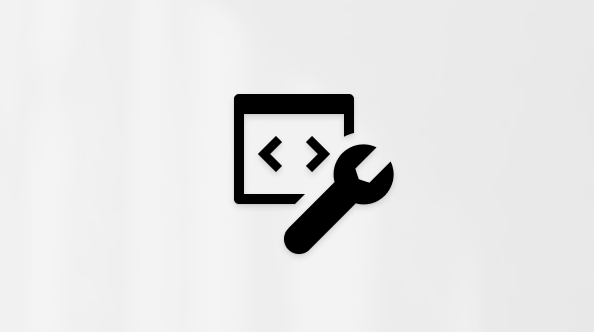Ovaj članak je namenjen osobama koje koriste program čitača ekrana kao što su Windows Narrator, JAWS ili NVDA sa Windows alatkama ili funkcijama iMicrosoft 365 proizvodima. Ovaj članak predstavlja deo skupa sadržaja Pomoć i obuka za pristupačnost u kojem možete pronaći dodatne informacije o pristupačnosti u našim aplikacijama. Za opštu pomoć posetite Microsoft podršku.
Koristite OneNote tastaturu i čitač ekrana da biste uvećali ili umanjili prikaz na stranici. Testirali smo ga uz Narator, JAWS i NVDA, ali može da funkcioniše sa drugim čitačima ekrana sve dok prate uobičajene standarde i tehnike pristupačnosti. Saznaćete kako da privremeno promenite veličinu stavki na stranici, a da pritom ne poremetite oblikovanje.
Napomene:
-
Nove Microsoft 365 funkcije izdaju se postepeno Microsoft 365 pretplatnicima, tako da aplikacija možda još uvek nema ove funkcije. Da biste saznali kako možete brže da preuzmete nove funkcije, pridružite se programu Office Insider.
-
Da biste saznali više o čitačima ekrana, idite na članak Kako čitači ekrana rade sa sistemom Microsoft 365.
Uvećavanje ili umanjivanje OneNote
Možete da uvećate stranicu da bi sadržaj stranice izgledao veći i da biste izbliže pregledali određeni deo. Ako želite da skupite sadržaj stranice da biste pregledali više beležaka odjednom, možete da umanjite prikaz.
Da bi sadržaj na stranici brzo izgledao veći ili manji, možete da koristite opcije grupe Zumiranje na kartici Prikaz na traci sa tasterskim prečicama.
Savet: Ako računar ima dodirni ekran, postavite dva prsta na ekran i razdvojite prste da biste ih uvećali ili prevucite da biste ih umanjili.
-
Na stranici koju želite da zumirate uradite nešto od sledećeg:
-
Da biste uvećali, pritisnite kombinaciju tastera Alt+W, E. Ponavljajte ovaj korak dok ne dostignete željeni nivo uvećanja.
-
Da biste umanjili, pritisnite kombinaciju tastera Alt+W, W. Ponavljajte ovaj korak dok ne dostignete željeni nivo smanjenja.
-
Da biste podesili određeni nivo zumiranja, pritisnite kombinaciju tastera Alt+W, Q, otkucajte željeni procenat zumiranja, na primer 150, a zatim pritisnite taster Enter.
-
-
Da biste se vratili na podrazumevani nivo zumiranja od 100%, pritisnite kombinaciju tastera Alt+W, 1.
Takođe pogledajte
Korišćenje čitača ekrana za umetanje sadržaja u beležnice u programu OneNote
Korišćenje čitača ekrana za deljenje i saradnju na beležnicama u programu OneNote
Tasterske prečice u programu OneNote
Osnovni zadaci prilikom korišćenja čitača ekrana u programu OneNote
Podesite uređaj za rad sa pristupačnošću u sistemu Microsoft 365
Korišćenje čitača ekrana za istraživanje i navigaciju u programu OneNote
Koristite OneNote za Android TalkBack, ugrađenim Android čitačem ekrana i funkciju uveličavanja telefona da biste uvećali stranicu.
Napomene:
-
Nove Microsoft 365 funkcije izdaju se postepeno Microsoft 365 pretplatnicima, tako da aplikacija možda još uvek nema ove funkcije. Da biste saznali kako možete brže da preuzmete nove funkcije, pridružite se programu Office Insider.
-
U ovoj temi se pretpostavlja da koristite ugrađeni Android čitač ekrana, TalkBack. Da biste saznali više o korišćenju programa TalkBack, idite na Android pristupačnost.
U ovoj temi
Uključi uveličavanje
Funkciju uveličavanja uključite u postavkama pristupačnosti telefona.
-
Na telefonu idite na aplikaciju Postavke i dvaput dodirnite ekran da biste je otvorili.
-
U aplikacijiPostavke, da biste otvorili meni Pristupačnost, brzo prevlačite nadesno dok ne čujete "Pristupačnost", a zatim dvaput dodirnite ekran.
-
Da biste otvorili meni Uveličavanje, brzo prevlačite nadesno dok ne čujete: „Uveličavanje je isključeno”, a zatim dvaput dodirnite ekran.
-
Da biste podesili kako da aktivirate uveličavanje, brzo prevlačite nadesno dok ne čujete "Prečica za uveličavanje, isključeno", a zatim dvaput dodirnite ekran. Brzo prevlačite nadesno dok ne čujete metod koji želite da koristite, na primer "Triput dodirnite ekran". Zatim dvaput dodirnite ekran da biste izabrali tu opciju. Brzo prevlačite nadesno dok ne čujete "Sačuvaj", a zatim dvaput dodirnite ekran. Prečica je aktivirana.
Ako čujete kratak uvod o tome kako da koristite funkciju, brzo prevlačite nadesno dok ne čujete "Got it, button" (Dugme "Imam je"), a zatim dvaput dodirnite ekran.
-
Da biste uključili uveličavanje, izvršite radnju koju ste izabrali u 4. koraku. Ako budete upitani da odaberete funkciju koju ćete koristiti, brzo prevlačite nadesno dok ne čujete "Uveličavanje" i dvaput dodirnite ekran. Uveličavanje je uključeno.
Uvećavanje beležaka
Kada je uvećanje uključeno, možete da koristite sledeće pokrete dodirom za uvećavanje ili umanjivanje sadržaja stranice u programu OneNote za Android:
-
Da biste uvećali ekran i izbliže pregledali određeni deo beležaka, triput dodirnite ekran.
-
Da biste uvećali više, postavite dva ili više prsta na ekran i razdvojite prste.
-
Da biste umanjili prikaz, primaknite ekran pomoću dva ili više prstiju.
-
Da biste premestili zumiranje na drugo mesto, prevlačite po ekranu pomoću dva prsta.
Takođe pogledajte
Korišćenje čitača ekrana za čitanje stranica u programu OneNote
Korišćenje čitača ekrana za umetanje sadržaja u beležnice u programu OneNote
Osnovni zadaci prilikom korišćenja čitača ekrana u programu OneNote
Podesite uređaj za rad sa pristupačnošću u sistemu Microsoft 365
Korišćenje čitača ekrana za istraživanje i navigaciju u programu OneNote
Koristite OneNote za Windows 10 tastaturu i čitač ekrana da biste uvećali ili umanjili prikaz na stranici. Testirali smo ga uz Narator, JAWS i NVDA, ali može da funkcioniše sa drugim čitačima ekrana sve dok prate uobičajene standarde i tehnike pristupačnosti. Saznaćete kako da privremeno promenite veličinu stavki na stranici, a da pritom ne poremetite oblikovanje.
Napomene:
-
Nove Microsoft 365 funkcije izdaju se postepeno Microsoft 365 pretplatnicima, tako da aplikacija možda još uvek nema ove funkcije. Da biste saznali kako možete brže da preuzmete nove funkcije, pridružite se programu Office Insider.
-
Da biste saznali više o čitačima ekrana, idite na članak Kako čitači ekrana rade sa sistemom Microsoft 365.
Uvećavanje ili umanjivanje OneNote
Možete da uvećate stranicu da bi sadržaj stranice izgledao veći i da biste izbliže pregledali određeni deo. Ako želite da skupite sadržaj stranice da biste pregledali više beležaka odjednom, možete da umanjite prikaz.
Savet: Ako računar ima dodirni ekran, postavite dva prsta na ekran i razdvojite prste da biste ih uvećali ili prevucite da biste ih umanjili.
-
Na stranici na kojoj želite da uvećate ili umanjite prikaz pritisnite taster Alt. Fokus se premešta na trenutnu karticu trake.
-
Pritiskajte taster sa strelicom nadesno ili nalevo dok ne čujete "Stavka kartice 'Prikaz'", a zatim jednom pritisnite taster sa strelicom nadole.
-
Uradite nešto od sledećeg:
-
Da biste uvećali, pritiskajte taster sa strelicom nadesno dok ne čujete "Dugme 'Uvećaj'", a zatim pritisnite taster Enter.
-
Da biste umanjili, pritiskajte taster sa strelicom nadesno dok ne čujete "Dugme 'Umanji'", a zatim pritisnite taster Enter.
-
-
Da biste se vratili na podrazumevani nivo zumiranja od 100%, pritisnite taster Alt, zatim pritiskajte taster sa strelicom nadesno ili nalevo dok ne čujete "Stavka kartice 'Prikaz'", a zatim jednom pritisnite taster sa strelicom nadole. Pritiskajte taster sa strelicom nadesno dok ne čujete "Sto posto", a zatim pritisnite taster Enter.
Takođe pogledajte
Korišćenje čitača ekrana za deljenje i saradnju na beležnicama u programu OneNote
Korišćenje čitača ekrana za umetanje sadržaja u beležnice u programu OneNote
Tasterske prečice u programu OneNote
Osnovni zadaci prilikom korišćenja čitača ekrana u programu OneNote
Podesite uređaj za rad sa pristupačnošću u sistemu Microsoft 365
Korišćenje čitača ekrana za istraživanje i navigaciju u programu OneNote
Koristite OneNote za veb tastaturu i čitač ekrana da biste uvećali ili umanjili prikaz na stranici. Testirali smo ga sa naratorom u programima Microsoft Edge i JAWS i NVDA u pregledaču Chrome, ali može da funkcioniše sa drugim čitačima ekrana i veb pregledačima sve dok prate uobičajene standarde i tehnike pristupačnosti.
Napomene:
-
Nove Microsoft 365 funkcije izdaju se postepeno Microsoft 365 pretplatnicima, tako da aplikacija možda još uvek nema ove funkcije. Da biste saznali kako možete brže da preuzmete nove funkcije, pridružite se programu Office Insider.
-
Da biste saznali više o čitačima ekrana, idite na članak Kako čitači ekrana rade sa sistemom Microsoft 365.
-
Ako koristite narator, isključite režim skeniranja.
-
Kada koristiteOneNote za veb čitača ekrana, prebacite se na režim celog ekrana. Pritisnite taster F11 da biste uključili ili isključili režim celog ekrana.
-
Kada koristite OneNote za veb, preporučujemo da koristite Microsoft Edge kao veb pregledač. Zbog OneNote za veb pokrenutih u veb pregledaču, tasterske prečice se razlikuju od onih u programu za stone računare. Na primer, koristite kombinaciju tastera Ctrl+F6 umesto tastera F6 za ulazak u komande i izlazak iz njih. Isto tako, uobičajene prečice kao što su F1 (Pomoć) i Ctrl+O (Otvori) važe samo za veb pregledač, a ne OneNote za veb.
Uvećavanje ili umanjivanje OneNote
Uvećajte stranicu da bi sadržaj stranice izgledao veći i da biste izbliže pregledali određeni deo. Ako želite da skupite sadržaj stranice da biste pregledali više beležaka odjednom, možete da umanjite prikaz.
Da biste brzo uvećali ili umanjili, koristite opcije grupe Zumiranje na kartici Prikaz na traci sa tasterskim prečicama.
Savet: Ako računar ima dodirni ekran, postavite dva prsta na ekran i razdvojite prste da biste ih uvećali ili prevucite da biste ih umanjili.
-
Na stranici na kojoj želite da uvećate ili umanjite prikaz pritisnite kombinaciju tastera Alt+taster sa Windows logotipom, W, a zatim Q. Čućete "Zumiranje", a zatim trenutni procenat zumiranja, na primer "Sto posto".
-
Otkucajte željeni procenat zumiranja, na primer 150, a zatim pritisnite taster Enter.
-
Da biste se vratili na podrazumevani nivo zumiranja od 100%, pritisnite kombinaciju tastera Alt+taster sa Windows logotipom, W, J.
Takođe pogledajte
Korišćenje čitača ekrana za umetanje sadržaja u beležnice u programu OneNote
Korišćenje čitača ekrana za deljenje i saradnju na beležnicama u programu OneNote
Tasterske prečice u programu OneNote
Osnovni zadaci prilikom korišćenja čitača ekrana u programu OneNote
Korišćenje čitača ekrana za istraživanje i navigaciju u programu OneNote
Tehnička podrška za korisnike sa umanjenim sposobnostima
Microsoft svim klijentima želi da obezbedi najbolji mogući utisak pri radu. Ako imate umanjene sposobnosti ili pitanja u vezi sa pristupačnošću, za tehničku pomoć se obratite Microsoft službi Answer Desk za osobe sa umanjenim sposobnostima. Tim za podršku službe Answer Desk za osobe sa umanjenim sposobnostima obučen je za korišćenje mnogih popularnih asistivnih tehnologija i može da pruži pomoć na engleskom, španskom, francuskom i američkom znakovnom jeziku. Idite na sajt „Microsoft Answer Desk za osobe sa umanjenim sposobnostima“ da biste saznali kontakt detalje za svoj region.
Ako ste korisnik iz državne institucije, privredne organizacije ili velikog preduzeća, obratite se službi Answer Desk za osobe sa umanjenim sposobnostima za velika preduzeća.