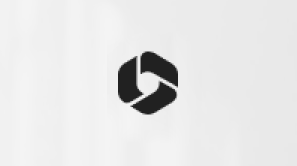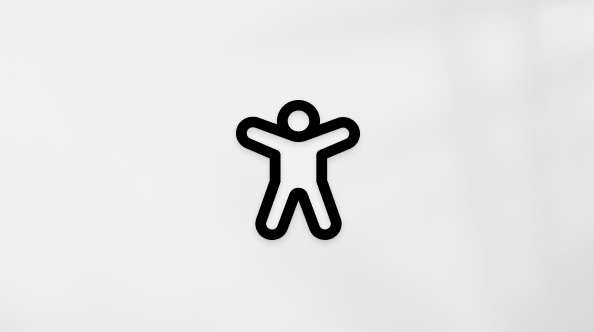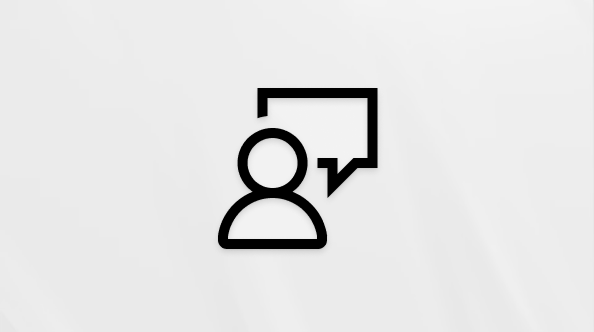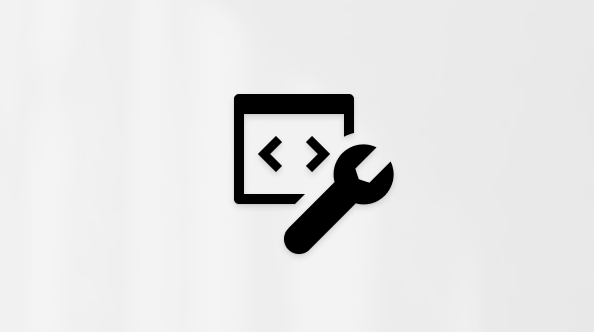Kreiranje poruke u usluzi Outlook.com ne može biti jednostavnije – klik na dugme „Novo“, sastavljanje poruke, a zatim klik na dugme „Pošalji“. Odgovorite na e-poruku koju primite tako što ćete izabrati stavku „Odgovori“ ili „Odgovori svima“ ili je prosledite drugima tako što ćete izabrati stavku „Prosledi“.
Napomena: Ako ne možete da pošaljete e-poruku sa Outlook.com naloga, pogledajte članak Outlook.com ne dozvoljava da pošaljem e-poruku.
-
Na vrhu stranice izaberite stavku Nova poruka.
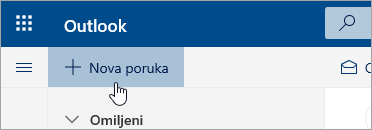
-
U red Za unesite ime ili adresu e-pošte osobe koja će primiti poruku.
Napomena: Kada sastavljate novu e-poruku i kliknete na dugmad „Za“ ili „Cc“, neki klijenti neće videti svoj spisak kontakata. Ovo je poznat problem. Da biste mogli da izaberete imena, samo počnite da kucate u polju „Za“ ili „Cc“ i srodni kontakti će biti prikazani.
-
U red Dodajte temu unesite kratak opis sadržaja poruke.
-
Da biste priložili datoteku poruci, izaberite stavku Priloži.
Više informacija o prilaganju datoteka u poruku potražite u članku Dodavanje slika ili prilaganje datoteka e-porukama u programu Outlook.
-
Otkucajte poruku i izaberite stavku Pošalji.
Objavljivaćemo funkciju Pošalji kasnije, koja će vam omogućiti da odložite slanje e-poruke i odaberete datum i vreme slanja e-poruke.
-
Napišite e-poruku kao i obično.
-
Izaberite pošalji

-
Odaberite datum i vreme kada želite da zakažete slanje poruke
-
Izaberite stavku Pošalji.
Napomene:
-
Poruka će ostati u fascikli Radne verzije ili Poslate stavke (u zavisnosti od uređaja) dok ne bude poslata. Možete da je uređujete ili obrišete u bilo kom trenutku do zakazanog vremena slanja. Nakon uređivanja, morate ponovo da izaberete stavku Pošalji > Pošalji kasnije.
-
Ne morate da budete na mreži u zakazano vreme slanja poruke.
Napomene:
-
Istovremeno možete da prosledite samo jednu poruku.
-
Kada prosleđujete poruku, original ostaje u poštanskom sandučetu, a kopija se šalje novim primaocima.
-
Na listi poruka odaberite poruku koju želite da prosledite.
-
U gornjem desnom uglu okna sa porukom izaberite stavku


-
Otkucajte poruku i izaberite stavku Pošalji.
-
Na listi poruka odaberite poruku na koju želite da odgovorite.
-
U gornjem desnom uglu okna za poruku izaberite stavku



-
Otkucajte odgovor i kliknite na dugme Pošalji.
Napomena: Originalna e-poruka i njena istorija podrazumevano se neće prikazivati kad odgovarate na poruku. Da biste prikazali originalnu e-poruku ili promenili temu e-poruke, izaberite stavku

-
Da biste dodali primaoce u polje „Cc“ ili „Bcc“, sa desne strane polja Za izaberite stavku Cc ili Bcc.
Napomena: Imena ljudi u redu „Bcc“ su skriveni od drugih primalaca poruke.
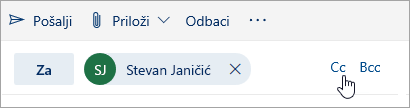
-
Da biste odbacili radnu verziju poruke, izaberite stavku Odbaci na dnu okna sa porukom.
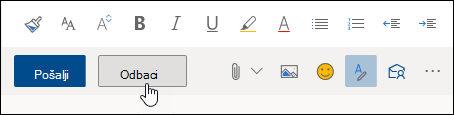
-
Odgovori i odgovori svima Kada odgovarate na poruku, videćete RE: dodato u red za temu. Originalna poruka se dodaje ispod nove poruke.
Napomena: Datoteke priložene originalnoj poruci nisu uključene kada odgovarate.
-
Napred Kada prosleđujete poruku, prefiks FW: se dodaje u red za temu da bi se obavestio primaoca da dobija prosleđenu poruku. Originalna poruka je uključena u prosleđenu poruku, zajedno sa svim datotekama priloženim originalnoj poruci. Možete da izmenite tekst prosleđene poruke ili da dodate i uklonite sve priloge pre slanja.
-
Promena reda za temu Kada odgovarate na e-poruku ili je prosleđujete, možete da promenite red za temu poruke. Jednostavno izbrišite postojeću temu i otkucajte novu.
I dalje vam je potrebna pomoć?
|
|
Da biste dobili podršku u usluzi Outlook.com, kliknite ovde ili izaberite stavku „Pomoć“ na traci sa menijima i unesite upit. Ako putem samopomoći ne rešite problem, pomerite se nadole do stavke I dalje vam je potrebna pomoć? i izaberite opciju Da. Da biste stupili u kontakt sa nama u usluzi Outlook.com, potrebno je da se prijavite. Ako ne možete da se prijavite, kliknite ovde. |
|
|
|
Za drugu pomoć u vezi sa Microsoft nalogom i pretplatama posetite Pomoć za nalog i naplatu. |
|
|
|
Da biste pronašli pomoć i rešili probleme sa drugim Microsoft proizvodima i uslugama, unesite problem ovde. |
|
|
|
Postavljajte pitanja, pratite diskusije i delite svoje znanje u zajednici na sajtu Outlook.com. |
Takođe pogledajte
Pošaljite e-poruku sa pseudonima ili druge adrese e-pošte
Upravljanje e-porukama pomoću pravila u programu Outlook
Dodavanje slika ili prilaganje datoteka u e-poruke u programu Outlook