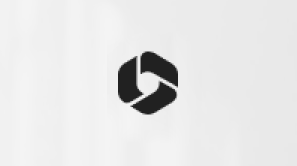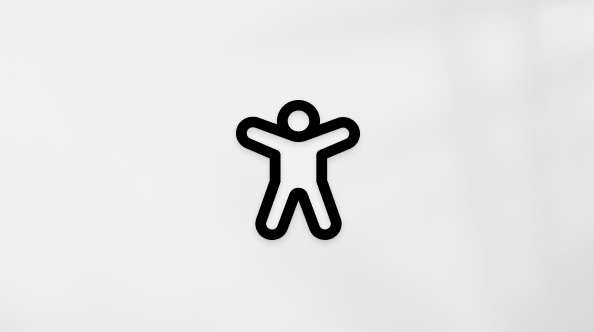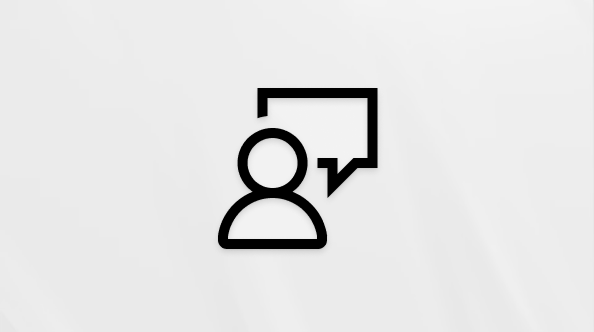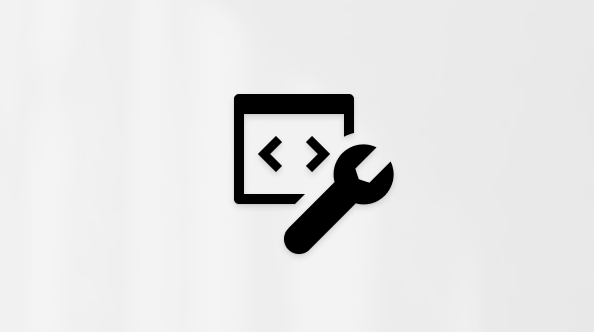Koristite alatku za naznake u programu OneDrive za iOS da biste dodavali beleške, tekst, slike ili naznake slobodnom upotrebom u PDF datoteke.
Kada otvorite PDF datoteku iz usluge OneDrive na iPad, iPhone ili iPod Touch uređaju, alatka za naznake se pojavljuje na vrhu, zajedno sa drugim uobičajenim PDF komandama kao što su štampanje ili pretraga.

Dodavanje naznaka
-
Otvorite aplikaciju OneDrive za iOS i otvorite PDF koji želite da označite.
-
Na vrhu ekrana dodirnite stavku Naznaka

-
Na traci sa alatkama "Naznaka" (sleva nadesno: Gotovo, Opozovi radnju, Ponovi radnju, Beleška, Tekst, Još (koja se širi da bi prikazala potpis, sliku i datum)), dodirnite alatku koju želite da koristite.

-
Brzo prevucite nagore, nadole, nalevo ili nadesno da biste se kretali kroz PDF do mesta na kojem želite da napravite naznake.
-
-
Dodirnite ikonu Beleška da biste umetnuli belešku u PDF. Dodirnite mesto na koje želite da dodate komentar i otkucajte tekst komentara u belešci koja se pojavi. Dodirnite izvan beleške da biste je zatvorili.
-
Dodirnite ikonu Tekst da biste umetnuli okvir za tekst u PDF i unesite tekst koji želite da dodate u PDF.
-
Dodirnite stavku Još da biste videli opcijePotpis, Slika i Datum.
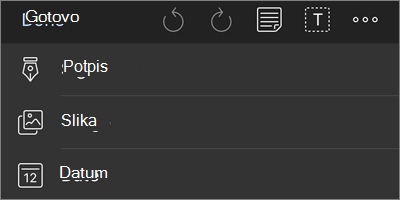
-
Dodirnite stavku Još > Potpis da biste kreirali digitalni potpis za PDF. Kada budete zadovoljni njim, dodirnite stavku Gotovo i potpis će biti dodat u PDF. (Zatim možete da dodirnete i prevučete uglove okvira za potpis da biste mu promenili veličinu po potrebi.)
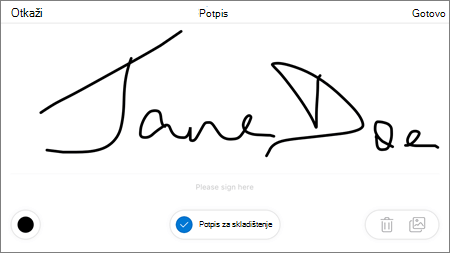
-
Dodirnite stavku Još > sliku da biste umetnuli sliku u PDF.
-
Dodirnite još > datuma da biste umetnuli oznaku datuma u PDF.
-
Na dnu su (sleva nadesno) brisač, tri olovke i marker.
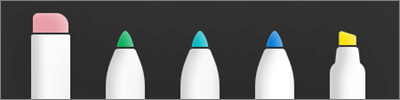
-
Dodirnite Brisač da biste izbrisali naznake slobodnomhanom napravljenom pomoću funkcije Olovka ili Marker . (Ovu radnju možete da uradite slobodnom ruku pomoću olovke ili nalivpera ili vrhom prsta.)
-
Dodirnite pero da biste crtali ili pisali slobodnom ruku, olovkom ili nalivperom ili vrhom prsta. Da biste prilagodili izgled pera, dodirnite mali krug u donjem desnom uglu, a zatim izaberite boju, veličinu i prozirnost pera.
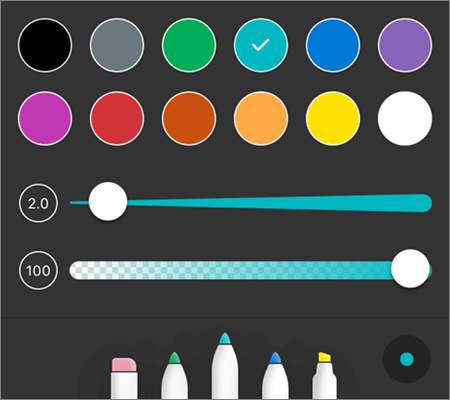
Sva tri pera možete drugačije da prilagodite po potrebi.
-
Dodirnite Marker da biste markirali slobodnomhaninom, olovkom ili nalivperom ili vrhom prsta da biste istakli tekst ili slike. Da biste prilagodili izgled markera, dodirnite mali krug u donjem desnom uglu, a zatim izaberite boju, veličinu i prozirnost markera.
Marker možete da podesite i na Tekst ili Slobodnomhandom. Tekst će istaći samo tekst, dok vam Freehand omogućava da istaknete ikone, slike i druge informacije koje nisu tekstualne u PDF dokumentu.
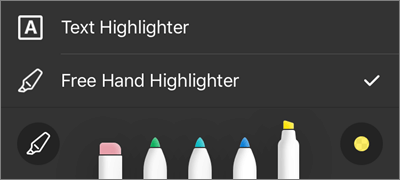
Takođe možete da dodirnete i zadržite pokazivač iznad teksta da biste pristupili dodatnim opcijama uređivanja (dodirnite levi ili desni trougao da biste videli dodatne opcije):
-
Kopiranje – Kopira izabrani tekst (to zatim može da se nalepi u belešku, na primer, dodavanjem beleške, pritiskanjem i držanjem u okviru beleške i izborom stavke Nalepi)
-
Definiši – Pristupa rečniku da bi obezbedio definiciju izabrane reči
-
Isticanje – Markira izabranu reč koristeći trenutne postavke markera
-
Podvlačenje – Podvlačenje izabrane reči
-
Precrtani tekst – Dodaje precrtani tekst preko izabrane reči
Promena ili brisanje naznake
-
Otvorite PDF, a zatim dodirnite ikonu Naznaka .
-
Dodirnite bilo koju naznaku da biste je izabrali.
-
Pojavljuje se i skup alatki i komandi sa opcijama kao što su Kopiraj i Izbriši.
Savet: Alatke koje se pojave izgledaće drugačije u zavisnosti od tipa naznake koju menjate. Na primer, alatke ponuđene za promenu naznaka slobodnomhanom se razlikuju od onih za naznake teksta.
Potrebna vam je dodatna pomoć?
|
|
Obratite se podršci Za pomoć u vezi sa Microsoft nalogom i pretplatama posetite Pomoć za nalog i naplatu. Za tehničku podršku idite na Obratite se Microsoft podršci, unesite problem i izaberite stavku Pronalaženje pomoći. Ako vam je i dalje potrebna pomoć, protresite mobilni uređaj i izaberite stavku Prijavi problem. |