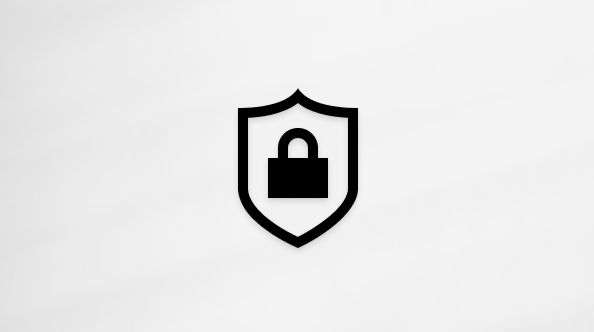Deljeno poštansko sanduče olakšava grupi korisnika da nadgledaju i šalju e-poštu sa javnog pseudonima e-pošte kao što je info@contoso.com. Kada neko iz grupe odgovori na poruku poslatu u deljeno poštansko sanduče, e-poruka izgleda kao da stiže sa deljene adrese, a ne od pojedinačnog korisnika. U klasičnom Outlook možete da koristite deljeno poštansko sanduče kao deljeni kalendar tima. Deljeno poštansko sanduče je pogodno i za korišćenje kao "noreply" nalog e-pošte.
Savet: Ako ste vlasnik malog preduzeća koji traži više informacija o tome kako da podesite Microsoft 365, posetite stranicu Pomoć i obuka za mala preduzeća.
Deljeno poštansko sanduče nije dizajnirano za svakoga ko deli poštansko sanduče da se prijavi direktno na nalog. Sam nalog za deljeno poštansko sanduče trebalo bi da ostane u onemogućenom stanju.
Savet: Da biste mogli da koristite deljeno poštansko sanduče, Microsoft 365 administrator za organizaciju mora da ga kreira i doda vas kao člana. Dodatne informacije potražite u članku Pravljenje deljenog poštanskog sandučeta, u kojem je opisano šta administrator treba da uradi.
Izaberite opciju kartice ispod za verziju programa Outlook koju koristite. Koju verziju programa Outlook imam?
Napomena: Ako koraci u okviru ove kartice "Novi Outlook " ne rade, možda još uvek ne koristite novi Outlook za Windows. Izaberite karticu Klasični Outlook i pratite ove korake umesto toga.
Savet: Evo nekih saveta za poštu da biste pomogli izvršnim pomoćnikima i delegatima da se bolje kreću u upravljanju poštanskim sandučetom u novom programu Outlook.
Dodavanje deljenog poštanskog sandučeta u novi Outlook
Kada vas administrator doda kao člana deljenog poštanskog sandučeta, zatvorite, a zatim ponovo pokrenitenovi Outlook. Deljeno poštansko sanduče trebalo bi automatski da se prikaže u oknu sa fasciklama.
Šta da radite ako to ne uspe?
Ako vas je administrator tek nedavno dodao u deljeno poštansko sanduče, može da potraje nekoliko minuta dok se deljeno poštansko sanduče ne pojavi. Sačekajte malo, a zatim zatvorite i ponovo pokrenitenovi Outlook ponovo. Možete i ručno da dodate deljeno polje.
-
Izaberite stavku Pošta iz okna za navigaciju unovi Outlook.
-
U oknu sa fasciklama kliknite desnim tasterom miša na ime naloga i izaberite stavku Dodaj deljenu fasciklu ili poštansko sanduče.
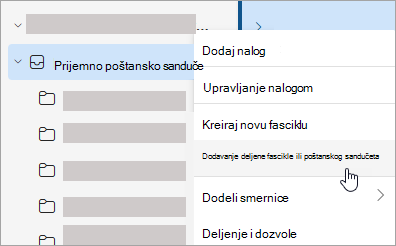
-
U prozoru Dodavanje deljene fascikle ili poštanskog sandučeta otkucajte ime poštanskog sandučeta kojem želite da pristupite, na primer info@contoso.com.
Napomena: Deljeno poštansko sanduče možete da dodate u bilo kom trenutku, ali da biste mogli da počnete da ga koristite, IT administrator mora da vas doda kao člana.
Pronalaženje deljenog poštanskog sandučeta u oknu sa fasciklama
U oknu sa fasciklama sa leve strane pronađite fasciklu Deljeno sa mnom. Kliknite na fasciklu da biste je razvili. Deljeno poštansko sanduče je potfascikla u okviru Deljeno sa mnom. Kada tamo izaberete ime deljenog poštanskog sandučeta, on će se razviti kako bi prikazao standardne fascikle e-pošte, kao što su Prijemno poštansko sanduče, Radne verzije i Poslate stavke.
Slanje pošte iz deljenog poštanskog sandučeta
-
Izaberite stavku Pošta iz okna za navigacijunovi Outlook za Windows.
-
Na kartici Početak izaberite stavku Nova >Pošta.
-
Ako ne vidite polje Od na vrhu poruke (pored slanja), na kartici Opcije izaberite stavku Prikaži polje Od.
-
Kliknite na polje Od u poruci i promenite ga u deljenu adresu e-pošte. Ako ne vidite deljenu adresu e-pošte, odaberite stavku Druga adresa e-pošte, a zatim otkucajte deljenu adresu e-pošte.
-
Završite kucanje poruke, a zatim odaberite stavku Pošalji.
Od sada kada želite da pošaljete poruku iz deljenog poštanskog sandučeta, adresa će biti dostupna na padajućoj listi Od.
Svaki put kada pošaljete poruku iz deljenog poštanskog sandučeta, primaoci vide samo deljenu adresu e-pošte u poruci.
Odgovaranje na poštu poslatu u deljeno poštansko sanduče
-
Otvorite novi Outlook za Windows.
-
Otvorite e-poruku na koju želite da odgovorite.
-
U polju Od na vrhu poruke trebalo bi da vidite ime deljenog poštanskog sandučeta. Ako to ne radite, odaberite padajući okvir Od i odaberite deljeno poštansko sanduče.
-
Završite kucanje poruke, a zatim odaberite stavku Pošalji.
Kada želite da pošaljete poruku iz deljenog poštanskog sandučeta, adresa će biti dostupna na padajućoj listi Od.
Kad god pošaljete poruku iz deljenog poštanskog sandučeta, primaoci u poruci vide samo deljenu adresu e-pošte.
Pretraga u deljenom poštanskom sandučetu
Kada se deljeno poštansko sanduče doda u novi Outlook, pretraživanje unutar njega slično je pretraživanju primarnog poštanskog sandučeta.
-
Otvorite novi Outlook za Windows.
-
Izaberite fasciklu u okviru deljenog poštanskog sandučeta u oknu sa fasciklama.
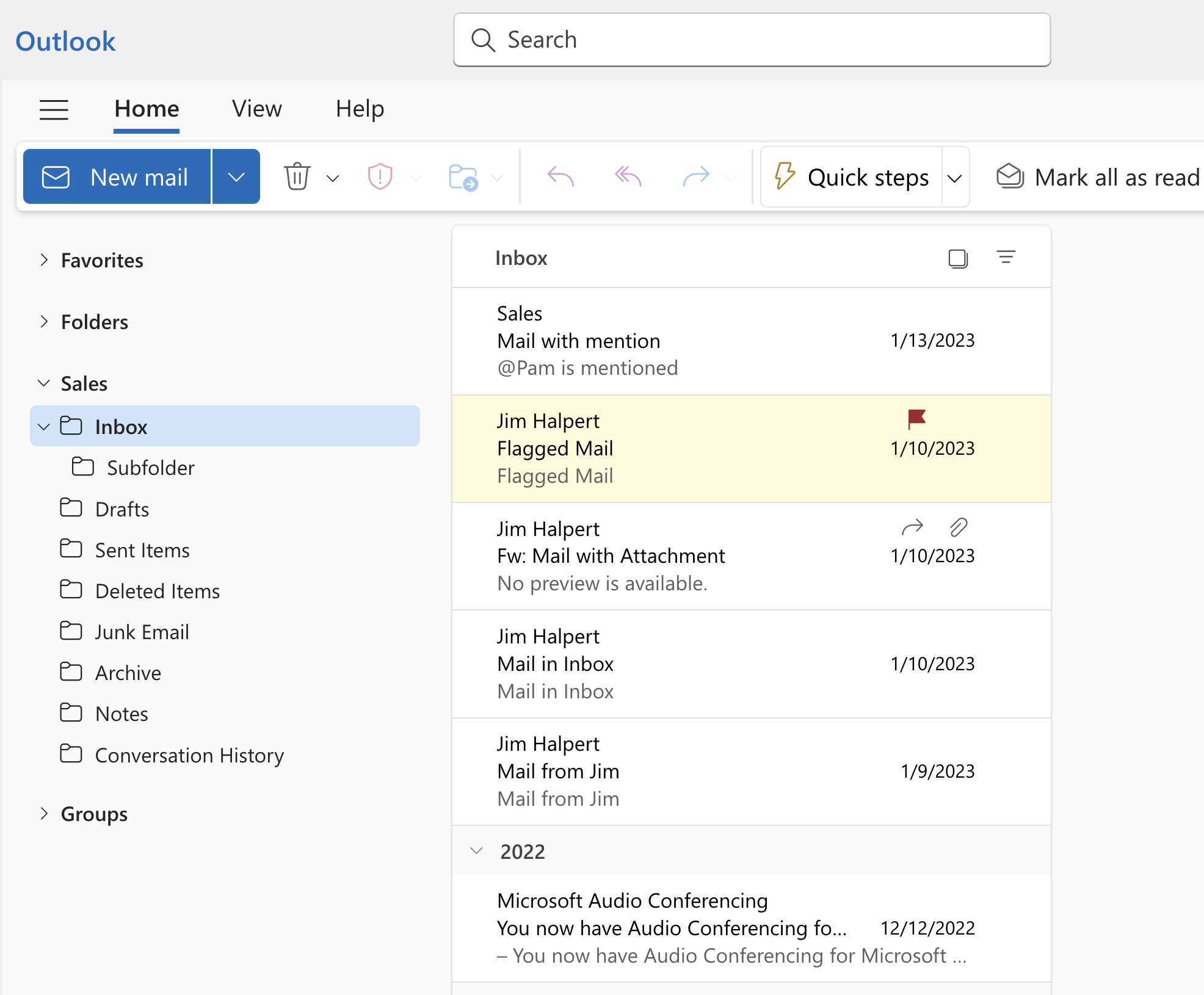
-
U polju za pretragu na vrhu prozora Outlook otkucajte upit koji želite da koristite za pretraživanje, a zatim pritisnite taster Enter.
Lista poruka će prikazati rezultate na osnovu pretrage iz izabrane fascikle u deljenom poštanskom sandučetu.
Korišćenje deljenog kalendara iz deljenog poštanskog sandučeta
Kada vas administrator doda kao člana deljenog poštanskog sandučeta, zatvorite, a zatim ponovo pokrenite Outlook. Deljeni kalendar povezan sa deljenim poštanskim sandučetom automatski se dodaje na listu Kalendari.
-
Unovi Outlook u prikaz kalendara i odaberite deljeno poštansko sanduče.
Kada unesete zakazane obaveze, svako ko je član deljenog poštanskog sandučeta će moći da ih vidi.
-
Svaki član deljenog poštanskog sandučeta može da pravi i prikazuje zakazane obaveze u kalendaru, kao i da upravlja njima, isto kao što to radi sa ličnim zakazanim obavezama. Svako ko je član deljenog poštanskog sandučeta može da vidi promene deljenog kalendara drugih korisnika.
Korišćenje deljenog spiska kontakata u poštanskom sandučetu
Kontakti za deljene poštanske sandučiće i poštanske sandučiće drugih korisnika trenutno su nedostupni u usluzi novi Outlook. Microsoft Outlook organizacija aktivno radi na ažuriranju ovoga.
Šta još treba da znam o deljenim poštanskim sandučićima unovi Outlook ?
Deljeni poštanski sandučići se trenutno mogu dodati kao resursi. U predstojećem ažuriranju mogućnost dodavanja deljenih poštanskih sandučića kao naloga omogućiće veći pristup korišćenju i upravljanju postavkama poštanskog sandučeta. Dodavanje deljenog poštanskog sandučeta kao naloga uključivaće podršku za sledeće mogućnosti:
|
Obaveštenja |
Nepročitani broj |
Automatski odgovori |
|
Kategorije |
Željene opcije za pristupačan sadržaj |
Fokusirano prijemno sanduče |
|
Format poruke |
Željene postavke priloga |
Pravila |
|
Uslovno oblikovanje |
Čišćenje |
Neželjena pošta |
|
Koraci za brzi pristup |
Prosleđivanje |
Smernice za zadržavanje |
|
Događaji i pozivi |
Radno vreme |
Druge mogućnosti koje danas nisu dostupne za deljene poštanske sandučiće, ali će biti dodate u buduće ispravke:
-
Pristup arhivi na mreži/In-Place arhivi deljenog poštanskog sandučeta
-
Dodeljivanje novog delegiranog pristupa poštanskom sandučetu
Evo nekih saveta za poštu koji pomažu izvršnim pomoćnicima i delegatima da se bolje kreću u upravljanju poštanskim sandučićima unovi Outlook.
Filteri pošte i pravila za izvršne administratore
U novom programu Outlook, izvršni administratori mogu da koriste filter e-pošte ima pozive za kalendar da bi lako pronašli pozive za sastanak.
Takođe možete da podesite E-poruku primljenu za druge osobe tako da pravilo za nalog izvršnog direktora i automatski je premestite u zasebnu fasciklu i kategorizujete je kako želite.
Prevlačenje i otpuštanje e-poruka za kreiranje zadataka
Nesmetano ostanite u toku prevlačenjem e-poruka u "Moj dan" da biste ih pretvorili u zadatke.
Kačenje e-poruka za brzi pristup
Sada možete da zakačite e-poruku koja će se pojaviti na vrhu prijemnog sandučeta, što vam štedi vreme tako što ne morate da se vratite i tražite je. Zadržite pokazivač ili kliknite desnim tasterom miša na e-poruku i izaberite stavku Zakači da biste je zakačili.
Planiranje kada treba poslati e-poruku
U današnjem hibridnom svetu, vaš dan može biti nečija noć, pa ne želite da šaljete e-poruku nekome usred noći. Uz novi Outlook, možete jednostavno da pošaljete e-poruku kada želite. Samo kliknite na strelicu padajućeg menija pored stavke Pošalji i odaberite stavku Planiraj slanje.
Odloži e-poštu
Ponekad je e-pošta veoma važna, ali ne još. Pomoću funkcije "Odloži" možete da zakažete vreme za ponovno isporuku e-pošte u prijemno poštansko sanduče, koje se pojavljuje u vreme koje želite, tako da možete da je obradite kada je pravo vreme za vas. Samo kliknite desnim tasterom miša na bilo koju poruku i odaberite stavku Odloži ili izaberite stavku Odloži sa trake. Zatim odaberite vreme u koje želite da se isporuči.
Dodavanje deljenog poštanskog sandučeta u klasični Outlook

Kada vas administrator doda kao člana deljenog poštanskog sandučeta, zatvorite, a zatim ponovo pokrenite Outlook. Deljeno poštansko sanduče trebalo bi da se automatski pojavi u oknu sa fasciklama u klasičnomOutlook.
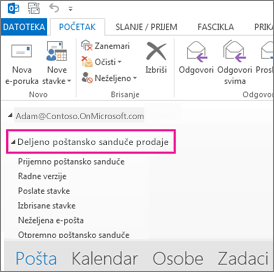
Šta da radite ako to ne uspe?
-
Ako vas je administrator tek nedavno dodao u deljeno poštansko sanduče, može da potraje nekoliko minuta dok se deljeno poštansko sanduče ne pojavi. Sačekajte malo, a zatim zatvorite i ponovo pokrenite Outlook.
-
Ako to ne uspe, onda ručno dodajte deljeno poštansko sanduče u Outlook:
-
Otvorite klasičniOutlook.
-
Izaberite karticu Datoteka na traci, a zatim izaberite stavku Postavke naloga > postavke naloga.
-
Izaberite karticu E-pošta.
-
Proverite da li je markiran odgovarajući nalog, a zatim odaberite stavku Promeni.
-
Odaberite stavke Još postavki > Napredno > Dodaj.
-
Otkucajte deljenu adresu e-pošte, na primer info@contoso.com.
-
Odaberite stavke U redu > U redu.
-
Odaberite stavke Dalje > Završi > Zatvori.
-
Slanje pošte iz deljenog poštanskog sandučeta
-
Otvorite klasičniOutlook.
-
Odaberite stavku Nova e-poruka.
-
Ako ne vidite polje Od na vrhu poruke, odaberite stavke Opcije > Od.
-
Kliknite na polje Od u poruci i promenite ga u deljenu adresu e-pošte. Ako ne vidite deljenu adresu e-pošte, odaberite stavku Druga adresa e-pošte, a zatim otkucajte deljenu adresu e-pošte.
-
Odaberite stavku U redu.
-
Otkucajte poruku, a zatim odaberite stavku Pošalji.
Od sada je ta adresa dostupna na padajućoj listi „Od“ kada želite da pošaljete poruku iz deljenog poštanskog sandučeta.
Kad god pošaljete poruku iz deljenog poštanskog sandučeta, primaoci u poruci vide samo deljenu adresu e-pošte.
Odgovaranje na poštu poslatu u deljeno poštansko sanduče
-
Otvorite klasičniOutlook.
-
Otvorite e-poruku na koju želite da odgovorite.
-
U polju Od na vrhu poruke trebalo bi da vidite ime deljenog poštanskog sandučeta. Ako ga ne vidite, odaberite padajući okvir „Od“ i odaberite deljeno poštansko sanduče.
-
Otkucajte poruku, a zatim odaberite stavku Pošalji.
Kada želite da pošaljete poruku iz deljenog poštanskog sandučeta, ta adresa je dostupna na padajućoj listi „Od“.
Kad god pošaljete poruku iz deljenog poštanskog sandučeta, primaoci u poruci vide samo deljenu adresu e-pošte.
Pretraga u deljenom poštanskom sandučetu
Kada se deljeno poštansko sanduče doda u Outlook, pretraživanje unutar njega slično je pretraživanju primarnog poštanskog sandučeta.
-
Otvorite klasičniOutlook.
-
Izaberite fasciklu u okviru deljenog poštanskog sandučeta na tabli sa fasciklama sa leve strane.
-
Otkucajte upit u polje za pretragu na vrhu trake (traka sa alatkama).
-
Započnite pretragu tako što ćete pritisnuti taster Enter ili kliknuti na dugme Lupa sa desne strane polja za pretragu.
Lista poruka će vratiti rezultate zasnovane na pretrazi iz izabrane fascikle u deljenom poštanskom sandučetu.
Korišćenje deljenog kalendara
Kada vas administrator doda kao člana deljenog poštanskog sandučeta, zatvorite, a zatim ponovo pokrenite Outlook. Deljeni kalendar povezan sa deljenim poštanskim sandučetom automatski se dodaje na listu Kalendari.
-
U klasičnomOutlook u prikaz kalendara i odaberite deljeno poštansko sanduče.
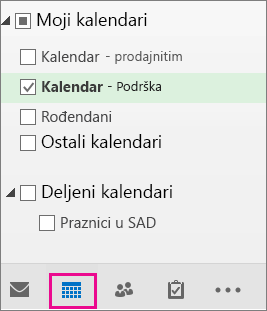
-
Kada unesete zakazane obaveze, svako ko je član deljenog poštanskog sandučeta će moći da ih vidi.
-
Svaki član deljenog poštanskog sandučeta može da pravi i prikazuje zakazane obaveze u kalendaru, kao i da upravlja njima, isto kao što to radi sa ličnim zakazanim obavezama. Svako ko je član deljenog poštanskog sandučeta može da vidi promene deljenog kalendara drugih korisnika.
Korišćenje deljenog spiska kontakata
Kada vas administrator doda kao člana deljenog poštanskog sandučeta, zatvorite, a zatim ponovo pokrenite Outlook. Deljeni spisak kontakata povezan sa deljenim poštanskim sandučetom automatski vam se dodaje na listu Moji kontakti.
-
U klasičnomOutlook odaberite stavku Osobe.
-
U okviru Moji kontakti odaberite fasciklu za kontakte za deljeni spisak kontakata.
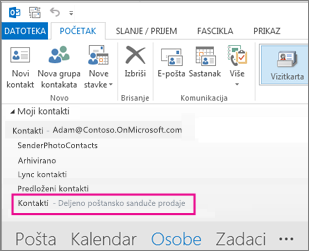
Deljeno poštansko sanduče olakšava grupi korisnika da nadgledaju i šalju e-poštu sa javne adrese e-pošte kao što je info@contoso.com. Kada neko iz grupe odgovori na poruku poslatu u deljeno poštansko sanduče, odgovor izgleda kao da dolazi sa deljene adrese, a ne od pojedinačne osobe. Deljeno poštansko sanduče možete da koristite i kao deljeni kalendar tima.

Savet: Da biste mogli da koristite deljeno poštansko sanduče, Microsoft 365 administrator za organizaciju mora da ga kreira i doda vas kao člana. Za više informacija obratite se administratoru da vidi članak Kreiranje deljenog poštanskog sandučeta , koje opisuje šta administrator treba da uradi.
Dodajte deljeno poštanjsko sanduč tako da se prikazuje ispod Vašeg primarnog poštanskog sandučeta
Ovaj metod se preporučuje ako želite da istovremeno nadgledate e-poštu iz primarnog poštanskog sandučeta i deljenog poštanskog sandučeta. Kada dovršite ovaj zadatak, deljeno poštansko sanduče i njegove fascikle prikazuju se u levom oknu za navigaciju svaki put kada otvorite Outlook na vebu.
-
Prijavite se na nalog u usluzi Outlook na vebu.
-
Za Exchange Online poštanske sandučiće kliknite desnim tasterom miša na stavku Fascikle u levom oknu za navigaciju, a zatim odaberite stavku Dodaj deljenu fasciklu ili poštansko sanduče. Za lokalne Exchange poštanske sandučiće kliknite desnim tasterom miša na ime primarnog poštanskog sandučeta (kao što je Maša Dempsey) u levom oknu za navigaciju, a zatim odaberite stavku Dodaj deljenu fasciklu ili poštansko sanduče.

-
U dijalogu Dodavanje deljene fascikle otkucajte ime deljenog poštanskog sandučeta u koje ste član, kao što je info@contoso.com.
Deljeno poštansko sanduče prikazuje se na spisku fascikli u usluzi Outlook na vebu. Fascikle deljenog poštanskog sandučeta možete da razvijate ili skupljate, kao i one iz primarnog poštanskog sandučeta. Deljeno poštansko sanduče možete i da uklonite sa spiska fascikli. Da biste ga uklonili, kliknite desnim tasterom miša na deljeno poštansko sanduče, a zatim izaberite stavku Ukloni deljenu fasciklu.
Primanje obaveštenja o novim porukama u deljenom poštanskom sandučetu
Da biste primili obaveštenja o novim porukama u prijemno poštansko sanduče deljenog poštanskog sandučeta, morate da otvorite deljeno poštansko sanduče u zasebnom prozoru pregledača.
Otvorite deljeno poštansko sanduče u zasebnom prozoru pregledača
Preporučujemo da ovaj metod koristite ako želite da vidite e-poštu za deljeno poštansko sanduče i upravljate njom u posebnom prozoru pregledača. Ovaj metod vam takođe omogućava da primate obaveštenja o novim stavkama u prijemnom poštanskom sandučetu deljenog poštanskog sandučeta.
-
Prijavite se na nalog u usluzi Outlook na vebu.
-
Na Outlook na vebu traci za navigaciju kliknite na svoje ime. Pojavljuje se spisak.
-
Izaberite stavku Otvori drugo poštansko sanduče.
-
Otkucajte adresu e-pošte drugog poštanskog sandučeta koje želite da otvorite, a zatim kliknite na dugme Otvori. U zasebnom prozoru otvara se druga Outlook na vebu sesija koja pruža pristup drugom poštanskom sandučetu.
Savet: Ako pogrešno ukucate adresu e-pošte poštanskog sandučeta, rezultat je „podudaranje nije pronađeno”. Pokušajte ponovo da otkucate adresu e-pošte.
Napomena: Ako otvorite deljeno poštansko sanduče pomoću opcije Otvori drugo poštansko sanduče, možete naići na probleme prilikom pristupa programskih dodataka za Office iz poštanskog sandučeta. Da biste se uverili da programski dodaci rade na očekivani način u deljenom poštanskom sandučetu, preporučujemo da otvorite poštansko sanduče na istoj tabli sa primarnim poštanskim sandučetom korisnika. Ako biste radije da otvorite deljeno poštansko sanduče pomoću opcije Otvori drugo poštansko sanduče, preporučujemo da primenite programski dodatak i za primarnog korisnika i za deljene poštanske sandučiće.
Slanje e-pošte iz deljenog poštanskog sandučeta
-
Odaberite stavku Nova pošta iznad liste fascikli. U oknu za čitanje pojavljuje se obrazac nove poruke.
-
Na vrhu poruke odaberite stavku

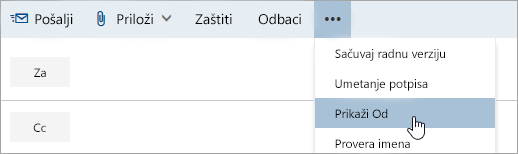
Ta opcija pokazuje da će osobe koje prime e-poruku videti da ona dolazi iz deljenog poštanskog sandučeta, a ne sa vašeg naloga e-pošte.
-
Kada prvi put koristite deljeno poštansko sanduče, morate da dodate adresu opcijama dostupnim na padajućoj listi Od:
-
Kliknite desnim tasterom miša na adresu Od i odaberite stavku Ukloni.
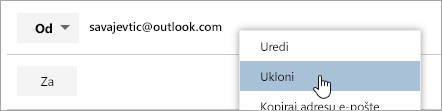
-
Otkucajte deljenu adresu. Sledeći put kada odgovarate iz deljenog poštanskog sandučeta, njegova adresa će se pojaviti kao opcija na padajućoj listi Od.
-
-
Da biste dodali primaoce, otkucajte ime bilo koje osobe iz fascikle kontakata ili sa spiska adresa organizacije odnosno otkucajte e-adresu u Za ili Cc. Kada prvi put unesete ime neke osobe, Outlook na vebu traži adresu te osobe. Ubuduće ime će biti keširano da bi se ubuduće brže pronašlo.
-
Otkucajte temu.
-
Otkucajte poruku koju želite da pošaljete.
-
Kada poruka bude spremna za slanje, kliknite na dugme Pošalji.
Odgovaranje na poštu poslatu u deljeno poštansko sanduče
Kada prvi put odgovorite na poruku poslatu u deljeno poštansko sanduče, morate da dodate deljenu adresu u padajući okvir Od. Evo kako to da uradite:
-
Otvorite Outlook na vebu i idite u deljeno poštansko sanduče.
-
Otvorite poruku koja je poslata deljenoj adresi.
-
Kliknite na dugme Odgovori.
-
Na vrhu poruke odaberite stavku

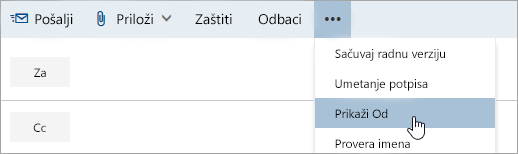
-
Kliknite desnim tasterom miša na adresu Od i odaberite stavku Ukloni.
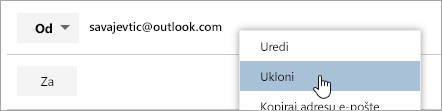
-
Otkucajte deljenu adresu i pošaljite poruku. Sledeći put kada odgovarate iz deljenog poštanskog sandučeta, njegova adresa će se pojaviti kao opcija na padajućoj listi Od.
Slanje automatskih odgovora iz deljenog poštanskog sandučeta
Samo Microsoft 365 administrator ima dozvole da podesi mogućnost slanja automatskih odgovora iz deljenog poštanskog sandučeta. Uputstva potražite u članku Kreiranje deljenog poštanskog sandučeta od administratora.
Slanje automatskih odgovora iz deljenog poštanskog sandučeta
Samo vaš Microsoft 365 administrator ima dozvole da podesi ovo. Uputstva potražite u članku Pravljenje deljenog poštanskog sandučeta.
Takođe pogledajte
Dodavanje deljenog poštanskog sandučeta u Outlook mobile
Otvaranje deljene fascikle "Pošta", "Kalendar" Osobe u programu Outlook za Mac