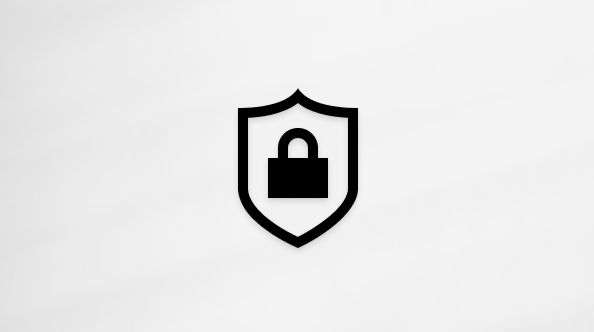Prikaz Google kalendara u programu Outlook
Applies To
Outlook za Microsoft 365 Outlook 2024 Outlook 2021 Outlook 2019 Outlook 2016 Novi Outlook za WindowsUvozom snimka Google kalendara u aplikaciju Outlook možete da ga vidite pored drugih kalendara u prikazu Outlook kalendara. Da bi uvezeni kalendar bio ažuriran, pretplatite se na Google kalendar u usluzi Outlook. Ako to ne uradite, jedini način da ga ažurirate je da uvezete drugi, tačniji snimak. Ako više ne planirate da koristite Google kalendar, ali želite da zadržite događaje, možete da uvezete Google kalendar u Outlook tako da se sve zakazane obaveze integrišu u jedan prikaz Outlook kalendara.
Izaberite opciju kartice ispod za verziju programa Outlook koju koristite. Koju verziju programa Outlook imam?
Napomena: Ako koraci u okviru ove kartice "Novi Outlook " ne rade, možda još uvek ne koristite novi Outlook za Windows. Izaberite klasični Outlook i pratite ove korake umesto toga.
-
U Google kalendar nalogu izaberite stavku Moji kalendari i odaberite vertikalnu tri tačku (⋮) sa desne strane imena kalendara.

-
Izaberite stavku Postavke i deljenje, pomerite se nadole do stavke Integracija kalendara i u polju Tajna adresa u iCal formatu kliknite na dugme


-
Prebacite se na novi Outlook kalendar.
-
Ispod koordinatne mreže kalendara sa leve strane izaberite stavku Dodaj kalendar, a zatim stavku Pretplati se sa veba.
-
Nalepite kopiranu URL adresu u traku adresa, a zatim izaberite stavku Uvezi.
Pretplata na Google Calendar
Pretplata na internet kalendar (iCal) redovno Outlook ažurira kopiju Google kalendara.
-
Prijavite se u nalog usluge Google Calendar.
-
U levoj koloni izaberite stavku Moji kalendari da biste ga razvili, a zatim zadržite pokazivač iznad kalendara koji želite da dodate u klasičniOutlook kao pretplatu na internet kalendar. Izaberite tri tačke sa desne strane imena kalendara, a zatim izaberite stavku Postavke i deljenje:
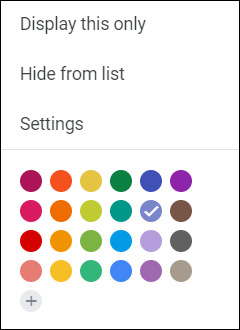
-
Pri dnu stranice, u okviru Integracija kalendara pronađite polje Tajna adresa u iCal formatu, a zatim kliknite na dugme

-
U klasičnomOutlook izaberite stavku > postavke naloga > postavke naloga.
-
Na kartici Internet kalendari izaberite stavku Novo.

-
Nalepite adresu koju ste kopirali u 3. koraku tako što ćete pritisnuti kombinaciju tastera Ctrl+V, a zatim kliknite na dugme Dodaj.

-
U polju Ime fascikle otkucajte ime kalendara na način na koji želite da se pojavljuje u klasičnomOutlook, a zatim kliknite na dugme U redu.
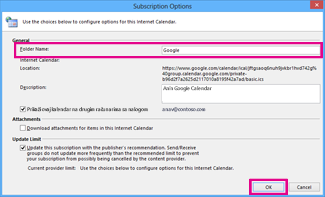
Kada pokrenete klasičniOutlook, on proverava da li u Google kalendaru postoje ispravke i preuzima promene. Dok je Outlook otvoren, on povremeno proverava da li postoje ispravke i preuzimaju ih. (Google kalendar vam Outlook učestalost provere da li postoje ispravke.)
Napomena: Promene koje unesete Outlook se ne šalju u Google kalendar. Da biste ažurirali Google kalendar, otvorite Google Calendar iz pregledača.
Uvoz kalendara iz usluge Google Calendar
Važno: Uvezeni kalendar je statični snimak; ne ažurira se sam. Da biste ga ažurirali, morate da se pretplatite na njega (kao što je opisano iznad) ili da ponovite ovu proceduru kasnije da biste uvezli kopiju najnovije verzije kalendara u usluzi Google Calendar.
-
Prijavite se u nalog usluge Google Calendar.
-
U levoj koloni izaberite stavku Moji kalendari da biste ga razvili, a zatim zadržite pokazivač iznad kalendara koji želite da uvezete iz Google kalendara.
-
Izaberite tri tačke sa desne strane imena kalendara, a zatim izaberite stavku Postavke i deljenje:
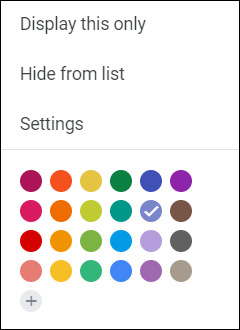
-
U okviru Postavke kalendara izaberite stavku Izvezi kalendar.
Datoteka internet kalendara (.ics) odmah se čuva kao komprimovana (.zip) datoteka u fascikli Preuzimanja.
-
U Istraživač datoteka kliknite desnim tasterom miša na komprimovanu datoteku, a zatim izaberite stavku Izdvoji sve. (Ova opcija uklanja komprimovanje i čuva .ics datoteku, a zatim možete da je uvezete u Outlook.)
-
U klasičnomOutlook izaberite stavku Datoteka > Otvori & Izvezi > uvoz/izvoz.
-
U čarobnjaku za uvoz i izvoz izaberite stavku Uvezi iCalendar (.ics) ili vCalendar datoteku (.vcs), a zatim kliknite na dugme Dalje.
-
U prozoru Pregledanje idite na stranicu koju ste .ics sačuvali u 5. koraku, izaberite je, a zatim kliknite na dugme U redu.
-
Izaberite stavku Otvori kao novo. Stavke se automatski uvoze u kalendar.
Kalendar se otvara u uporedom prikazu u kalendaru Outlook kalendara. Takođe se dodaje u Okno za navigaciju u prikazu „Kalendar“ u okviru Drugi kalendari.

Sledeći koraci
Evo još nekih stvari koje možete da uradite da biste podesili Outlook:
-
Uvoz kontakata u Outlook za Windows: Ovde su uputstva za uvoz Gmail kontakata.
-
Podešavanje usluge Office 365 na mobilnim uređajima: Podesite e-poštu ili Office aplikacije na telefonu ili tablet računaru.
Da biste saznali više o korišćenju Microsoft 365, pogledajte Office 365 Learning Center.