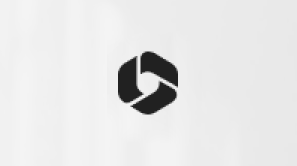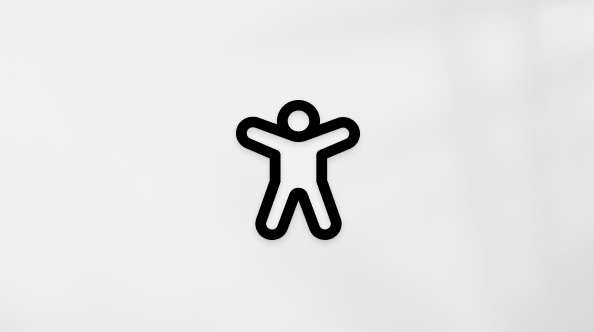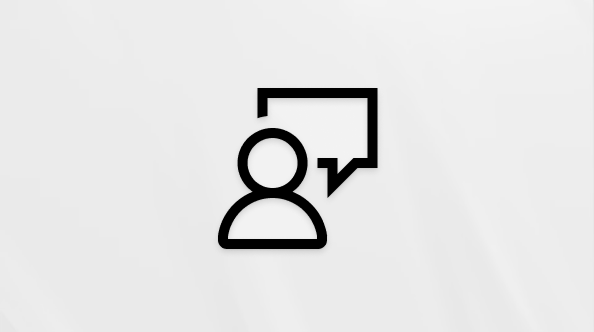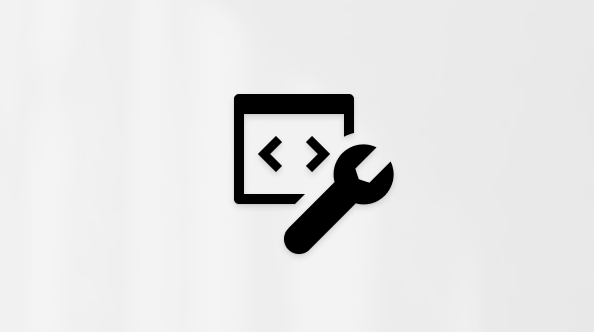Postoji nekoliko načina za pronalaženje svih poruka koje sadrže priloge. Outlook nudi ugrađene filtere za pretragu koji će vam pokazati poruke koje sadrže priložene datoteke ili možete da kucate u polju Pretraga na vrhu liste poruka.
U zavisnosti od verzije programa Outlook koju koristite, postoje različiti načini za traženje e-poruka sa prilozima. Odaberite verziju programa Outlook koju koristite:
Unovi Outlook možete da:
Pronalaženje poruka sa prilozima | Sortiraj tako da prikazuje samo priloge | Obriši rezultate pretrage
Pronalaženje poruka sa prilozima u programunovi Outlook
Da biste koristili traku za pretragu da biste započeli pretragu unovi Outlook.
-
Kliknite ili dodirnite u polju Pretraga .
-
Otkucajte ključnu reč, kao što je ime osobe koja je poslala prilog ili reč koja opisuje e-poruku ili datoteku. Izaberite stavku Datoteke da biste suzili obim pretrage.
-
Ako se ne sećate ko je poslao prilog ili kako se on zove, to je u redu. Izaberite stavku Datoteke da biste prikazali listu e-poruka koje sadrže priloge.
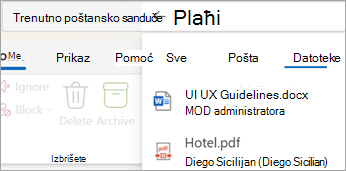
-
Možete da koristite naprednu pretragu tako što ćete kliknuti na dugme filtera na desnoj strani polja za pretragu. Potvrdite izbor u polju za potvrdu Prilozi da biste prikazali samo poruke sa prilozima.

-
Ili, kada unesete termin za pretragu, izaberite stavku Ima priloge ili druge opcije u grupi Sužavanje da biste suzili rezultate pretrage.

Sortiranje prijemnog poštanskog sandučeta tako da prikazuje samo e-poruke sa prilozima
-
Izaberite stavku > Ima datoteke da biste prikazali sve poruke sa prilozima.
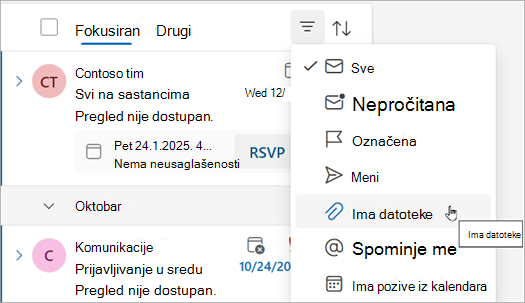
Brisanje rezultata pretrage unovi Outlook
Rezultate pretrage možete obrisati na nekoliko načina:
-
Izaberite nazad pored termina za pretragu na traci za pretragu.
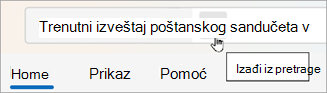
-
Na listi fascikli izaberite fasciklu, kao što je prijemno poštansko sanduče.
Koristite ove alatke da biste pronašli poruke sa prilozima:
Koristite polje za pretragu | Koristi ugrađene filtere | Promena redosleda rezultata pretrage | Obriši rezultate pretrage
Korišćenje polja za pretragu za pronalaženje poruka sa prilozima u klasičnom programu Outlook
Koristite polje za pretragu u klasičnom programu Outlook da biste pronašli poruke sa prilozima.
-
Da biste pretražili sve fascikle, uverite se da trenutno pregledate prijemno poštansko sanduče. Ako želite da potražite određenu fasciklu, izaberite tu fasciklu u oknu sa fasciklama.
-
Na vrhu liste poruka videćete polje u kom piše Search. Kliknite da biste postavili kursor u tom polju za potvrdu, otkucajte hasattachments:yes, a zatim kliknite na dugme Enter.
To će vratiti sve poruke u trenutnom poštanskom sandučetu (ako pregledate prijemno sanduče) ili trenutnoj fascikli (ako pregledate drugu fasciklu) koja sadrži priloge, sortirane po datumu, sa najnovijim porukama na vrhu.
Pretraživanje više poštanskih sandučića radi pronalaženja poruka sa prilozima ili sužavanje opsega pretrage
Outlook podrazumevano pretražuje samo trenutno poštansko sanduče. Ako imate više naloga e-pošte, a želite da pretražujete sve naloge e-pošte (poštanske sandučiće), kliknite na padajući meni pored stavke Trenutno poštansko sanduče.
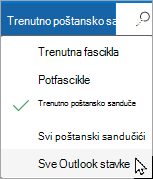
Korišćenje ugrađenih filtera za pretraživanje svih poruka sa prilozima
Traka u klasičnom programu Outlook ima nekoliko ugrađenih filtera koji vam pomažu da pretražite poruke. Najjednostavniji način da prikažete alatke za pretragu programa Outlook jeste da kliknete u polje „Pretraži trenutno poštansko sanduče“ u vrhu liste poruka. Kada postavite kursor u to polje, traka će prikazati opcije alatki za pretragu.

Da biste pronašli sve poruke sa prilozima, kliknite na dugme Ima priloge. Ovim se podrazumevano pretražuje trenutno poštansko sanduče i sortiraju rezultati po datumu sa najnovijim na vrhu.
Promena redosleda rezultata pretrage
Kada tražite sve poruke sa prilozima, Outlook ih podrazumevano sortira po datumu sa najnovijim porukama prikazanim na vrhu liste. Da biste promenili ovaj redosled sortiranja, koristite sledeće korake, izaberite padajući meni pored stavke U redu ispod polja za pretragu.
-
Kliknite na padajući meni pored stavke Sve u okviru polja za pretragu.
-
Izaberite stavku Rasporedi po i u iskačućem meniju izaberite kako želite da se rezultati sortiraju.
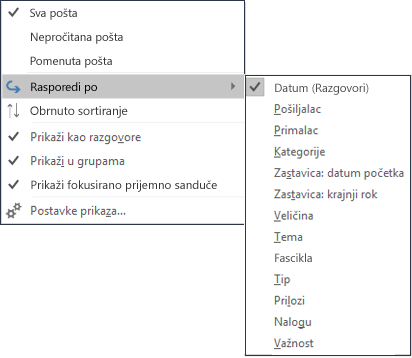
Brisanje rezultata pretrage
Kada izaberete drugu fasciklu u oknu sa fasciklama, lista poruka se vraća na podrazumevani prikaz i sve stavke se prikazuju. Takođe možete da obrišete pretragu tako što ćete koristiti bilo koju od sledećih opcija:
-
Na traci Pretraga, u grupi Zatvori izaberite stavku Zatvori pretragu.
-
Kliknite na dugme X sa desne strane termina za pretragu u polju Pretraga na vrhu liste rezultata pretrage.
U Outlook.com ili Outlook na vebu, možete da:
Pronalaženje poruka sa prilozima | Sortiraj tako da prikazuje samo priloge | Obriši rezultate pretrage
Pronalaženje poruka sa prilozima u Outlook.com ili Outlook na vebu
Da biste koristili traku za pretragu da biste započeli pretragu unovi Outlook.
-
Kliknite ili dodirnite u polju Pretraga .
-
Otkucajte ključnu reč, kao što je ime osobe koja je poslala prilog ili reč koja opisuje e-poruku ili datoteku. Izaberite stavku Datoteke da biste suzili obim pretrage.
-
Ako se ne sećate ko je poslao prilog ili kako se on zove, to je u redu. Izaberite stavku Datoteke da biste prikazali listu e-poruka koje sadrže priloge.
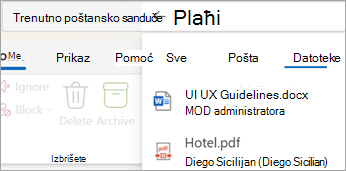
-
Možete da koristite naprednu pretragu tako što ćete kliknuti na dugme filtera na desnoj strani polja za pretragu. Potvrdite izbor u polju za potvrdu Prilozi da biste prikazali samo poruke sa prilozima.

-
Ili, kada unesete termin za pretragu, izaberite stavku Ima priloge ili druge opcije u grupi Sužavanje da biste suzili rezultate pretrage.

Sortirajte prijemno poštansko sanduče da biste prikazali samo e-poruke sa prilozima Outlook.com ili Outlook na vebu
-
Izaberite stavku > Ima datoteke da biste prikazali sve poruke sa prilozima.
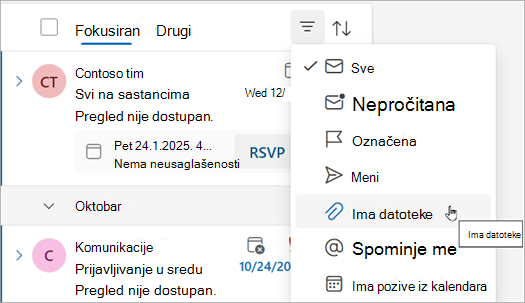
Brisanje rezultata pretrage u Outlook.com ili Outlook na vebu
Rezultate pretrage možete obrisati na nekoliko načina:
-
Izaberite nazad pored termina za pretragu na traci za pretragu.
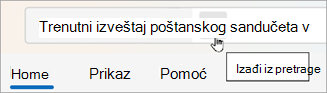
-
Na listi fascikli izaberite fasciklu, kao što je prijemno poštansko sanduče.
Takođe pogledajte
Korišćenje fascikli za pretragu za pronalaženje poruka ili drugih Outlook stavki