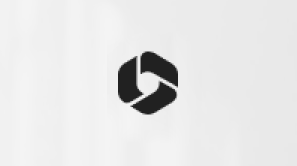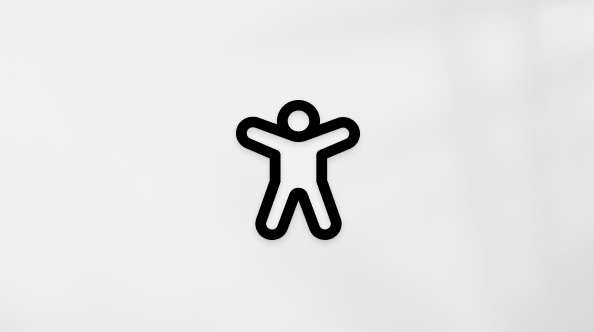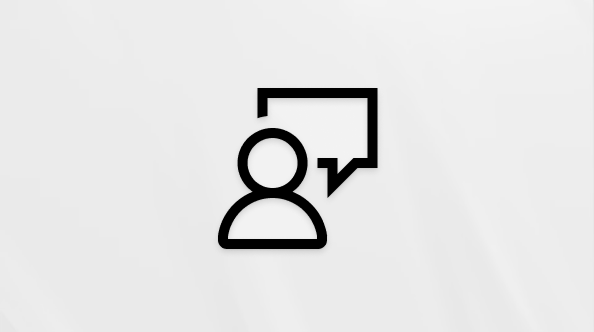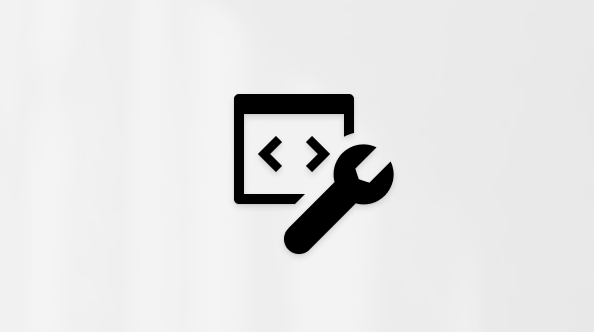Izaberite temu ispod da biste saznali više o deljenju datoteka i slika pomoću programa Outlook Mobile.
Da biste priložili fotografiju ili datoteku e-poruci, dodirnite ikonu spajavice u donjem desnom uglu ekrana Nova pošta .
Možete da priložite nedavno korišćenu datoteku ili Dropbox, Box, OneDrive, Google Drive datoteku, datoteku ili fotografiju sa uređaja ili da snimite novu fotografiju.
Da biste priložili datoteku sa iCloud disk jedinice, dodirnite spajavicu na dnu ekrana za pisanje, iznad tastature. Na ekranu Prilaganje datoteke pronaći ćete iCloud Disk jedinicu u odeljku Druge lokacije.
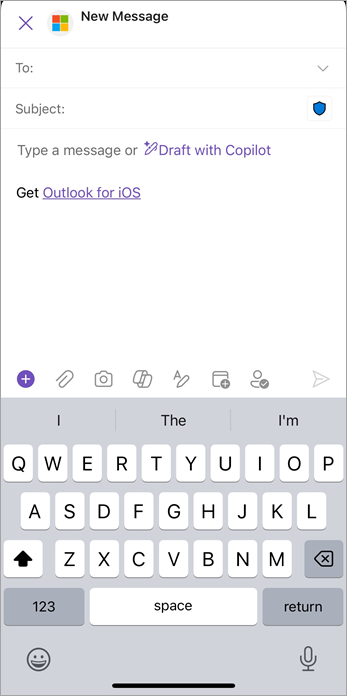

Pomoću programa Outlook Mobile, potražite priloge, osobe, događaje i još mnogo toga na jednom praktičnom mestu i brzo dobijte rezultate.
Korišćenje ikone "Pretraga" za pronalaženje priloga
-
Dodirnite stavku Pretraga.
-
Unesite upit za pretragu ili dodirnite stavku Datoteke da biste pronašli nedavne priloge e-pošte.
-
Da biste suzili pretragu, dodirnite stavku Filtriraj da biste koristili napredne opcije pretrage.
Kucanje na traci za pretragu i filtriranje priloga
-
Otkucajte na traci za pretragu .
-
Dodirnite preklopnik Prilozi da biste ga uključili. Dodirnite stavku Primeni.
-
Dodirnite poruku sa prilogom koji tražite da biste je otvorili, delili ili odgovorili na njega.
Kada ste u pokretu, može biti teško da obavite posao dok putujete između sastanaka i prostora. Zbog toga je važno da imate sve dokumente i fotografije na jednom mestu – da biste mogli brzo da pronađete, uredite i delite u pokretu.

Delite datoteke sa timom u programu Outlook Mobile. Brzo priložite datoteke, fotografije i slike e-porukama. Outlook olakšava deljenje dokumenata i fotografija sa bilo kog mesta. Uz samo nekoliko dodira možete da:
-
Priložite datoteku iz bilo koje povezane usluge e-poruci.
-
Delite vezu ka bilo kojoj datoteci hostovanoj u oblaku u usluzi OneDrive, Gmail, iCloud ili Dropbox.
-
Uhvatite, uredite i delite fotografiju, dokument ili belu tablu direktno u okviru e-pošte.
Prilaganje datoteke
-
U novoj e-poruci ili odgovoru dodirnite ikonu spajalic, a zatim stavku Priloži datoteku.
-
Odaberite gde želite da preuzmete datoteku.
-
Odaberite datoteku, a zatim dodirnite stavku Umetni OneDrive for Business vezu.
Jedan od najčešćih načina prenosa računarskih virusa jeste putem priloga datoteka. Outlook blokira slanje i prijem određenih tipova datoteka (kao što su .exe i određene datoteke baze podataka) kao priloge kako bi pomogao u zaštiti vas i primalaca od računarskih virusa. Preporučujemo da koristite OneDrive i pošaljete primaocu vezu ka datoteci ako treba da pošaljete neki od ovih tipova datoteka primaocu e-pošte.
Napomena: Ako koristite Microsoft Exchange nalog, vaš administrator servera e-pošte može da deblokira određene tipove datoteka. Obratite se administratoru za dodatnu pomoć.
Deljenje datoteka u oblaku
Ako treba da pošaljete datoteku koju Outlook blokira, najjednostavniji način da pošaljete datoteku jeste da je otpremite u OneDrive ili na bezbedni server za deljenje mreže kao što je SharePoint. Zatim pošaljite vezu ka datoteci. Ako želite da primite blokiranu datoteku, zatražite od pošiljaoca da otpremi datoteku u OneDrive ili SharePoint i da vam pošalje vezu. Kada dobijete vezu, možete da otvorite lokaciju datoteke i preuzmete datoteku. Napomena: Za OneDrive i OneDrive for Business, moraćete da zatražite od pošiljaoca da vam pošalje vezu do datoteke umesto da priloži datoteku e-poruci pomoću usluge OneDrive. Da biste dobili vezu za deljenje u usluzi OneDrive, istaknite datoteku i odaberite stavku Preuzmi vezu na traci sa menijima.
Saznajte koji tip datoteka je blokiran u programu Outlook mobile.
Za najbolje performanse postoji ograničenje veličine priloga u programu Outlook za iOS i Android.
iCloud
-
Max iCloud Attachment: 20MB
-
Maksimalna veličina iCloud poruke: 20 MB
Drugi tipovi naloga
-
Maksimalna veličina priloga: 33 MB
Kada e-poruci priložite sliku koja je veća od 1 MB, imate opciju da je komprimujete/promenite.
-
Ako odaberete da zadržite original, sve slike na poruci se šalju u punoj veličini.
-
Ako odaberete da promenite veličinu, sve slike u poruci se komprimuju – to uključuje slike dodate kasnije dok još uvek uređujete tu radnu verziju.
Ako sačuvate radnu verziju i vratite se kasnije i dodate još jednu veliku sliku, bićete ponovo upitani i vaš izbor će se primeniti na sve radne verzije tokom te sesije uređivanja.
Slike će automatski biti dodate u telo poruke. Svi drugi tipovi priloga i dalje će se ponašati kao obični prilozi.
Ovu funkciju smo doneli u iOS i Android da bismo vam pružili bolji način da čitate e-poštu i da vidite slike gde pripadaju, poboljšavajući ukupan tok e-poruka.
Ako imate bilo kakve misli ili brige u vezi sa ovom funkcijom, voleli bismo da čujemo vaše povratne informacije! Jednostavno idite na Postavke > pomoći & povratne informacije > pošaljite povratne informacije.
Prilaganje slike pomoću aplikacije Office Lens
-
U e-poruci na koju radite dodirnite stavku Kamera da biste snimili sliku pomoću aplikacije Office Lens u programu Outlook.
-
Izaberite fotografiju, dokument (iOS), skeniranje (Android) ili belu tablu.
-
Uhvatite sliku, pregledajte i uredite i dodirnite stavku Gotovo ili Završi.
Osnovni podaci o različitim Office Lens režimima:
Fotografija: Koristite režim fotografije ako hvatate slike pejzaža ili ljudi.
Dokument (iOS) ili Skeniraj ( Android): Režim dokumenta ili skeniranja će vam pomoći da na najbolji način iskoristite male reči i detalje na stranici. Odličan je za stvari kao što su priznanice, ugovori, posteri, fleši i slično.
Whiteboard: Whiteboard režim je najbolji za hvatanje beležaka. Nova kamera će prilagoditi slike tako da pozadina ne bude previše svetla i da reči budu lakše za čitanje. To je takođe idealna postavka za table i skice.
Takođe pogledajte
Upravljanje poštanskim sandučetom u programu Outlook za mobilne uređaje
Upravljanje vremenom u programu Outlook za mobilne uređaje