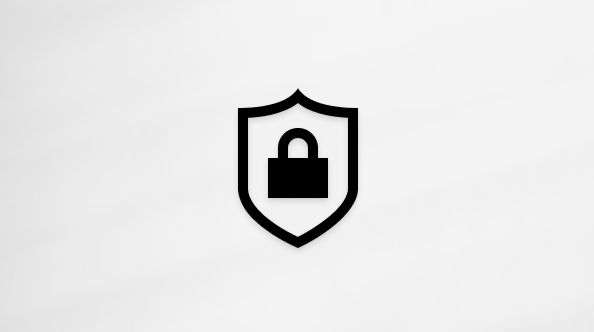Sinhronizovanje SharePoint datoteka i fascikli
Applies To
SharePoint u sistemu Microsoft 365
Isprobajte!
Sinhronizujte datoteke u Microsoft 365 ili Microsoft SharePoint tako da su uvek dostupne na računaru, čak i kada ste van mreže.
Uključite datoteke na zahtev u programu OneDrive
-
Na Windows sistemskoj traci poslova izaberite OneDrive oblaka.
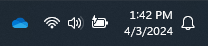
Napomena: Ako ste na Windows 10, računar već ima OneDrive aplikaciju za stone računare, ali moraćete da uključite datoteke na zahtev u OneDrive aplikaciji.
-
Izaberite

-
Izaberite stavku Postavke i otvorite stavku Više opcija za postavke.
-
U okviru Datoteke na zahtev izaberite oslobodite prostor na disku ili Preuzmi sve datoteke.
Da biste saznali više o OneDrive datotekama na zahtev i skladištu u oblaku kako biste uštedeli prostor na računaru, pogledajte članak Čuvanje prostora na disku pomoću OneDrive datoteka na zahtev za Windows.
Podešavanje sinhronizacije za biblioteku
Korisnici imaju dve opcije prilikom sinhronizovanja datoteka SharePoint bibliotekama i usluzi Teams:
Obe opcije u suštini dozvoljavaju istu stvar – korisnici mogu da pristupe datotekama na lokalnom računaru u programima Istraživač datoteka ili Finder. Međutim, dodavanje OneDrive omogućava pristup sadržaju na svim uređajima, dok je sinhronizacija povezana sa određenim uređajem. Pored toga, OneDrive prečice nude poboljšane performanse u pored korišćenju dugmeta za sinhronizaciju.
Preporučujemo da OneDrive prečice kao svestranu opciju kada su dostupne.
Ako treba da koristite dugme "Sinhronizuj":
-
U pregledaču, naSharePoint sajtu idite do biblioteke datoteka sa kojima želite da se sinhronizujete.
-
Izaberite stavku Sinhronizuj na traci sa alatkama.

Napomena: Ako pregledač traži dozvolu za korišćenje OneDrive, potvrdite da je u redu.
-
Prijavite se da OneDrive počeli da sinhronizujete datoteke i završili OneDrive instalaciju.
Rad sa datotekama u sistemu datoteka
-
Kada se sinhronizuju, SharePoint se datoteke pojavljuju u Istraživač datoteka ispod imena organizacije (ili u programu Mac Finder, ako koristite Mac).
-
Svaka lokacija će se pojaviti u zasebnoj potfascikli.
-
Kopirajte ili premestite datoteke sa računara da SharePoint direktno iz sistema datoteka.
-
Da biste proverili status datoteka, dodali nalog ili upravljali drugim postavkama sinhronizacije, kliknite na plavu ikonu OneDrive oblaka na Windows sistemskoj traci poslova.
Sinhronizujte datoteke u Microsoft 365 ili Microsoft SharePoint tako da su uvek dostupne na računaru, čak i kada ste van mreže.
Uključite datoteke na zahtev u programu OneDrive
-
Ako imate MacOS verziju koja je starija od verzije MacOS 12.1, morate da uključite datoteke na zahtev u usluzi OneDrive pre sinhronizovanja datoteka na Mac računaru. Ako to niste, prvo preuzmite iinstalirajte OneDrive na Mac računaru. Kada instalirate OneDrive, sa desne strane trake sa menijima na vrhu radne površine izaberite ikonuOneDrive oblaka. (Možda imate više od jedne ikone oblaka. Izaberite svaku naizmenično i pročitajte naslovnu traku iskačućeg prozora koji se pojavljuje da biste pronašli ikonu koja predstavlja poslovne datoteke – a ne vaše lične datoteke.)

-
Izaberite

-
U okviru Datoteke na zahtev, uverite se da je ova funkcija uključena. Ako na dugmetu piše Isključi datoteke na zahtev, onda je to već uključeno.
Napomena: Iz macOS 12.1, Datoteke na zahtev su deo operativnog sistema macOS i podrazumevano su uključene. Ne možete da je isključite, ali i dalje možete da označite datoteke kao Uvek zadrži na ovom uređaju ako su vam potrebne kada su dostupne van mreže.
Podešavanje sinhronizacije za biblioteku
Imate dve opcije prilikom sinhronizovanja datoteka SharePoint bibliotekama i programu Microsoft Teams. Možeš
Obe opcije u suštini dozvoljavaju istu stvar – možete da pristupite datotekama na lokalnom računaru u programima Istraživač datoteka ili Finder. Međutim, dodavanje OneDrive omogućava pristup sadržaju na svim uređajima, dok je sinhronizacija povezana sa određenim uređajem. Pored toga, OneDrive prečice nude poboljšane performanse u pored korišćenju dugmeta za sinhronizaciju.
Preporučujemo da OneDrive prečice kao svestranu opciju kada su dostupne.
Ako treba da koristite dugme "Sinhronizuj":
-
U pregledaču, naSharePoint sajtu idite do biblioteke datoteka sa kojima želite da se sinhronizujete.
-
Izaberite stavku Sinhronizuj na traci sa alatkama.

Napomena: Ako pregledač traži dozvolu za korišćenje OneDrive, potvrdite da je u redu.
-
Prijavite se da OneDrive počeli da sinhronizujete datoteke i završili OneDrive instalaciju.
Rad sa datotekama u sistemu datoteka
-
Kada se sinhronizuju, SharePoint se datoteke pojavljuju u programu Mac Finder pod imenom vaše organizacije.
-
Sve SharePoint sa kojima ste se sinhronizovali pojavljuju se u zasebnoj potfasciklama u programu Mac Finder.
-
Kopirajte ili premestite datoteke sa računara da SharePoint direktno iz sistema datoteka.
-
Da biste proverili status datoteka, dodali nalog ili upravljali drugim postavkama sinhronizacije, kliknite na ikonuOneDrive oblaka na Windows sistemskoj traci poslova.
Više detalja potražite u članku Ušteda prostora na disku pomoću OneDrive datoteka na zahtev za Mac.
Rad sa datotekama u datotekama na zahtev
Kada uključite funkciju Datoteke na zahtev, videćete nove ikone statusa pored svake od SharePoint datoteka. Datoteke možete da kopirate ili premestite sa računara SharePoint direktno iz sistema datoteka.
 |
Uštedite prostor na uređaju tako što ćete datoteke praviti samo na mreži. Ove datoteke su dostupne samo kada ste povezani sa internetom, ali nemojte zauzimati prostor na računaru. |
 |
Kada otvorite datoteku koja je samo na mreži, ona se preuzima na uređaj i postaje lokalno dostupna. Lokalno dostupnu datoteku možete otvoriti u bilo kom trenutku čak i bez pristupa internetu. |
 |
Da biste datoteku učinili uvek dostupnom, čak i kada ste van mreže:
Da biste vratili datoteku nazad u datoteku koja je samo na mreži:
|
Želite još?
Rad sa sinhronizovanim datotekama u programu Istraživač datoteka
Windows: Sinhronizovanje SharePoint i Teams datoteka sa računarom
macOS: Sinhronizovanje datoteka pomoću usluge OneDrive u operativnom sistemu MacOS