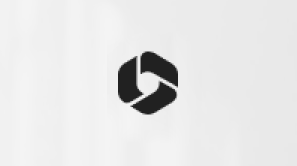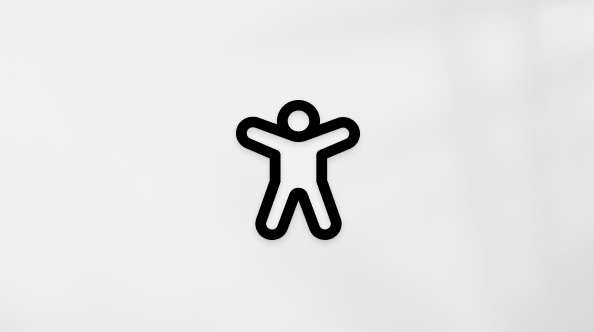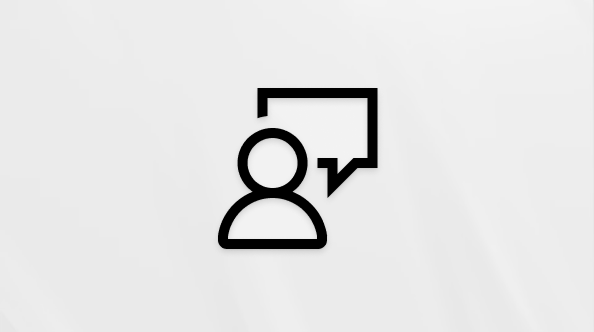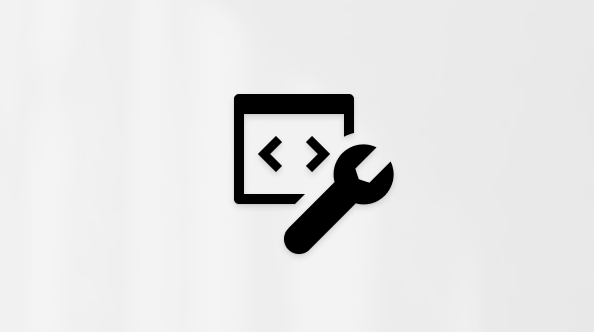Dobićete poruku o grešci ako pokušate da priložite datoteke veće od maksimalnog ograničenja veličine. Postoji nekoliko načina za zaoblaženje ovog ograničenja veličine, uključujući korišćenje usluge deljenja datoteka ili komprimovanje datoteke.
Outlook ogranič može da ograniči veličinu datoteka koje možete da šaljete. Ovo ograničenje sprečava računar da neprestano pokušava da otpremi veoma velike priloge koji premašuju ograničenja većine dobavljača internet usluga. Za naloge internet e-pošte kao što su Outlook.com ili Gmail, ograničenje veličine e-pošte je 20 megabajta (MB). Za Exchange (poslovna e-pošta), podrazumevano ograničenje veličine e-pošte je 10 MB. Ovo ograničenje obuhvata i veličinu priloga i veličinu e-poruke.
Izaberite opciju kartice ispod za verziju programa Outlook koju koristite. Koju verziju programa Outlook imam?
U novi Outlook možete da:
Sačuvajte datoteku u usluzi u oblaku i delite vezu | Komprimovanje datoteke | Sačuvaj datoteku u biblioteci SharePoint servera | Promena veličine slike u telu e-poruke
Sačuvajte datoteku u usluzi u oblaku i delite vezu u usluzinovi Outlook
Postoji mnogo usluga za skladištenje u oblaku u koje možete da otpremite, a zatim delite velike datoteke. Neke popularne usluge skladišta u oblaku obuhvataju OneDrive, Dropbox, iCloud i Google Drive. Kada se datoteka uskladišti u oblaku, možete da uključite vezu ka dokumentu u e-poruku.
-
Otpremite datoteku u uslugu u oblaku, kao što je OneDrive ili Dropbox.
Napomena: Usluga koju koristite generiše vezu za pristup datoteci. Primalac može da otvori vezu za preuzimanje datoteke.
-
Kada otpremite datoteku, kopirajte vezu i nalepite je u e-poruku.
Savet: Detaljne informacije o otpremanju datoteka i kreiranju veze za preuzimanje u programu OneDrive potražite u članku Otpremanje fotografija i datoteka i Deljenje datoteka i fascikli i promena dozvola.
Komprimovanje datoteke u programunovi Outlook
Kada komprimujete ili zipujete datoteku, ona smanjuje njenu veličinu i može da je smanji dovoljno da se uklopi u ograničenja veličine Outlook za priloge. Sledeći članci opisuju kako da komprimujete i izdvojite datoteke za različite Windows operativnim sistemima.
Promena veličine slike u telu e-poruke
Unovi Outlook za Windows možete da promenite veličinu prikaza slike koju ste umetnuli u e-poruku, ali ne možete da smanjite veličinu datoteke te slike:
-
Izaberite sliku u telu e-poruke.
-
Na traci izaberite karticu Format slike.
-
Izaberite stavku Veličina, a zatim iz menija izaberite željenu opciju veličine.
-
Ako slika i dalje nije željene veličine, možete da izaberete sliku, a zatim kliknete i prevučete regulator veličine u uglu ka unutra ili ka spolja da biste dodatno prilagodili veličinu.
U klasičnom programu Outlook možete da:
Sačuvajte datoteku u usluzi u oblaku i delite vezu | Komprimovanje datoteke | Smanjivanje veličine slike | Čuvanje datoteke u biblioteci SharePoint servera | Promena veličine slike u telu e-poruke
Čuvanje datoteke u usluzi u oblaku i deljenje veze
Postoji mnogo usluga za skladištenje u oblaku u koje možete da otpremite, a zatim delite velike datoteke. Neke popularne usluge skladišta u oblaku obuhvataju OneDrive, Dropbox, iCloud i Google Drive. Kada se datoteka uskladišti u oblaku, možete da uključite vezu ka dokumentu u e-poruku.
-
Otpremite datoteku u uslugu u oblaku, kao što je OneDrive ili Dropbox.
Napomena: Usluga koju koristite generiše vezu za pristup datoteci. Primalac može da otvori vezu za preuzimanje datoteke.
-
Kada otpremite datoteku, kopirajte vezu i nalepite je u e-poruku.
Savet: Detaljne informacije o otpremanju datoteka i kreiranju veze za preuzimanje u programu OneDrive potražite u članku Otpremanje fotografija i datoteka i Deljenje datoteka i fascikli i promena dozvola.
Komprimovanje datoteke u klasičnom programu Outlook
Kada komprimujete ili zipujete datoteku, ona smanjuje njenu veličinu i može da je smanji dovoljno da se uklopi u ograničenja veličine Outlook za priloge. Sledeći članci opisuju kako da komprimujete i izdvojite datoteke za različite Windows operativnim sistemima.
Smanjivanje veličine slike u klasičnom programu Outlook
Ako šaljete veliku datoteku slike, možete automatski da joj promenite veličinu da biste joj smanjili veličinu datoteke.
-
Priložite slike e-poruci.
-
Izaberite stavke Datoteka > Informacije.
-
U okviru odeljka Prilozi slike izaberite stavku Promeni veličinu velikih slika kada pošaljem ovu poruku.
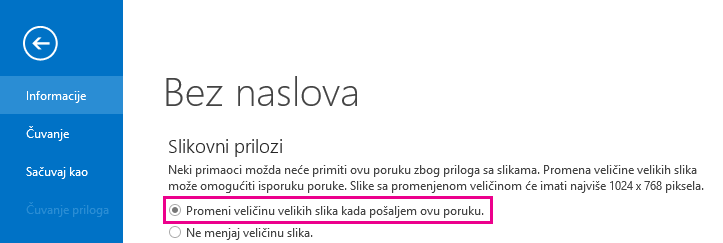
-
Vratite se na poruku i izaberite stavku Pošalji.
Promena veličine slike u telu e-poruke
Umetanje slike
U klasičnom programu Outlook, da biste umetnuli sliku u telo e-poruke, postavite kursor u telo e-poruke, izaberite meni Umetanje, a zatim odaberite stavku Slike iz grupe Ilustracije na traci.
Ako slika izgleda kao da je prevelika (ili previše mala), možete da koristite regulatore za promenu veličine na slici da biste promenili veličinu slike.
Promena veličine slike
Možete da promenite vidljivu veličinu slike, na primer, koliki deo ekrana zauzima, bez promene veličine datoteke ili rezolucije slike. To, međutim, neće smanjiti ukupnu veličinu e-poruke koju šaljete.
-
Izaberite ili dodirnite sliku da biste prikazali mali kružni regulator za promenu veličine u svakom uglu slike.
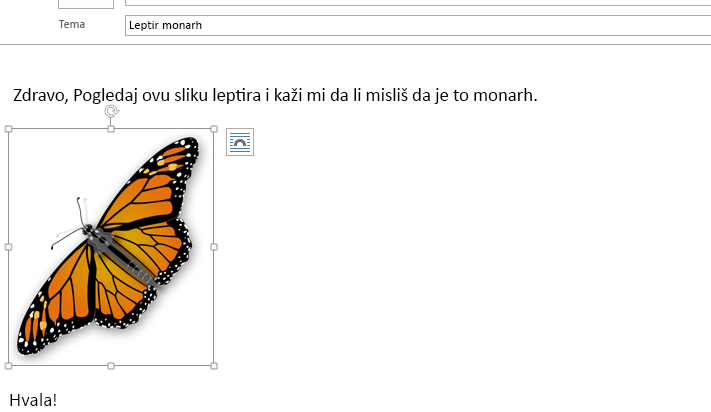
-
Izaberite (ili pritisnite i zadržite) jedan od regulatora, a zatim prevucite regulator za promenu veličine ka centru da biste smanjili veličinu slike ili od centra da biste povećali veličinu slike.
Savet: Postoje dodatni regulatori za promenu veličine u centru svake strane slike. Ako želite da zadržite proporcije slike, koristite samo regulatora za promenu veličine u uglovima. Korišćenje regulatora u centru svake strane će iskriviti sliku.
Promena veličine slike na tačne dimenzije
-
Izaberite sliku čiju veličinu želite da promenite.
-
Na kartici Oblikovanje, u grupi Veličina unesite potrebnu visinu. Širina se menja automatski da bi zadržala proporciju sa visinom.

Ako želite zasebno da promenite visinu i širinu, potvrdite izbor u 
Komprimovanje slike radi smanjenja veličine datoteke
Komprimovanje slike zadržava visinu i širinu slike, ali smanjuje rezoluciju. Slike sa nižom rezolucijom imaju manju veličinu datoteke.
-
Izaberite slike koje treba da smanjite.
-
U okviru Alatke za slike , na kartici Oblikovanje , izaberite stavku Komprimuj slike

-
Izaberite opcije za komprimovanje i rezoluciju, a zatim kliknite na dugme U redu. Za slike koje se ne štampaju, Veb (150 ppi) je najčešća rezolucija.
Važno: Komprimovanje slike radi smanjivanja veličine datoteke menja količinu detalja zadržanih na izvornoj slici. To znači da nakon komprimovanja, slika može izgledati drugačije nego pre komprimovanja.
U Outlook na vebu i Outlook.com možete da:
Sačuvajte datoteku u usluzi u oblaku i delite vezu | Komprimovanje datoteke | Čuvanje datoteke u biblioteci SharePoint servera
Čuvanje datoteke u usluzi u oblaku i deljenje veze
Postoji mnogo usluga za skladištenje u oblaku u koje možete da otpremite, a zatim delite velike datoteke. Neke popularne usluge skladišta u oblaku obuhvataju OneDrive, Dropbox, iCloud i Google Drive. Kada se datoteka uskladišti u oblaku, možete da uključite vezu ka dokumentu u e-poruku.
-
Otpremite datoteku u uslugu u oblaku, kao što je OneDrive ili Dropbox.
Napomena: Usluga koju koristite generiše vezu za pristup datoteci. Primalac može da otvori vezu za preuzimanje datoteke.
-
Kada otpremite datoteku, kopirajte vezu i nalepite je u e-poruku.
Savet: Detaljne informacije o otpremanju datoteka i kreiranju veze za preuzimanje u programu OneDrive potražite u članku Otpremanje fotografija i datoteka i Deljenje datoteka i fascikli i promena dozvola.
Komprimujte datoteku i pošaljite je u Outlook na vebu ili Outlook.com
Kada komprimujete ili zipujete datoteku, ona smanjuje njenu veličinu i može da je smanji dovoljno da se uklopi u ograničenja veličine Outlook za priloge. Sledeći članci opisuju kako da komprimujete i izdvojite datoteke za različite Windows operativnim sistemima.
Takođe pogledajte
Smanjivanje veličine datoteke slike u sistemu Microsoft Office
Dodavanje slika ili prilaganje datoteka u e-poruke u programu Outlook
Rešavanje problema sa prilogom u programu Outlook za Windows