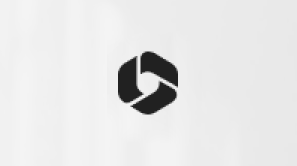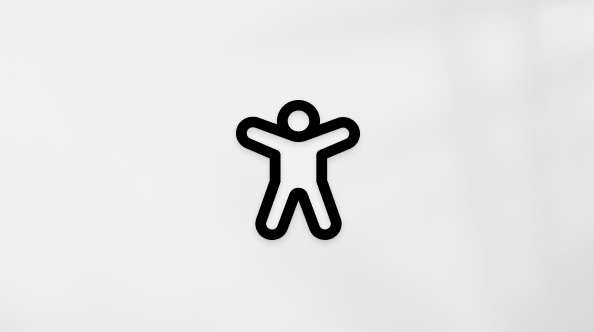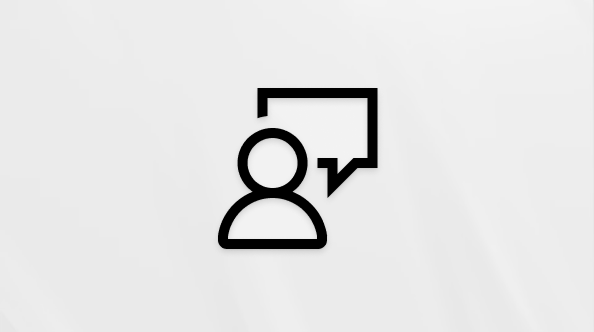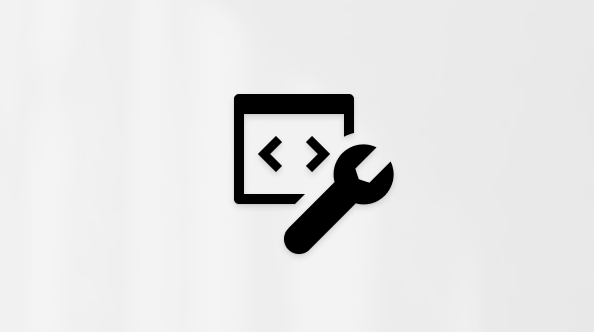Možete da uklonite ili izbrišete priloge i zadržite e-poštu u koju su stigle datoteke, u zavisnosti od toga koju verziju programa Outlook koristite.
Kada koristite verzije programa Outlook za računare, možete da uklonite priloge datoteka iz poruka koje sastavljate, kao i iz poruka koje ste primili. U verzijama programa Outlook zasnovanim na vebu možete da izbrišete e-poruku koju ste dobili uz prilog i možete da preuzmete ili sačuvate prilog na drugom mestu.
Ako je e-pošta uskladištena na serveru e-pošte kao što je Exchange, kada poštansko sanduče dostigne gornje ograničenje, administrator može početi da ograničva funkcionalnost. Kako se prilozi akumulišu tokom vremena, oni mogu da zauzimaju mnogo prostora.
Izaberite opciju kartice ispod za verziju programa Outlook koju koristite. Koju verziju programa Outlook imam?
Unovi Outlook možete da:
Uklanjanje priloga iz poslatih ili primljenih e-poruka | Uklanjanje priloga iz e-poruke koju sastavljate
Uklanjanje priloga iz poslatih ili primljenih e-poruka iznovi Outlook
Datoteke i priloge fotografija možete da uklonite tako što ćete izbrisati e-poruku u koju su stigli.
-
Za datoteku ili fotografiju koju ste primili, pronađite odgovarajuću e-poruku u prijemnom poštanskom sandučetu ili potfasciklama i izbrišite je.
-
Za datoteku ili fotografiju koju ste poslali idite u fasciklu Poslate stavke , pronađite odgovarajuću e-poruku i izbrišite je.
Kada izbrišete e-poštu, takođe treba da je izbrišete iz Izbrisane stavke. Idite u fasciklu Izbrisane stavke, izaberite stavku koju želite da uklonite i izaberite stavku Izbriši.
Napomena: Ako je e-poruka važna, sačuvajte slike na računaru ili u OneDrive, prosledite e-poruku sami sebi bez slika, a zatim izbrišite originalnu e-poruku.
Uklonite priloge iz e-poruke koju sastavljate u programunovi Outlook
-
Otvorite radnu verziju e-poruke koja sadrži prilog koji želite da izbrišete.
-
Kliknite na strelicu padajućeg menija pored imena priloga, a zatim izaberite stavku Ukloni prilog.
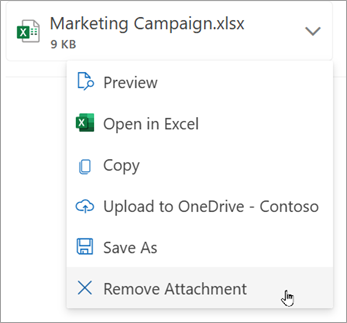
U klasičnom programu Outlook možete da:
Uklanjanje priloga iz poslatih ili primljenih e-poruka | Uklanjanje priloga iz e-poruke koju sastavljate
Brisanje priloga iz poslate ili primljene e-poruke u klasičnoj verziji programa Outlook
Ako želite da uklonite prilog iz e-poruke koju ste primili od nekog drugog ili iz poruke koju ste poslali, to možete da uradite u jednoj po jednoj poruci. Ne možete da uklonite priloge iz više poruka odjednom.
Uklanjanje priloga prikazanih u zaglavlju e-poruke
-
Otvorite e-poruku u oknu za čitanje ili kliknite dvaput na poruku da biste je otvorili u novom prozoru.
-
Kliknite na strelicu padajućeg menija pored imena priloga, a zatim izaberite stavku Ukloni prilog. Možete i prvo da izaberete stavku Sačuvaj u usluzi OneDrive ili Sačuvaj kao da biste preneli prilog u OneDrive ili na računar, a zatim da izaberete stavku Ukloni prilog.
Ako e-poruka sadrži više priloga, izaberite prvi prilog, pritisnite i zadržite taster Shift na tastaturi, a zatim izaberite poslednji prilog. Izaberite stavku Ukloni prilog da biste uklonili sve izabrane priloge.
-
Zatvorite poruku i sačuvajte promene.
Uklanjanje priloga iz tela poruke
-
Da biste uklonili prilog prikazan u telu poruke, kliknite dvaput na poruku da biste je otvorili u novom prozoru.
-
U grupi Premeštanje na traci izaberite stavku Još radnji premeštanja> Uredi poruku.
-
Kliknite da biste izabrali prilog u telu poruke, a zatim pritisnite taster Delete na tastaturi.
-
Zatvorite poruku i kliknite na dugme Da da biste sačuvali promene.
Uklanjanje priloga iz e-poruke koju sastavljate u klasičnom programu Outlook
-
Otvorite radnu verziju e-poruke koja sadrži prilog koji želite da izbrišete.
-
U zavisnosti od toga koju verziju klasičnog programa Outlook koristite, sledeći prilog može izgledati malo drugačije. Odaberite jednu od ove dve opcije:
-
Kliknite na strelicu padajućeg menija pored imena priloga, a zatim izaberite stavku Ukloni prilog.
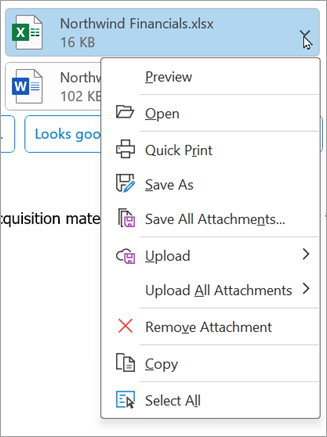
-
U polju Priloženo kliknite desnim tasterom miša na prilog, a zatim izaberite stavku Ukloni. Ili izaberite datoteku u polju Priloženo , a zatim pritisnite taster delete na tastaturi.
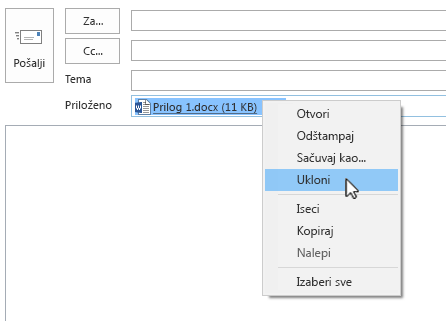
Napomena: Ovi metodi brišu samo jedan po jedan prilog. Da biste izbrisali više priloga odjednom, pritisnite i zadržite taster Shift na tastaturi. Kliknite na prvi i poslednji prilog u grupi, a zatim pritisnite taster Delete na tastaturi.
-
U Outlook na vebu možete da:
Uklanjanje priloga iz poslatih ili primljenih e-poruka | Uklanjanje priloga iz e-poruke koju sastavljate
Uklanjanje priloga iz poslatih ili primljenih e-poruka u programu Outlook na vebu
Datoteke i priloge fotografija možete da uklonite tako što ćete izbrisati e-poruku u koju su stigli.
-
Za datoteku ili fotografiju koju ste primili, pronađite odgovarajuću e-poruku u prijemnom poštanskom sandučetu ili potfasciklama i izbrišite je.
-
Za datoteku ili fotografiju koju ste poslali idite u fasciklu Poslate stavke, pronađite odgovarajuću e-poruku i izbrišite je.
Kada izbrišete e-poštu, takođe treba da je izbrišete iz Izbrisane stavke. Idite u fasciklu Izbrisane stavke, izaberite stavku koju želite da uklonite i izaberite stavku Izbriši.
Napomena: Ako je e-poruka važna, sačuvajte slike na računaru ili u OneDrive, prosledite e-poruku sami sebi bez slika, a zatim izbrišite originalnu e-poruku.
Uklonite priloge iz e-poruke koju sastavljate u programu Outlook na vebu
-
Otvorite radnu verziju e-poruke koja sadrži prilog koji želite da izbrišete.
-
Kliknite na strelicu padajućeg menija pored imena priloga, a zatim izaberite stavku Ukloni prilog.
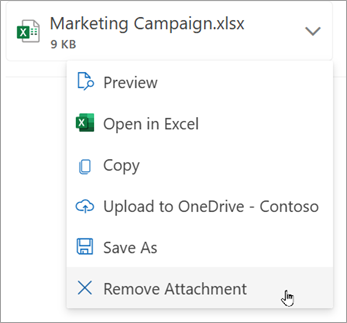
U Outlook.com možete da:
Uklanjanje priloga iz poslatih ili primljenih e-poruka | Uklanjanje priloga iz e-poruke koju sastavljate
Uklanjanje priloga iz poslatih ili primljenih e-poruka u Outlook.com
Datoteke i priloge fotografija možete da uklonite tako što ćete izbrisati e-poruku u koju su stigli.
-
Za datoteku ili fotografiju koju ste primili, pronađite odgovarajuću e-poruku u prijemnom poštanskom sandučetu ili potfasciklama i izbrišite je.
-
Za datoteku ili fotografiju koju ste poslali idite u fasciklu Poslate stavke, pronađite odgovarajuću e-poruku i izbrišite je.
Kada izbrišete e-poštu, takođe treba da je izbrišete iz Izbrisane stavke. Idite u fasciklu Izbrisane stavke, izaberite stavku koju želite da uklonite i izaberite stavku Izbriši.
Napomena: Ako je e-poruka važna, sačuvajte slike na računaru ili u OneDrive, prosledite e-poruku sami sebi bez slika, a zatim izbrišite originalnu e-poruku.
Uklonite priloge iz e-poruke koju sastavljate u programu Outlook.com
-
Otvorite radnu verziju e-poruke koja sadrži prilog koji želite da izbrišete.
-
Kliknite na strelicu padajućeg menija pored imena priloga, a zatim izaberite stavku Ukloni prilog.
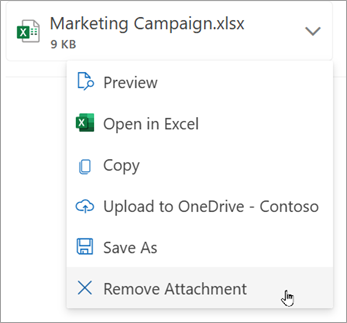
Srodne teme
Brisanje svih e-poruka u programu Outlook na vebu
Oporavak i vraćanje izbrisanih stavki u programu Outlook
Dodavanje slika ili prilaganje datoteka u e-poruke u programu Outlook
I dalje vam je potrebna pomoć?
|
|
Da biste dobili podršku u usluzi Outlook.com, kliknite ovde ili izaberite stavku „Pomoć“ na traci sa menijima i unesite upit. Ako putem samopomoći ne rešite problem, pomerite se nadole do stavke I dalje vam je potrebna pomoć? i izaberite opciju Da. Da biste stupili u kontakt sa nama u usluzi Outlook.com, potrebno je da se prijavite. Ako ne možete da se prijavite, kliknite ovde. |
|
|
|
Za drugu pomoć u vezi sa Microsoft nalogom i pretplatama posetite Pomoć za nalog i naplatu. |
|
|
|
Da biste pronašli pomoć i rešili probleme sa drugim Microsoft proizvodima i uslugama, unesite problem ovde. |
|
|
|
Postavljajte pitanja, pratite diskusije i delite svoje znanje u zajednici na sajtu Outlook.com. |
Takođe pogledajte
Upravljanje veličinom poštanskog sandučeta u programu Outlook
Čišćenje prijemnog sandučeta
Arhiviranje u okviru programa Outlook za Windows operativni sistem
Dodavanje slika ili prilaganje datoteka u e-poruke u programu Outlook
Smanjivanje veličine priloga za slanje velikih datoteka pomoću programa Outlook
Otvaranje, čuvanje i uređivanje priloga u programu Outlook
Rešavanje problema sa prilogom u programu Outlook za Windows
Outlook je blokirao pristup sledećim prilozima koji možda nisu bezbedni
Pronalaženje svih poruka sa prilozima u programu Outlook
Štampanje priloga primljenih u e-porukama
Slanje priloga i slika u programu Outlook mobile
Prilaganje vCard datoteke (vizitkarte) e-poruci u klasičnom programu Outlook