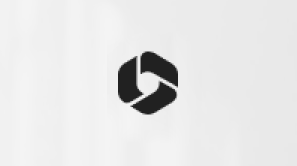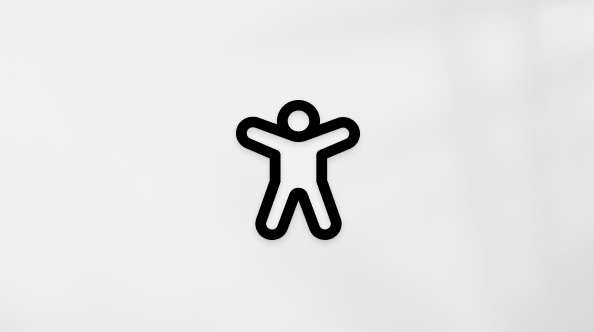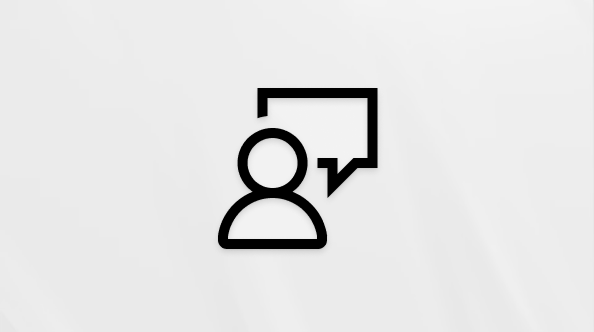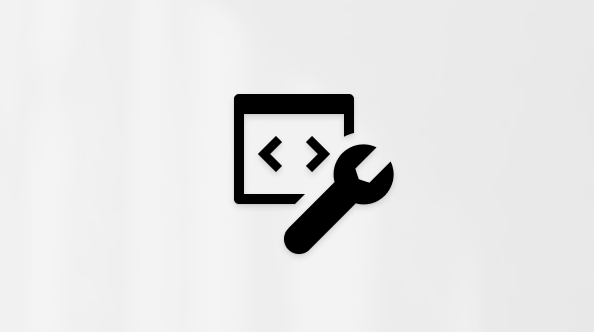Ovaj članak je namenjen osobama koje koriste program čitača ekrana kao što su Windows Narrator, JAWS ili NVDA sa Windows alatkama ili funkcijama i Microsoft 365 proizvodima. Ovaj članak predstavlja deo skupa sadržaja Pomoć i obuka za pristupačnost u kojem možete pronaći dodatne informacije o pristupačnosti u našim aplikacijama. Za opštu pomoć posetite Microsoft podršku.
Koristite pošta u usluziOutlook za Mac pomoću tastature i čitača ekrana VoiceOver, ugrađenog macOS čitača ekrana, da biste istraživali različite prikaze i kretali se između njih.
Napomene:
-
Nove Microsoft 365 funkcije izdaju se postepeno Microsoft 365 pretplatnicima, tako da aplikacija možda još uvek nema ove funkcije. Da biste saznali kako možete brže da preuzmete nove funkcije, pridružite se programu Office Insider.
-
Ova tema pretpostavlja da koristite ugrađeni macOS čitač ekrana, VoiceOver. Da biste saznali više o korišćenju usluge VoiceOver, idite na Vodič kroz prve korake za VoiceOver.
-
Uputstva su dokumentovana sa isključenim oknima za čitanje.
U ovoj temi
Kretanje u glavnom prikazu i elementima ekrana
Kada otvorite prikaz Pošta u programuOutlook za Mac, glavni prikaz prikazuje listu poruka sa najnovijim e-porukama u fascikli Prijemno poštansko sanduče. Da biste se kretali po glavnim prikazima i elementima ekrana:
-
Pritisnite taster Tab da biste pomerali fokus kroz elemente ekrana.
-
Da biste se kretali samo kroz glavne oblasti ekrana, pritiskajte taster F6. Fokus se premešta kroz regione sledećim redosledom:
-
Okno sa fasciklama sa leve strane
-
Traka sa alatkama iznad liste poruka
-
Lista poruka
-
Traka sa alatkama za brzi pristup ispod okna sa fasciklama
-
Gornji reklamni natpis na vrhu ekrana
-
Okno sa fasciklama
Okno sa fasciklama sadrži listu fascikli e-pošte. Na dnu okna možete da pronađete priručnu traku sa dugmadima za prebacivanje između aplikacija Pošta, Kalendar,Osobe, To-Do i Beleške.
-
Da biste premestili fokus na okno sa fasciklama, pritiskajte taster F6 dok ne čujete "Tabela, Prijemno sanduče", a zatim broj nepročitanih poruka.
-
Da biste se kretali po listi fascikli, pritisnite Control+Option+Shift+taster sa strelicom nadole, a zatim pritisnite taster sa strelicom nadole ili nagore. VoiceOver čita ime svake fascikle i, u slučaju prijemnog poštanskog sandučeta, broj nepročitanih poruka. Sadržaj prikaza liste poruka se menja da bi se poruke prikazivale u izabranoj fascikli dok se krećete između fascikli.
-
Da biste izašli iz okna sa fasciklama, pritisnite Control+Option+Shift+taster sa strelicom nagore.
Traka sa alatkama
Traka sa alatkama iznad liste poruka sadrži dugmad za često korišćene radnje. To uključuje dugme Sakrij bočnu traku za skupljanje i razvijanje okna sa fasciklama, dugme Nova poruka za kreiranje nove e-poruke i dugmad za brisanje, premeštanje i označavanje poruka zastavicom, kao i prikazivanje ili skrivanje okna zadataka.
-
Da biste premestili fokus na traku sa alatkama, pritiskajte taster F6 dok ne čujete "Dugme 'Sakrij bočnu traku'" ili "Izbriši".
-
Da biste se kretali unutar trake sa alatkama, pritisnite taster Tab ili kombinaciju tastera Shift+Tab.
Prikaz liste poruka
Prikaz liste poruka sadrži listu e-poruka u trenutno izabranoj fascikli, sa najnovijom na vrhu. Poruke možete da otvorite iz prikaza liste poruka.
Prikaz liste poruka takođe sadrži zaglavlje odmah iznad liste poruka. Iz zaglavlja možete da se prebacujete između prijemnih sandučića "U fokusu " i " Ostalo" i filtrirate ili sortirate poruke.
-
Da biste premestili fokus na listu poruka, pritiskajte taster F6 dok ne čujete "Lista poruka, tabela" i detalje prve poruke na listi.
-
Da biste pregledali poruke, pritisnite Control+Option+Shift+taster sa strelicom nadole, a zatim pritisnite taster sa strelicom nadole ili nagore. VoiceOver čita detalje svake e-poruke. Pritisnite taster Return da biste otvorili e-poruku koja je trenutno u fokusu. E-poruka se otvara u zasebnom prozoru.
-
Da biste premestili fokus na zaglavlje, pritiskajte taster Tab dok ne čujete izabrano prijemno sanduče, na primer "Izabrano je fokusirano prijemno sanduče".
-
Da biste se kretali kroz zaglavlje, pritiskajte kombinaciju tastera Control+Option+taster sa strelicom nadesno ili nalevo.
Da biste saznali kako da čitate, odgovarate i kreirate e-poruke, pogledajte članak Osnovni zadaci u korišćenju čitača ekrana sa e-poštom u programu Outlook. Uputstva o tome kako da se prebacujete između prijemnih sandučića "U fokusu" i "Ostalo" potražite u članku Prebacivanje između prijemnih poštanskih sandučića "U fokusu" i "Ostalo".
Traka sa alatkama za brzi pristup
Priručna traka sadrži dugmad za prebacivanje između prikaza " Outlook pošte", "Kalendar" i "Osobe" i aplikacija "To-Do" i "Beleške".
-
Da biste premestili fokus na priručnu traku, pritiskajte taster F6 dok ne čujete: "Dugme 'Pošta'".
-
Da biste se pomerali unutar trake sa alatkama, pritisnite Control+Option+taster sa strelicom nadesno ili nalevo. Da biste izabrali, pritisnite kombinaciju tastera Control+Option+razmaknica.
Da biste saznali kako da koristite tasterske prečice za prebacivanje između prikaza, pogledajte članak Prebacivanje između prikaza.
Gornji reklamni natpis
Reklamni natpis na vrhu ekrana sadrži polje Pretraga, dugme Šta je novo i prebacivanje na promenu između novog i zastarelog Outlook.
-
Da biste premestili fokus na gornji baner, pritiskajte taster F6 dok ne čujete: "Tekstualno polje 'Pretraži'".
-
Da biste se kretali unutar gornjog reklamnog natpisa, pritisnite Control+Option+taster sa strelicom nadesno ili nalevo, taster Tab ili kombinaciju tastera Shift+Tab.
Kretanje u meniju aplikacije
Meni aplikacije je glavni meni u programu Outlook za Mac. Podeljena je na nekoliko kartica, kao što su Datoteka, Početak,Uređivanje, Oblikovanje i Alatke.
-
Da biste premestili fokus na meni aplikacije, pritisnite kombinaciju tastera Control+Option+M. Čujete: „Traka sa menijima, ’Apple’“.
-
Da biste se kretali između kartica u meniju, pritisnite Command+Option+taster sa strelicom nadesno ili nalevo. Da biste razvili karticu koja je trenutno u fokusu, pritisnite kombinaciju tastera Command+Option+razmaknica.
-
Kada razvijete karticu, koristite taster sa strelicom nadole ili nagore da biste pregledali njene opcije i pritisnite kombinaciju tastera Command+Option+razmaknica da biste izabrali opciju.
Prebacivanje između prikaza
Da biste se brzo premestili iz pošte u kalendar,Osobe, To-Do ili Beleške i vratili se na poštu, koristite sledeće tasterske prečice:
-
Pritisnite kombinaciju tastera Command+1 da biste prešli na prikaz Pošta .
-
Pritisnite kombinaciju tastera Command+2 da biste prešli na prikaz Kalendar .
-
Pritisnite kombinaciju tastera Command+3 da biste Osobe prikaza.
-
Pritisnite kombinaciju tastera Command+4 da biste otišli To-Do aplikaciju.
-
Pritisnite kombinaciju tastera Command+1 da biste prešli na aplikaciju "Beleške ".
Prebacivanje između prijemnih sandučića "U fokusu" i "Ostalo"
Fokusirajte se na e-poruke koje su vam najvažnije. PodrazumevanoOutlook prijemno poštansko sanduče Fokusirano i prijemno poštansko sanduče Ostalo. Najvažnije e-poruke se sortiraju u prijemno poštansko sanduče Fokusirano, dok su ostale i dalje pristupačne, ali vam ne daju više vremena, u prijemnom poštanskom sandučetu Ostalo.
-
Pritiskajte taster F6 dok ne čujete: "Lista poruka, tabela".
-
Pritiskajte taster Tab dok ne čujete trenutno izabrano prijemno sanduče, na primer "Izabrano je fokusirano prijemno sanduče".
-
Da biste se prebacivali između prijemnih poštanskih sandučića, pritisnite kombinaciju tastera Control+Option+razmaknica.
Krećite seOutlook željenim postavkama
-
Pritisnite kombinaciju tastera Command+zarez (,). Otvara Outlook Dijalog Željene postavke.
-
Da biste se kretali po željenim kategorijama u dijalogu, pritisnite taster Tab da biste se kretali unapred ili kombinaciju tastera Shift+Tab za kretanje unazad i pritisnite kombinaciju tastera Control+Option+razmaknica da biste izabrali i otvorili kategoriju željene opcije.
-
Da biste se kretali unutar željene kategorije, pritisnite taster Tab ili kombinaciju tastera Shift+Tab. Da biste se vratili na glavni dijalogOutlook Željene postavke, pritiskajte taster Tab dok ne čujete "Prikaži sve", a zatim pritisnite kombinaciju tastera Control+Option+razmaknica.
-
Da biste zatvorili Outlook Željene postavke, pritisnite kombinaciju tastera Command+W.
Takođe pogledajte
Korišćenje čitača ekrana za istraživanje i navigaciju u Outlook pošti (Windows, veb, Mobile)
Korišćenje čitača ekrana za oblikovanje teksta u e-pošti u programu Outlook
Osnovni zadaci prilikom korišćenja čitača ekrana sa e-poštom u programu Outlook
Osnovni zadaci prilikom korišćenja čitača ekrana sa kalendarom u programu Outlook
Podesite uređaj za rad sa pristupačnošću u sistemu Microsoft 365
Učinite Outlook e-poštu pristupačnom osobama sa umanjenim sposobnostima
Tehnička podrška za korisnike sa umanjenim sposobnostima
Microsoft svim klijentima želi da obezbedi najbolji mogući utisak pri radu. Ako imate umanjene sposobnosti ili pitanja u vezi sa pristupačnošću, za tehničku pomoć se obratite Microsoft službi Answer Desk za osobe sa umanjenim sposobnostima. Tim za podršku službe Answer Desk za osobe sa umanjenim sposobnostima obučen je za korišćenje mnogih popularnih asistivnih tehnologija i može da pruži pomoć na engleskom, španskom, francuskom i američkom znakovnom jeziku. Idite na sajt „Microsoft Answer Desk za osobe sa umanjenim sposobnostima“ da biste saznali kontakt detalje za svoj region.
Ako ste korisnik iz državne institucije, privredne organizacije ili velikog preduzeća, obratite se službi Answer Desk za osobe sa umanjenim sposobnostima za velika preduzeća.