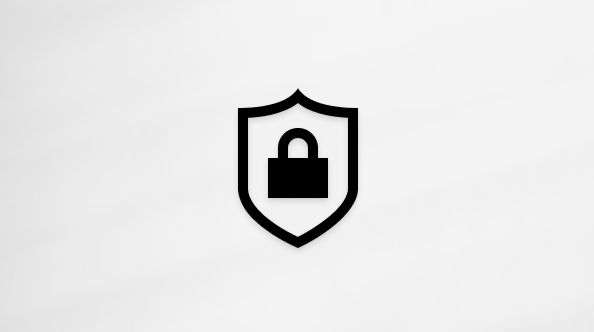HDR postavke u operativnom sistemu Windows
Applies To
Windows 11 Windows 10Uz HDR u Windows 11, na najbolji način dobijate tv ili računarski ekran visokog dinamičkog opsega (HDR). Kada povežete televizor koji podržava HDR10 ili ekran sa Windows računarom koji podržava HDR i gamut široke boje (WCG), postaćete svetlija, življa i detaljnija slika u poređenju sa standardnim dinamičkim prikazom opsega (SDR).
Microsoft Store sadrži sve veći broj HDR aplikacija i igara. Da biste pronašli HDR igre, posetite Microsoft Store na mreži. Da biste gledali HDR filmove i video zapise dobavljača usluga na mreži, možda ćete morati da promenite nekoliko postavki da biste obavili podešavanje. Da biste igrali HDR igre i koristili HDR aplikacije, računar i prikaz moraju da ispunjavaju određene hardverske zahteve. Detaljne informacije potražite u članku Zahtevi prikaza za HDR video.
Ako računar i HDR podrška za prikaz, uključite ga da biste počeli.
-
Kliknite na dugme Start , a zatim unesite postavke. Izaberite postavke > sistemske > ekran.
-
Ako imate više ekrana povezanih sa računarom, odaberite prikaz koji može da HDR-u bude prikazan na vrhu.
-
Uključite opciju za Korišćenje HDR-a.
Power options for HDR-capable displays
Reprodukovanje HDR sadržaja prilikom pokretanja laptop računara na bateriju može da skrati trajanje baterije. Stoga je proizvođač računara možda podrazumevano isključio HDR kada koristite bateriju.
Ako je HDR uključen kada je laptop priključen, HDR će biti isključen da bi se uštedeo baterija kada ga isključite. Ako ponovo priključite laptop, HDR će se ponovo uključiti automatski.
Napomena: Ekran može privremeno da izgleda crno kada se HDR uključi ili isključi kada priključite ili isključite laptop.
-
Kliknite na dugme Start , a zatim unesite postavke. Izaberite postavke > sistemske > ekran.
-
Izaberite ekran koji može da prikaže HDR na vrhu ekrana.
-
Izaberite HDR.
-
Potvrdite izbor u polju za potvrdu Koristi HDR video zapis da biste ga razvili, a zatim opozovite izbor u polju za potvrdu Isključi HDR dok računar radi na bateriju ili opozovite izbor u polju za potvrdu Isključi HDR video protok kada računar radi na bateriju.Ako je HDR već uključen kada je laptop priključen, HDR će ostati uključen ako ga isključite i pokrenete napajanje na bateriju.
Rešavanje uobičajenih problema
Mnogi HDR prikazi danas su prvenstveno dizajnirani za gledanje filmova i video zapisa u režimu HDR-a. Zbog toga ćete možda morati da uradite neke stvari da biste dobili najbolje rezultate kada koristite HDR ekran u operativnom sistemu Windows. Ako kupujete novi HDR ekran, preporučujemo da potražite ekrane certifikovane za HDR. Ovi ekrani su dizajnirani i testiraju se za širok opseg stvari koje možete da uradite pomoću HDR-a na računaru – uključujući igranje HDR igara i korišćenje HDR aplikacija.
Ako imate problema sa prikazivanjem HDR sadržaja sa računara, evo stvari koje možete pokušati da biste ih popravili. Izaberite bilo koju stavku i ona će se otvoriti da bi prikazala više informacija:
-
Uverite se da je na ekranu ili TV-u uključen HDR. Način na koji ćete doći do menija na ekranu na HDR TV-u ili ekranu razlikuje se po pravljenju i modelu. Pogledajte dokumentaciju za ekran ili TV tako što ćete posetiti veb lokaciju proizvođača.
-
Idite na Postavke> Ekran > i uverite se da je uključena opcija Koristi HDR.
-
Uverite se da Windows računar ima neophodan hardver za prikazivanje HDR-a i saznajte da li vaš ekran podržava HDR10. Evo kako to treba da uradite:
-
Pritisnite taster sa Windows logotipom + R, otkucajte dxdiag, a zatim kliknite na dugme U redu.
-
Kliknite na dugme Da u odzivu.
-
U dijagnostičkim alatkama za DirectX, na kartici Sistem pogledajte oblast Informacije o sistemu.
-
Da biste sačuvali informacije u datoteci, izaberite stavku Sačuvaj sve informacije, a zatim imenujte i sačuvajte tekstualnu datoteku.
-
Otvorite tekstualnu datoteku i pogledajte vrednost za stavku Napredna boja. To pruža informacije o konfiguraciji HDR-a ekrana i statusu njega. Potražite ove vrednosti:
-
AdvancedColorSupported. To ukazuje na instalirani upravljački program ekrana i prikazuje podršku za HDR10.
-
AdvancedColorEnabled. To ukazuje na to da je HDR trenutno uključen za prikaz.
-
-
Pogledajte vrednost za Mogućnosti nadgledanja. To pruža detaljnije informacije o mogućnostima prikaza.
-
Ako je vrednost podržana za HDR, to ukazuje na to da vaš ekran podržava HDR10. Možda ćete videti dodatne vrednosti u zagradama.
-
BT2020RGB ili BT2020YCC. Jedan od ovih razmaka u boji mora da se pojavi da bi se prikaz smatrao prikazom koji može da se smatra HDR10 omogućenim za prikazivanje.
-
Eotf2084Supported. Ova vrednost mora da se pojavi da bi se prikaz smatrao prikazom koji može da sadrži HDR.
-
-
Ako je vrednost HDR "Nije podržano", to ukazuje na to da za prikazu nedostaju neki zahtevi za HDR10.
-
-
Na laptopovima koji mogu da koriste HDR, podrazumevane postavke napajanja će isključiti HDR prilikom pokretanja baterije. Da biste uključili HDR, uradite nešto od sledećeg:
-
Priključite laptop (preporučuje se).
Imajte na umu da će omogućavanje HDR-a prilikom pokretanja baterije skraćiti trajanje baterije.
Kada prvi put povežete spoljni ekran sa laptop računarom, Windows podrazumevano duplira radnu površinu na oba ekrana. Međutim, HDR nije podržan u ovoj konfiguraciji. Da biste prikazali HDR sadržaj na spoljnom HDR monitoru ili TV-u, proširite radnu površinu na oba ekrana:
-
Kliknite na dugme Start, a zatim unesite postavke. Izaberite postavke > sistemske > prikaz.
-
Pri vrhu ekrana izaberite stavku Proširi ove ekrane.
Možda ćete morati da prilagodite relativnu svetlinu SDR i HDR sadržaja za prikaz koji može da prikaže HDR. To je zbog toga što ekran drugačije tumači HDR i SDR signal, a rezultati se razlikuju po pravljenju i modelu.
-
Kliknite na dugme Start, a zatim unesite postavke. Izaberite postavke > sistemske > prikaz.
-
Ako imate više ekrana povezanih sa računarom, izaberite ekran koji omogućava HDR pri vrhu ekrana, a zatim premestite prozor aplikacije "Postavke" na HDR ekran koji prilagođavate
-
Na ekranu Postavke prikaza izaberite stavku Koristi HDR.
-
U okviru Svetlina SDR sadržaja ili Svetlina HDR sadržaja prevucite klizač da biste dobili odgovarajući balans za svetlinu između HDR i SDR sadržaja.
Napomene:
-
Kada promenite postavku svetline SDR sadržaja za spoljni HDR prikaz ili postavku svetline HDR sadržaja za ugrađeni HDR ekran, efekat koji ima na SDR sadržaj zavisi od toga da li je to spoljni ili ugrađeni HDR prikaz koji može da prikaže:
-
Na spoljnom HDR prikazu, ova postavka će promeniti svetlinu SDR sadržaja u odnosu na HDR sadržaj.
-
Na ugrađenom HDR ekranu, svetlinu SDR sadržaja kontroliše zasebna postavka svetline ili se on može automatski kontrolisati. (Više informacija potražite u članku Promena osvetljenosti ekrana u operativnom sistemu Windows.) Pošto je svetlina SDR sadržaja već podešena, postavka svetline HDR sadržaja će promeniti svetlinu HDR sadržaja u odnosu na svetlinu SDR sadržaja.
-
-
Za ugrađene HDR ekrane, kao što su laptopovi koji mogu da koriste HDR, postavka svetline i postavka svetline HDR sadržaja uticaće na izgled HDR sadržaja.
-
Postavka svetline. Kada prikazujete HDR sadržaj u svetlim oblastima, možda ćete morati da povećate postavku svetline da biste videli prikaz. Međutim, to će smanjiti efikasni dinamički opseg HDR sadržaja u aplikacijama i celokupni kontrast jer će tamniji pikseli izgledati svetlije. Da biste poboljšali izgled HDR sadržaja, prikažite HDR sadržaj u tamnijoj oblasti i koristite prilično nisku postavku svetline. Ako je svetlina postavljena na veoma nizak nivo, to će povećati ukupni kontrast između najsvetlijeg i najtamnijeg dela sadržaja. Međutim, biće manje detalja u tamnijim delovima sadržaja. Na primer, ako u filmu imate scenu koja prikazuje tamno svetlosnu sobu noću, možda ćete videti manje detalja u toj sceni.
-
Postavka svetline SDR sadržaja ili HDR sadržaja. U većini situacija, korišćenje podrazumevane postavke za SDR ili HDR osvetljenost sadržaja ili jedan blizu njega trebalo bi dobro da funkcioniše. Postavku svetline SDR ili HDR sadržaja možete da podesite na višu vrednost da biste poboljšali ukupni kontrast između najsvetlijih i najtamnijih delova sadržaja. Međutim, to bi smanjilo detalje u tamnijim delovima sadržaja, kao što je scena u tamnoj sobi noću.
-
Neke SDR aplikacije izgledaju tamnije na HDR ekranu u poređenju sa drugim SDR aplikacijama prikazanim na istom ekranu. To se može desiti sa aplikacijama koje ne rade sa postavkom svetline SDR sadržaja ili postavkom svetline HDR sadržaja. Evo nekih stvari koje možete pokušati da biste rešili ovaj problem:
-
Ako imate više ekrana podešenih sa SDR i HDR ekranima, premestite aplikaciju na SDR ekran.
-
Ako koristite spoljni HDR ekran, pomerite klizač za osvetljenost SDR sadržaja na manju postavku. Tako će svetlija SDR sadržaj izgledati tamnije, tako da se sav SDR sadržaj pojavljuje na sličnom nivou svetline. Nakon toga koristite meni na ekranu na HDR TV-u ili ekranu da biste povećali osvetljenost na željeni nivo.Nota: Ako podesite postavku svetline SDR ili HDR sadržaja, ali se osvetljenost SDR sadržaja u nekim aplikacijama ne menja, pokušajte da ponovo pokrenete aplikaciju.
-
Ako koristite laptop računar sa ugrađenim ekranom koji može da HDR-om, pomerite klizač za osvetljenost HDR sadržaja na manju postavku. Ovo će učiniti aplikaciju koja izgleda previše tamno, tako da sve SDR aplikacije imaju sličan nivo svetline.Nota: Ako promenite postavku svetline SDR sadržaja ili svetline HDR sadržaja, ali se osvetljenost nekih aplikacija ne menja ili ako SDR sadržaj izgleda previše svetlo i desatuiran, pokušajte da ponovo pokrenete aplikaciju.
-
Uverite se da imate instalirane najnovije upravljačke programe grafičke kartice (WDDM). Da biste dobili najnovije upravljačke programe, idite Windows Updateu odeljku Postavke ili proverite veb lokaciju proizvođača računara.
-
Ako koristite HDMI vezu i ekran podržava HDR preko DisplayPort veze, koristite DisplayPort umesto toga da biste povezali računar i prikaz.
-
Ako je HDMI jedina opcija, koristite to, a zatim uradite nešto od sledećeg:
Smanjivanje brzine osvežavanja
-
U okviru Postavke izaberite stavku Sistemski > Prikaži> napredni ekran.
-
U okviru Napredne postavke ekrana za stavku Izbor brzine osvežavanja izaberite stavku 30 Hz (ako je dostupno).
– ILI –
Smanjivanje rezolucije
-
U okviru Postavke izaberite stavku> Prikaz >prikaz, a zatim izaberite stavku Prikaži svojstva adaptera.
-
Na kartici Adapter izaberite stavku Nabrajanje svih režima.
-
U okviru Navedite sve režime izaberite postavku koja uključuje broj 1920 sa 1080, 60 Hertz, a zatim kliknite na dugme U redu.
Na laptopovima koji mogu da koriste HDR, podrazumevane postavke napajanja će isključiti HDR prilikom pokretanja baterije. To može da izazove nesiskrene boje nakon ponovnog pokretanja računara. Da biste to izbegli, priključite laptop pre nego što ga ponovo pokrenete ili promenite postavke napajanja da biste uključili HDR prilikom pokretanja baterije.
Kada je noćno svetlo uključeno, boje na ekranu možda imaju crvenu nijan i sadržaj na njemu možda nije čitljiv. To zavisi od jačine koja je podešena za noćno svetlo. Evo kako možete da rešite ovaj problem.
Zaobilaženje problema:
-
Idite na Postavke> Ekran> ekran >noćno svetlo.
-
U postavkama noćnog svetla uradite nešto od sledećeg:
-
Ako je noćno svetlo uključeno, prevucite klizač Jačina nalevo da biste smanjili crvenu boju na ekranu.
-
Izaberite Isključi odmah da biste isključili noćno svetlo.
-
Više informacija o noćnom svetlu potražite u članku Podešavanje ekrana za noćno vreme u operativnom sistemu Windows.
Mnogi prikazi koji podržavaju HDR podržavaju gamut u širim bojama od SRGB-a. Kada je HDR uključen, HDR ekran bi trebalo ispravno da reprodukuje sRGB boje koje se koriste u aplikacijama za stone računare. Međutim, neki prikazi koji podržavaju HDR to ne rade ispravno. Kada kupujete za prikaz koji može da prikaže HDR, potražite ekrane certifikovane za HDR i pročitajte preglede koji diskutuju o tačnosti boje.
Blisko nadgledamo povratne informacije klijenata vezane za HDR i svesni smo izveštaja o novim monitorima koji podržavaju VESA DisplayHDR i DolbyVision, ali očigledno isporučuju različita iskustva reprodukcije boja, što nije očekivano. DolbyVision se može smatrati nadskup garancija certifikacije koje obezbeđuje DisplayHDR i to je glavni razlog zašto će Windows automatski odabrati DolbyVision kada bude dostupan.
HDR10 sadržaj u operativnom sistemu Windows trebalo bi prikazati precizno nezavisno od toga da li je monitor računara konfigurisan u certifikovanom DisplayHDR ili DolbyVision režimu. U oba režima monitora mapiranje tona se odvija u GPU-u pomoću informacija o boji preuzetim sa monitora, pre sastavljanja konačne slike radne površine koja može da kombinuje sadržaj više prozora aplikacije prikazanih u različitim razmacima boja. Windows koristi GPU za primenu ovog mapiranja tona pomoću povezanih metapodataka specifičnih za sadržaj. Ovo mapiranje tona se uvek radi na izvornom sadržaju pre sastavljanja i od monitora se ne očekuje dodatno mapiranje tona zasnovanog na sadržaju u režimu DisplayHDR ili DolbyVision. To važi bez obzira na to da li se sadržaj prikazuje u uvećan prozoru ili ne. Imajte na umu da na platformama koje nisu Windows, mapiranje tona može da se primeni drugačije i da se može oslanjati na monitor za izvršavanje mapiranja tona zasnovanog na sadržaju.
Svesni smo monitora koji mogu maksimalno da ograniče osvetljenost na oko 450 nit u režimima DolbyVision i DisplayHDR, ali u nekim slučajevima možda postoji opcija konfiguracije dostupna putem menija ekrana na ekranu (OSD) monitora kako bi se omogućio ne certifikovani režim HDR10 koji otključava maksimalne nivoe svetline do 1000 nit.
Podrška za Windows 10 završiće se u oktobru 2025.
Posle 14. oktobra 2025. Microsoft više neće pružati besplatne ispravke softvera za Windows Update, tehničku pomoć niti bezbednosne ispravke za Windows 10. Računar će i dalje raditi, ali preporučujemo da se prebacite na Windows 11.
Uz Windows HD boju u Windows 10, možete da iskoristite ekran sa visokim dinamičkim opsegom (HDR) TV ili računarom na najbolji način. Kada povežete televizor koji podržava HDR10 ili ekran sa Windows 10 računarom koji podržava HDR i gamut široke boje (WCG), postaćete svetlija, življa i detaljnija slika u poređenju sa standardnim dinamičkim prikazom opsega (SDR).
Microsoft Store sadrži sve veći broj HDR aplikacija i igara. Da biste pronašli HDR igre, posetite Microsoft Store na mreži. Da biste gledali HDR filmove i video zapise dobavljača usluga na mreži, možda ćete morati da promenite nekoliko postavki da biste obavili podešavanje. Da biste igrali HDR igre i koristili HDR aplikacije, računar i prikaz moraju da ispunjavaju određene hardverske zahteve. Detaljne informacije potražite u članku Zahtevi prikaza za HDR video.
Napomena: Da biste koristili korake u sledećoj proceduri, računar mora da Windows 10 (verzija 2004). Da biste saznali koju verziju ste instalirali na računaru, kliknite na dugme Start , a zatim izaberite postavke> System > Osnovni podaci. Pogledajte verziju u okviruspecifikacija operativnog sistema Windows.
Ako računar i HDR podrška za prikaz, uključite ga da biste počeli.
-
Kliknite na dugme Start , a zatim izaberite postavke > Sistemski > Ekran .
-
Ako imate više ekrana povezanih sa računarom, odaberite ekran koji može da HDR-om u okviru Prerasporedite ekrane.
-
Izaberite postavke Windows HD boje.
-
U okviru Mogućnosti prikaza proverite da li piše Da pored stavke Koristi HDR.
-
Uključite opciju Koristi HDR.
Power options for HDR-capable displays
Reprodukovanje HDR sadržaja prilikom pokretanja laptop računara na bateriju može da skrati trajanje baterije. Stoga je proizvođač računara možda podrazumevano isključio HDR kada koristite bateriju. Ako želite, možete da promenite podrazumevanu postavku napajanja.
Ako je HDR uključen kada je laptop priključen, a zatim isključite laptop, HDR će biti isključen da bi se uštedeo baterija. Ako ponovo priključite laptop, HDR će se ponovo uključiti automatski.
Napomena: Ekran može privremeno da izgleda crno kada se HDR uključi ili isključi kada priključite ili isključite laptop.
Reprodukovanje HDR sadržaja prilikom pokretanja baterije
-
Kliknite na dugme Start , a zatim izaberite postavke > Sistemski > Ekran .
-
U okviru Preraspoređivanje ekrana izaberite ekrane koji mogu da se prikaže za HDR.
-
Izaberite postavke Windows HD boje.
-
U okviru Opcije baterije opozovite izbor u polju za potvrdu Ne dozvoli HDR igre i aplikacije za bateriju .Ako je HDR već uključen kada je laptop priključen, HDR će ostati uključen ako ga isključite i pokrenete napajanje na bateriju.
Rešavanje uobičajenih problema
Mnogi HDR prikazi danas su prvenstveno dizajnirani za gledanje filmova i video zapisa u režimu HDR-a. Zbog toga ćete možda morati da uradite neke stvari da biste dobili najbolje rezultate kada koristite HDR prikaz u programu Windows 10. Ako kupujete novi HDR ekran, preporučujemo da potražite ekrane certifikovane za HDR. Ovi ekrani su dizajnirani i testiraju se za širok opseg stvari koje možete da uradite pomoću HDR-a na računaru – uključujući igranje HDR igara i korišćenje HDR aplikacija.
Ako imate problema sa prikazivanjem HDR sadržaja sa računara, evo stvari koje možete pokušati da biste ih popravili.
-
Uverite se da je na ekranu ili TV-u uključen HDR. Način na koji ćete doći do menija na ekranu na HDR TV-u ili ekranu razlikuje se po pravljenju i modelu. Pogledajte dokumentaciju za ekran ili TV tako što ćete posetiti veb lokaciju proizvođača.
-
Idite na Postavke> Ekran > i uverite se da je opcija Koristi HDR uključena u okviru Windows HD boja.
-
Uverite se Windows 10 računar ima neophodan hardver za prikazivanje HDR-a i saznajte da li vaš ekran podržava HDR10. Evo kako to treba da uradite:
-
Pritisnite taster sa Windows logotipom + R, otkucajte dxdiag, a zatim kliknite na dugme U redu.
-
Kliknite na dugme Da u odzivu.
-
U dijagnostičkim alatkama za DirectX, na kartici Sistem pogledajte oblast Informacije o sistemu.
-
Da biste sačuvali informacije u datoteci, izaberite stavku Sačuvaj sve informacije, a zatim imenujte i sačuvajte tekstualnu datoteku.
-
Otvorite tekstualnu datoteku i pogledajte vrednost za stavku Napredna boja. To pruža informacije o konfiguraciji HDR-a ekrana i statusu njega. Potražite ove vrednosti:
-
AdvancedColorSupported. To ukazuje na instalirani upravljački program ekrana i prikazuje podršku za HDR10.
-
AdvancedColorEnabled. To ukazuje na to da je HDR trenutno uključen za prikaz.
-
-
Pogledajte vrednost za Mogućnosti nadgledanja. To pruža detaljnije informacije o mogućnostima prikaza.
-
Ako je vrednost podržana za HDR, to ukazuje na to da vaš ekran podržava HDR10. Možda ćete videti dodatne vrednosti u zagradama.
-
BT2020RGB ili BT2020YCC. Jedan od ovih razmaka u boji mora da se pojavi da bi se prikaz smatrao prikazom koji može da se smatra HDR10 omogućenim za prikazivanje.
-
Eotf2084Supported. Ova vrednost mora da se pojavi da bi se prikaz smatrao prikazom koji može da sadrži HDR.
-
-
Ako je vrednost HDR "Nije podržano", to ukazuje na to da za prikazu nedostaju neki zahtevi za HDR10.
-
-
Na laptopovima koji mogu da koriste HDR, podrazumevane postavke napajanja će isključiti HDR prilikom pokretanja baterije. Da biste uključili HDR, uradite nešto od sledećeg:
-
Priključite laptop (preporučuje se).
-
Dozvolite HDR igre i aplikacije na bateriju. Imajte na umu da će omogućavanje HDR-a prilikom pokretanja baterije skraćiti trajanje baterije.
Kada prvi put povežete spoljni ekran sa laptop računarom, Windows podrazumevano duplira radnu površinu na oba ekrana. Međutim, HDR nije podržan u ovoj konfiguraciji. Da biste prikazali HDR sadržaj na spoljnom HDR monitoru ili TV-u, proširite radnu površinu na oba ekrana:
-
Kliknite na dugme Start , a zatim izaberite postavke > Sistemski > Ekran .
-
Za više monitora izaberite stavku Proširi ove ekrane.
Možda ćete morati da prilagodite relativnu svetlinu SDR i HDR sadržaja za prikaz koji može da prikaže HDR. To je zbog toga što ekran drugačije tumači HDR i SDR signal, a rezultati se razlikuju po pravljenju i modelu.
-
Kliknite na dugme Start , a zatim izaberite postavke > Sistemski > Ekran .
-
Ako imate više ekrana povezanih sa računarom, u okviru Prerasporedite ekrane i premestite prozor aplikacije "Postavke" na HDR prikaz koji prilagođavate
-
Na ekranu Postavke prikaza izaberite stavku Postavke Windows HD boje.
-
U okviru HDR/SDR balans svetline prevucite klizač da biste dobili odgovarajući balans za svetlinu između HDR i SDR sadržaja.
Beleške
-
Kada promenite postavku balansa HDR/SDR svetline za HDR prikaz, efekat koji ima na SDR sadržaj zavisi od toga da li je to spoljašnji ili ugrađeni HDR-e prikaz:
-
Na spoljnom HDR prikazu, ova postavka će promeniti svetlinu SDR sadržaja u odnosu na HDR sadržaj.
-
Na ugrađenom HDR ekranu, svetlinu SDR sadržaja kontroliše zasebna postavka svetline ili se on može automatski kontrolisati. Pošto je svetlina SDR sadržaja već podešena, postavka HDR/SDR balans svetline promeniće svetlinu HDR sadržaja u odnosu na svetlinu SDR sadržaja.
-
-
Za ugrađene HDR ekrane, kao što su laptopovi koji mogu da koriste HDR, postavka svetline i postavka za HDR/SDR ravnotežu svetline uticaće na izgled HDR sadržaja.
-
Postavka svetline. Kada prikazujete HDR sadržaj u svetlim oblastima, možda ćete morati da povećate postavku svetline da biste videli prikaz. Međutim, to će smanjiti efikasni dinamički opseg HDR sadržaja u aplikacijama i celokupni kontrast jer će tamniji pikseli izgledati svetlije. Da biste poboljšali izgled HDR sadržaja, prikažite HDR sadržaj u tamnijoj oblasti i koristite prilično nisku postavku svetline. Ako je svetlina postavljena na veoma nizak nivo, to će povećati ukupni kontrast između najsvetlijeg i najtamnijeg dela sadržaja. Međutim, biće manje detalja u tamnijim delovima sadržaja. Na primer, ako u filmu imate scenu koja prikazuje tamno svetlosnu sobu noću, možda ćete videti manje detalja u toj sceni.
-
HDR/SDR postavka balansa svetline. Najčešće bi korišćenje podrazumevane postavke balansa HDR/SDR-a svetline ili jedan blizu njega trebalo dobro da funkcioniše. Postavku balansa svetline HDR/SDR možete da podesite na višu vrednost kako biste poboljšali ukupni kontrast između najsvetlijih i najtamnijih delova sadržaja. Međutim, to bi smanjilo detalje u tamnijim delovima sadržaja, kao što je scena u tamnoj sobi noću.
-
Neke SDR aplikacije izgledaju tamnije na HDR ekranu u poređenju sa drugim SDR aplikacijama prikazanim na istom ekranu. To se može desiti sa aplikacijama koje ne rade sa postavkom HDR/SDR balansa svetline. Evo nekih stvari koje možete pokušati da biste rešili ovaj problem:
-
Ako imate više ekrana podešenih sa SDR i HDR ekranima, premestite aplikaciju na SDR ekran.
-
Ako koristite spoljni HDR ekran, pomerite klizač za balans svetline HDR/SDR na manju postavku. Tako će svetlija SDR sadržaj izgledati tamnije, tako da se sav SDR sadržaj pojavljuje na sličnom nivou svetline. Nakon toga koristite meni na ekranu na HDR TV-u ili ekranu da biste povećali osvetljenost na željeni nivo.Nota: Ako podesite postavku balansa HDR/SDR svetline, ali se osvetljenost SDR sadržaja u nekim aplikacijama ne menja, pokušajte da ponovo pokrenete aplikaciju.
-
Ako koristite laptop računar sa ugrađenim ekranom koji može da HDR-om, pomerite klizač za balans svetline HDR/SDR na nižu postavku. Ovo će učiniti aplikaciju koja izgleda previše tamno, tako da sve SDR aplikacije imaju sličan nivo svetline.Nota: Ako promenite postavku balansa HDR/SDR svetline, ali se osvetljenost nekih aplikacija ne menja ili ako SDR sadržaj izgleda previše svetlo i desatuiran, pokušajte da ponovo pokrenete aplikaciju.
-
Uverite se da imate instalirane najnovije upravljačke programe grafičke kartice (WDDM). Da biste dobili najnovije upravljačke programe, idite Windows Updateu odeljku Postavke ili proverite veb lokaciju proizvođača računara.
-
Ako koristite HDMI vezu i ekran podržava HDR preko DisplayPort veze, koristite DisplayPort umesto toga da biste povezali računar i prikaz.
-
Ako je HDMI jedina opcija, koristite to, a zatim uradite nešto od sledećeg:
Smanjivanje brzine osvežavanja
-
Izaberite postavke >sistemske >Ekran> napredne postavke prikaza.
-
U okviru Napredne postavke prikaza, za stavku Brzina osvežavanjaizaberite stavku 30 Hz.
– ILI –
Smanjivanje rezolucije
-
Izaberite postavke> postavke> Ekran > Napredne postavke prikaza, a zatim izaberite stavku Prikaži svojstva adaptera.
-
Na kartici Adapter izaberite stavku Nabrajanje svih režima.
-
U okviru Navedite sve režime izaberite postavku koja uključuje broj 1920 sa 1080, 60 Hertz, a zatim kliknite na dugme U redu.
-
Na laptopovima koji mogu da koriste HDR, podrazumevane postavke napajanja će isključiti HDR prilikom pokretanja baterije. To može dovesti do osnovnih boja nakon ponovnog pokretanja računara. Da biste to izbegli, priključite laptop pre nego što ga ponovo pokrenete ili promenite postavke napajanja da biste uključili HDR prilikom pokretanja baterije.
Kada je noćno svetlo uključeno, boje na ekranu možda imaju crvenu nijan i sadržaj na njemu možda nije čitljiv. To zavisi od jačine koja je podešena za noćno svetlo. Evo kako možete da rešite ovaj problem.
Zaobilaženje problema:
-
Idite na Postavke> postavke> Ekran > postavke noćnog svetla.
-
U postavkama noćnog svetla uradite nešto od sledećeg:
-
Ako je noćno svetlo uključeno, prevucite klizač Jačina nalevo da biste smanjili crvenu boju na ekranu.
-
Izaberite Isključi odmah da biste isključili noćno svetlo.
-
Više informacija o noćnom svetlu potražite u članku Podešavanje ekrana za noćno vreme u operativnom sistemu Windows.
Mnogi prikazi koji podržavaju HDR podržavaju gamut u širim bojama od SRGB-a. Kada je opcija Koristi HDR uključena, HDR ekran bi trebalo ispravno da reprodukuje sRGB boje koje se koriste u aplikacijama za stone računare. Međutim, neki prikazi koji podržavaju HDR to ne rade ispravno. Kada kupujete za prikaz koji može da prikaže HDR, potražite ekrane certifikovane za HDR i pročitajte preglede koji diskutuju o tačnosti boje.
Na laptop računaru sa HDR-om koji radi pod operativnim sistemom Windows 10 verzije 1809, osvetljenost se može neočekivano promeniti ako se postavka napajanja promeni u Ne radi ništa kada zatvorim podlokaciju. Kada zatvorite posudu, a zatim ga ponovo otvorite, postavka svetline će biti ista, ali stvarna osvetljenost ekrana može biti niža.
Da biste pronašli postavku napajanja za stavku Kada zatvorim pojas
-
Kliknite na dugme Start , otkucajte kontrolnu tablu, a zatim je izaberite na listi rezultata.
-
U Kontrolna tabla izaberite stavku Hardver i zvuk > Opcije napajanja > Odaberite šta radi zatvaranje lika.
Zaobilaženje problema:
Kada otvorite podesi, ručno promenite postavku svetline u okviru Postavke> System > Display . Posle toga, ekran bi trebalo ponovo da ima ispravan nivo svetline. Više informacija o tome kako da promenite osvetljenost ekrana potražite u članku Promena osvetljenosti ekrana u operativnom sistemu Windows.
Na laptop računaru sa HDR-om koji radi pod operativnim sistemom Windows 10 verzije 1809, stvarna svetlina ugrađenog ekrana i sama postavka svetline mogu da se promene kada se prebacujete između napajanja baterije i AC napajanja ili kada je ušteda baterije uključena.
Zaobilaženje problema:
Kada se laptop prebacuje između napajanja baterije i AC napajanja, ručno promenite postavku svetline u okviru Postavke> System > Display. Više informacija o tome kako da promenite osvetljenost ekrana potražite u članku Promena osvetljenosti ekrana u operativnom sistemu Windows.
Na laptop računaru sa HDR-om koji radi pod operativnim sistemom Windows 10 verzije 1809, svetlina nije ispravno podešena nakon ponovnog pokretanja pomoću Play HDR igara i aplikacija isključenih.
Možda ćete moći da rešite ovaj problem tako što ćete ažurirati upravljački program za prikaz. Obratite se proizvođaču uređaja da biste proverili da li je dostupan ažurirani upravljački program. Da biste saznali kako da ažurirate upravljačke programe, pogledajte članak Ručno ažuriranje upravljačkih programa u operativnom sistemu Windows. Ako to ne reši ovaj problem ili ažurirani upravljački program nije dostupan, možete pokušati sledeće privremeno rešenje.
Zaobilaženje problema:
Kada ponovo pokrenete računar, ručno promenite postavku svetline u okviru Postavke> System > Display . Čak i mala promena može da vrati prikaz na očekivani nivo svetline. Više informacija o tome kako da promenite osvetljenost ekrana potražite u članku Promena osvetljenosti ekrana u operativnom sistemu Windows.