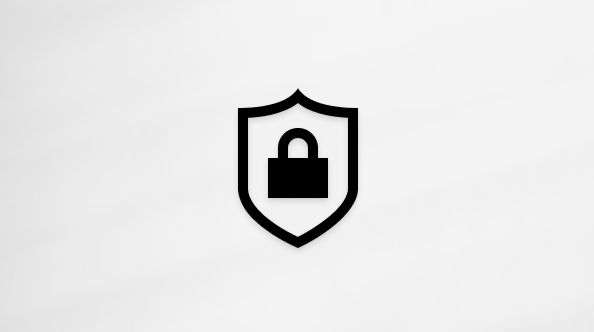Rešavanje problema sa vezama spoljnog monitora u operativnom sistemu Windows
Applies To
Windows 11 Windows 10Pre nego što razmotrite opcije za rešavanje problema, uverite se da je uređaj ažuriran.
Proveri da li postoje ispravke
Napomene:
-
Ako vam je potrebna pomoć pri podešavanju spoljnih monitora, pročitajte članak Kako se koristi više monitora u operativnom sistemu Windows.
-
Ako imate problema sa podešavanjem više monitora na Surface uređaju, pogledajte članak Rešavanje problema sa povezivanjem Surface uređaja sa drugim ekranom.
Rešavanje problema do kojih dolazi prilikom podešavanja spoljnih monitora
Ako pokušavate da podesite spoljni monitor i on ne radi, pritisnite taster sa Windows logotipom + P da biste se uverili da je izabrana opcija Proširi. Ako je izabrana opcija Proširi, isprobajte sledeće savete za rešavanje problema.
Ako ne vidite ono što očekujete na spoljnom monitoru, počnite sa osnovnim rešavanjem problema sa hardverom:
-
Prekinite vezu svih pribora sa računarom. Povezane bazna stanica, donglovi, adapteri i drugi hardver mogu dovesti do neusaglašenosti.
-
Uverite se da je kabl koji povezuje računar sa spoljnim monitorom bezbedan.
-
Pokušajte da promenite kabl koji povezuje spoljni monitor. Ako novi funkcioniše, znate da je prethodni kabl bio neis kvaran.
-
Pokušajte da koristite spoljni monitor sa drugim sistemom. Ovo može pomoći da se izoluje da li je problem sa monitorom ili primarnim sistemom
Ako to nije uspelo, evo još mogućnosti:
-
Ako vaš sistem ima više izlaznih portova video zapisa, pokušajte da priključite spoljni monitor u jedan od drugih portova za izlaz video zapisa. Tipični portovi su HDMI, VGA, DVI i DisplayPort.
-
Ako sistem ima više adaptera za prikaz, koji se naziva i grafička kartica, možete da pokušate da promenite podrazumevani adapter za prikaz sistema. Na primer, na nekim sistemima možete da kliknete desnim tasterom miša na radnu površinu i izaberete softver povezan sa dodatnim adapterom za prikaz. Koraci za promenu podrazumevanog adaptera za prikaz razlikuju se u zavisnosti od uređaja, pa se obratite proizvođaču za više informacija.
Prvo, da biste potvrdili da jedan spoljni monitor funkcioniše sa vašim sistemom, pogledajte gorenavedene informacije o korišćenju samo jednog.
Ako možete da koristite jedan spoljni monitor, ali imate problema pri korišćenju više monitora, moguće je da adapter za prikaz (koji se naziva i grafička kartica) ne podržava više od jednog monitora. Za informacije o tome koliko monitora vaš adapter za prikaz može da podrži, obratite se proizvođaču.
Napomena: Ako pokušavate da koristite razdelnik ekrana da biste proširili prikaz na više spoljnih monitora, nećete moći. Razdelnik duplira isti signal umesto da kreira dva nezavisna signala.
Ako uređaj ima samo jedan izlazni port video zapisa, onda podrazumevano možete da podržite samo jedan spoljni monitor. Biće vam potrebno nešto od sledećeg da biste podržali više od jednog spoljnog monitora:
-
Stanica za usidravanje – Da biste saznali da li postoje stanice za usidravanje dostupne za računar, obratite se proizvođaču računara.
-
USB adapter – Ako imate USB-C port, možda ćete moći da koristite USB adapter da biste uređaju pružili dodatni izlazni port video zapisa.
Rešavanje problema koji se javljaju sa postojećom instalacijom
Ako podešavanje dobro funkcioniše, a zatim iznenada zaustavljeno, evo nekoliko stvari koje možete da isprobate.
U nekim slučajevima, možda ćete rešiti problem pritiskom na taster sa Windows logotipom + Ctrl + Shift + B da biste uspostavili početne vrednosti upravljačkog programa grafičke kartice. Ako to ne uspe, proverite da li će ponovno pokretanje pomoći.
Da biste ponovo pokrenuli uređaj, izaberite Start, a zatim izaberite Power > Ponovo pokreni.
Ako to ne uspe, izaberite start, a zatim izaberite stavku Power > Isključi. Zatim ponovo uključite uređaj.
Ako imate problema posle ažuriranja, vraćanja ili vraćanja na prethodnu verziju upravljačkog programa ekrana, taj problem možete da rešite. Da biste vratili upravljački program:
-
U polje za pretragu na traci zadataka unesite upravljač uređajima.
-
Izaberite Upravljač uređajima sa liste da biste je otvorili. Zatim izaberite strelicu da biste razvili odeljak Video adapteri .
-
Kliknite desnim tasterom miša na adapter za prikaz i izaberite stavku Svojstva i karticu Upravljački program, a zatim izaberite vrati upravljački program. Ako ne vidite opciju vraćanja, ponovo instalirajte upravljački program za ekran.
Ako nijedan od prethodnih koraka ne funkcioniše, ponovo instalirajte upravljački program za prikaz. Evo kako:
-
U polje za pretragu na traci zadataka unesite upravljač uređajima.
-
Izaberite Upravljač uređajima sa liste da biste je otvorili. Zatim izaberite strelicu da biste razvili odeljak Video adapteri .
-
Kliknite desnim tasterom miša na adapter za prikaz , a zatim izaberite deinstaliraj uređaj i Pokušajte da uklonite upravljački program za ovaj uređaj, a zatim izaberite stavku Deinstaliraj.
-
Možda će vam biti zatraženo da ponovo pokrenete računar. Obavezno zapišite preostala uputstva pre ponovnog pokretanja.
-
Ponovo Upravljač uređajima i razvijte odeljak Video adapteri.
-
Kliknite desnim tasterom miša na adapter za prikaz i izaberite stavku Ažuriraj upravljački program.
-
Izaberite stavku Automatski pretraži ažurirani softver upravljačkog programa i pratite preostala uputstva za instalaciju.
-
U polje za pretragu na traci zadataka unesite upravljač uređajima.
-
Izaberite Upravljač uređajima sa liste da biste je otvorili. Zatim izaberite strelicu da biste razvili odeljak Video adapteri .
Videćete ime proizvođača i ime adaptera ili adaptera.

I dalje imate problema?
Ako ste isprobali korake u ovom članku ili ne vidite rešenje za problem, koristite Windows čvorište za povratne informacije biste prijavili grešku.
Uključite detalje o tome šta ste radili ili određene korake koje ste preduzeli kada je došlo do problema. Prijavite se u čvorište za povratne informacije i pratite uputstva da biste rezimirali i opisali problem. Zatim izaberite kategoriju, a zatim dodajte dovoljno dodatnih informacija da biste ponovo kreirali problem. Vaše informacije pomažu korporaciji Microsoft da utvrdi osnovni uzrok ovog problema.