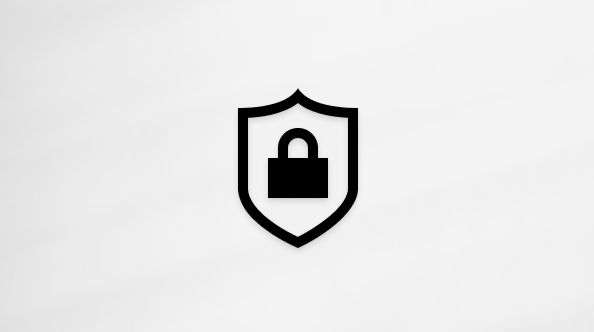Kako se koristi više monitora u operativnom sistemu Windows
Applies To
Windows 11 Windows 10Kada povežete računar sa Windows 11 spoljnim ekranima, možete da prilagodite postavke za svaki od njih.
Pre nego što počnete
Pre nego što promenite postavke za spoljne ekrane, uverite se da je sve ispravno povezano. Evo šta možete da uradite:
-
Uverite se da su kablovi ispravno povezani sa računarom ili baznom stanicom.
-
Proverite da li postoje ispravke za Windows. Da biste proverili da li postoje ispravke, izaberite Start , a zatim potražite postavke. Izaberite postavke > Windows Update > da li postoje ispravke.
Savet: Ako koristite adapter za bežični prikaz, povežite adapter sa HDMI portom na novijim TELEV-ovima, a zatim bežično povežite računar sa tim uređajem. Kada povežete bežični adapter za prikaz sa televizorom, idite Windows 11 računar, pritisnite taster sa Windows logotipom+ K da biste otvorili Cast, a zatim izaberite adapter za bežični prikaz.
Preraspoređivanje ekrana
Ovu opciju ćete videti kada Windows otkrije više ekrana. Svaki ekran će biti numerisan kako biste ih lakše identifikovali.
Identifikovanje ekrana
Da biste videli koji broj odgovara ekranu, izaberite Start , a zatim potražite postavke. Izaberite stavku Postavke > sistemske > prikaži> identifikovanje. Prikazaće se broj ekrana kojem je dodeljen.
Otkrivanje ekrana
Ako ste povezali drugi ekran i on se ne prikazuje u okviru "Postavke", izaberite stavku > Postavke > System > Display > Multiple displays > Detect.
Povezivanje bežičnog ekrana
Ako ste povezali bežični ekran i on se ne prikazuje u okviru Postavke, izaberite stavku Pokreni > Postavke > Sistem > Prikaz > Više ekrana > Poveži.
Raspoređivanje ekrana
Ako imate više ekrana, možete da promenite njihov raspored. Ovo je korisno ako želite da se ekrani podudaraju sa načinom na koji su podešeni u kući ili kancelariji. U postavkama prikaza izaberite i prevucite ekran na željeno mesto. Uradite to sa svim ekranima koje želite da premestite. Kada budete zadovoljni rasporedom, izaberite stavku Primeni. Testirajte novi raspored tako što ćete pomerati pokazivač miša preko različitih ekrana da biste se uverili da to funkcioniše na očekivani način.
Savet: Koristite opciju Identifikovanje prilikom raspoređivanja ekrana da biste videli broj prikaza na ekranu.
Više opcija prikaza

Kada opozovete usidrenje računara, prozori na spoljnom monitoru se umanjuju. Kada ponovo usidrete računar na monitor, Windows vraća sve tačno tamo gde ste ga ranije imali.
Da biste prilagodili ovo ponašanje:
-
Izaberite stavku > Postavke > sistemske > ekran.
-
Pomerite se nadole i izaberite stavku Više ekrana da biste razvili taj odeljak.
-
Uključite polja za potvrdu na osnovu željenih postavki:
-
Zapamti lokacije prozora na osnovu veze monitora
-
Umanjite prozore kada je prekinuta veza monitora.
-
Promena opcija ekrana
Izbor opcije ekrana
Da biste promenili šta se prikazuje na ekranima, pritisnite kombinaciju tastera sa Windows logotipom + P. Evo šta možete da odaberete.
|
Željena mogućnost |
Odaberite stavku |
|
Gledajte stvari samo na jednom ekranu. |
Samo ekran računara |
|
Gledajte istu stvar na svim ekranima. |
Dupliraj |
|
Gledajte radnu površinu na više ekrana. Kada proširite ekrane, možete da premeštate stavke između dva ekrana. |
Proširi |
|
Gledajte sve samo na drugom ekranu. |
Samo drugi ekran |
Podrška za Windows 10 završiće se u oktobru 2025.
Posle 14. oktobra 2025. Microsoft više neće pružati besplatne ispravke softvera za Windows Update, tehničku pomoć niti bezbednosne ispravke za Windows 10. Računar će i dalje raditi, ali preporučujemo da se prebacite na Windows 11.
Kada povežete Windows 10 računar sa spoljnim ekranima, možete da prilagodite postavke za svaki od njih.
Povezivanje monitora
Evo video zapisa o osnovama povezivanja spoljnog monitora.

Pre nego što počnete
Pre nego što promenite postavke za spoljne ekrane, uverite se da je sve ispravno povezano. Evo šta možete da uradite:
-
Uverite se da su kablovi ispravno povezani sa računarom ili baznom stanicom.
-
Proverite da li postoje ispravke za Windows. Da biste proverili da li postoje ispravke, izaberite stavku Start >Postavke > Ažuriraj & Bezbednosne > Windows Update > Da li postoje ispravke.
Savet: Ako koristite bežični video adapter, povežite se sa HDMI portom na novijim televizorima, a zatim bežično povežite računar sa njim. Kada povežete bežični video adapter sa televizorom, idite na Windows 10 računar i izaberite stavke Start > Postavke > Sistem > Prikaz, a zatim izaberite stavku Poveži se sa bežičnim ekranom.
Preraspoređivanje ekrana
Ovu opciju ćete videti kada Windows otkrije više ekrana. Svaki ekran će biti numerisan kako biste ih lakše identifikovali.
Identifikovanje ekrana
Da biste videli koji broj odgovara kom ekranu, izaberite stavke Start > Postavke > Sistem > Prikaz > Prerasporedite ekrane, a zatim izaberite stavku Identifikuj. Prikazaće se broj ekrana kojem je dodeljen.
Otkrivanje ekrana
Ako ste povezali drugi ekran i on se ne prikazuje u okviru Postavke, izaberite stavku Pokreni > Postavke > System> Prikaži > Više ekrana, a zatim izaberite stavku Otkrij.
Raspoređivanje ekrana
Ako imate više ekrana, možete da promenite njihov raspored. Ovo je korisno ako želite da se ekrani podudaraju sa načinom na koji su podešeni u kući ili kancelariji. U postavkama prikaza izaberite i prevucite ekran na željeno mesto. Uradite to sa svim ekranima koje želite da premestite. Kada budete zadovoljni rasporedom, izaberite stavku Primeni. Testirajte novi raspored tako što ćete pomerati pokazivač miša preko različitih ekrana da biste se uverili da to funkcioniše na očekivani način.
Promena opcija ekrana
Kada se povežete sa spoljnim ekranima, možete da promenite postavke kao što su rezolucija, raspored na ekranu i još mnogo toga. Da biste videli dostupne opcije, izaberite stavke Start > Postavke > Sistem > Prikaz.
Promena položaja
Windows će preporučiti položaj za ekran. Da biste ga promenili u postavkama prikaza, idite na stavku Proširivanje i raspored, a zatim odaberite željeni Položaj ekrana. Ako promenite položaj monitora, moraćete i fizički da rotirate ekran. Na primer, možete da rotirate spoljni prikaz da biste ga koristili u uspravnom umesto u položenom položaju.
Izbor opcije ekrana
Da biste promenili šta se prikazuje na ekranima, pritisnite kombinaciju tastera sa Windows logotipom + P. Evo šta možete da odaberete.
|
Željena mogućnost |
Odaberite stavku |
|
Gledajte stvari samo na jednom ekranu. |
Samo ekran računara |
|
Gledajte istu stvar na svim ekranima. |
Dupliraj |
|
Gledajte radnu površinu na više ekrana. Kada proširite ekrane, možete da premeštate stavke između dva ekrana. |
Proširi |
|
Gledajte sve samo na drugom ekranu. |
Samo drugi ekran |