What to do if Surface is running slower
Applies To
Surface Devices SurfaceIf your Surface isn't running as quickly as it once did, try using the tips below to pinpoint and solve the problem.
Check the Power Mode setting in use
Surface devices have an adjustable power mode to allow you to balance your preference between best battery life and best performance.
-
Select Start > Settings > System > Power & battery.
-
For Power mode, select Better performance or Best performance.
This setting can be set up differently based on when the device is plugged in or running on battery. When you change the setting, make sure the device is plugged in or unplugged—depending on which power state you want to change.
You can quickly check the health of your Surface drivers and firmware using the Surface app.
-
In the Surface app, expand Help & support to check the update status.
-
If there are updates available, select the Check for updates button to open Windows Update and install the available updates.
Note: If you don't have the Surface app installed, you can download the Surface app from the Microsoft Store. When it has downloaded, select Start, search for Surface, then select the app from the list of results.
If your Surface is slow, go to Tips to improve PC performance in Windows to learn how to help improve the performance of your Surface.
Your Surface may be too hot. Move your Surface to a cooler spot, wait five minutes, and see if it runs faster. When possible, plug in your Surface.
If you are running a memory-intensive app, such as streaming video or playing a game, try closing it for a few minutes. That may cool your Surface down.
Go to Start, and select Power > Restart.
Related topics
If your Surface isn't running as quickly as it once did, try using the tips below to pinpoint and solve the problem.
Video: Optimize your Surface for performance
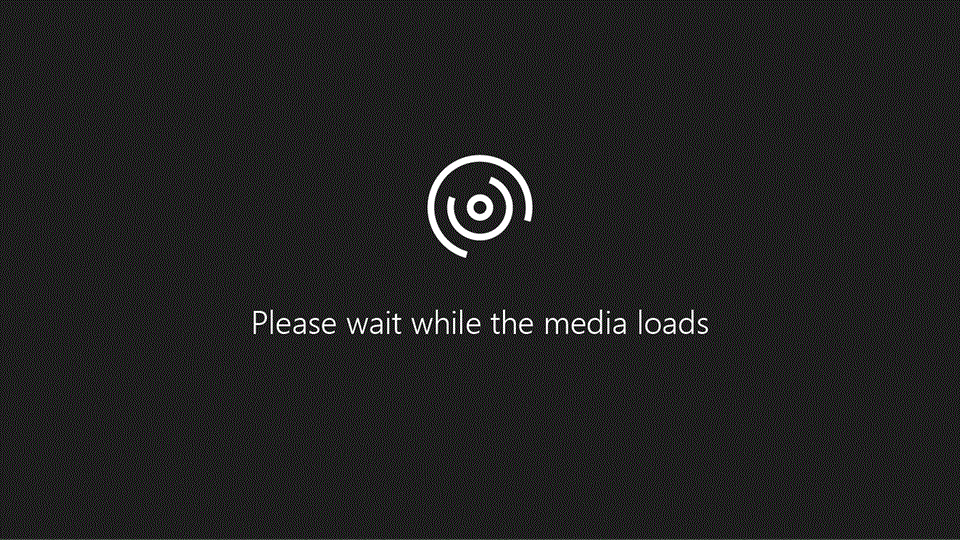
Note: This video is available in English only.
Newer devices have an adjustable power mode to allow you to balance your preference between best battery life and best performance. To view this setting, select the battery icon on the task bar. If your device supports it, move the Power Mode slider to either the Better performance or Best performance setting.
You can quickly check the health of your Surface drivers and firmware using the Surface app.
-
In the Surface app, expand Help & support to check the update status.
-
If there are updates available, select the Check for updates button to open Windows Update and install the available updates.
Note: If you don't have the Surface app installed, you can download the Surface app from the Microsoft Store. When it has downloaded, select Start, search for Surface, then select the app from the list of results.
If your Surface is slow, go to Tips to improve PC performance in Windows to learn how to help improve the performance of your Surface.
Your Surface may be too hot. Move your Surface to a cooler spot, wait five minutes, and see if it runs faster. When possible, plug in your Surface.
If you are running a memory-intensive app, such as streaming video or playing a game, try closing it for a few minutes. That may cool your Surface down.
Go to Start , and select Power > Restart.











