När du har skapat en Excel-tabell i kalkylbladet kan du enkelt lägga till eller ta bort rader och kolumner.
Du kan använda kommandot Ändra storlek i Excel för att lägga till rader och kolumner i en tabell:
-
Klicka någonstans i tabellen så visas fliken Tabelldesign .
-
Välj Tabelldesign > Ändra storlek på tabell.

-
Markera hela cellområdet som du vill att tabellen ska innehålla, med början i cellen längst upp.
I exemplet nedan täcker den ursprungliga tabellen området A1:C5. När du ändrat storlek för att lägga till två kolumner och tre rader täcker tabellen området A1:E8.
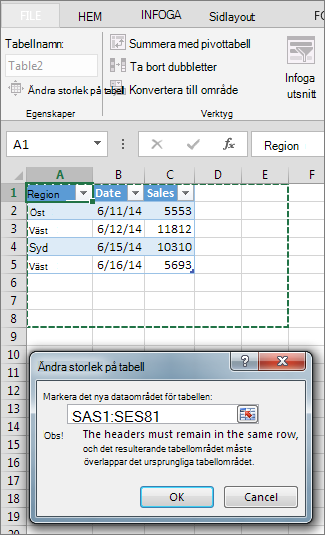
Tips: Du kan också välja Dölj dialogruta


-
När du har markerat det område du vill använda för tabellen väljer du OK.
Lägg till en rad eller kolumn i en tabell genom att skriva i en cell direkt under den sista raden eller till höger om den sista kolumnen genom att klistra in data i en cell, eller genom att infoga rader eller kolumner mellan befintliga rader eller kolumner.
Börja skriva
-
Om du vill lägga till en rad längst ned i tabellen börjar du skriva i en cell under den sista tabellraden. Tabellen utvidgas till att omfatta den nya raden. Om du vill lägga till en kolumn till höger om tabellen börjar du skriva i en cell bredvid den sista tabellkolumnen.
I exemplet nedan för en rad utvidgas tabellen när du skriver ett värde i cell A4 så att den cellen inkluderas i tabellen tillsammans med den angränsande cellen i kolumn B.

I exemplet nedan för en kolumn utvidgas tabellen när du skriver ett värde i cell C2 så att kolumn C inkluderas. Tabellkolumnens namn ändras till Kv 3 eftersom Excel känner av ett mönster för namngivningen från Kv 1 och Kv 2.

Klistra in data
-
Om du vill lägga till en rad genom att klistra in så klistrar du in dina data i cellen längst till vänster under den sista tabellraden. Om du vill lägga till en kolumn genom att klistra in så klistrar du in dina data till höger om kolumnen längst till höger i tabellen.
Om de data som du klistrar in i en ny rad har lika många eller färre kolumner än tabellen utvidgas tabellen till att inkludera alla celler i området du klistrade in. Om de data som du klistrar in har fler kolumner än tabellen kommer de extra kolumnerna inte med i tabellen, utan du måste använda kommandot Ändra storlek för att expandera tabellen så att de inkluderas.
I exemplet nedan för rader utvidgas tabellen när du klistrar in värdena från A10:B12 i den första raden under tabellen (rad 5) så att den inkluderar de inklistrade data.

I exemplet nedan för kolumner utvidgas tabellen när du klistrar in värdena från C7:C9 i den första kolumnen till höger om tabellen (kolumn C) så att den inkluderar de inklistrade data, och rubriken Kv 3 läggs till.

Lägga till en rad med Infoga
-
Om du vill infoga en rad väljer du en cell eller rad som inte är en rubrikrad och högerklickar på den. Om du vill infoga en kolumn väljer du en valfri cell i tabellen och högerklickar.
-
Hovra över Infoga och välj Tabellrader ovanför för att infoga en ny rad, eller Tabellkolumner till vänster för att infoga en ny kolumn.
Om du befinner dig på den sista raden kan du välja Tabellrader ovanför eller Tabellrader nedanför.
I exemplet nedan för rader infogas en rad ovanför rad 3.

Om du, för kolumner, har en cell markerad i kolumnen längst till höger i tabellen kan du välja mellan att infoga Tabellkolumner till vänster eller Tabellkolumner till höger.
I exemplet nedan för kolumner infogas en kolumn till vänster om kolumn 1.

-
Markera en eller flera tabellrader eller kolumner som du vill ta bort.
Du kan också markera en eller flera celler i de tabellrader eller tabellkolumner du vill ta bort.
-
Välj pilen bredvid Ta bort i gruppen Celler på fliken Start och välj sedan Ta bort tabellrader eller Ta bort tabellkolumner.

Du kan också högerklicka på en eller flera rader eller kolumner, hovra över Ta bort på snabbmenyn och sedan välja Tabellkolumner eller Tabellrader. Eller så kan du högerklicka på en eller flera celler i en tabellrad eller tabellkolumn, hovra över Ta bort och sedan välja Tabellrader eller Tabellkolumner.
Precis som du kan ta bort dubbletter från markerade data i Excel kan du enkelt ta bort dubbletter från en tabell.
-
Klicka någonstans i tabellen.
Då visas fliken Tabelldesign .
-
Välj Ta bort dubbletter i gruppen Verktyg på fliken Tabelldesign.

-
Markera de kolumner som innehåller dubbletter du vill ta bort under Kolumner i dialogrutan Ta bort dubbletter.
Du kan också välja Avmarkera alla och sedan markera de kolumner som du vill använda eller markera Markera alla för att markera alla kolumner.
Obs!: De dubbletter du tar bort tas bort från kalkylbladet. Om du oavsiktligt tar bort data som du vill behålla kan du använda Ctrl+Z eller välja Ångra 
-
Se till att den aktiva cellen finns i en tabellkolumn.
-
Välj pilen

-
Om du vill filtrera fram tomma celler avmarkerar du (Markera alla) på AutoFilter-menyn högst upp i listan med värden och väljer sedan (Tomma celler) längst ned i listan med värden.
Obs!: Kryssrutan (Tomma celler) är bara tillgänglig om cellområdet eller tabellkolumnen innehåller minst en tom cell.
-
Markera de tomma raderna i tabellen och tryck på CTRL + - (bindestreck).
Du kan använda en liknande procedur om du vill filtrera och ta bort tomma rader i kalkylblad. Mer information om hur du filtrerar fram tomma rader i kalkylblad finns i Filtrera data i ett område eller en tabell.
-
Markera tabellen och välj sedan Tabelldesign > Ändra storlek på tabell.
-
Justera cellområdet som tabellen innehåller efter behov och välj sedan OK.

Viktigt!: Tabellrubriker kan inte flyttas till en annan rad och det nya området måste överlappa det ursprungliga området.
Behöver du mer hjälp?
Du kan alltid fråga en expert i Excel Tech Community eller få support i Communities.
Se även
Hur kan jag sammanfoga två eller flera tabeller?
Skapa en Excel-tabell i ett kalkylblad










