Återställa borttagna filer och mappar i OneDrive
Applies To
OneDrive för företag Prenumerationsversion av SharePoint Server SharePoint Server 2019 Office för företag OneDrive (arbete eller skola) Office.com OneDrive (hem eller personligt) OneDrive (arbete eller skola) som drivs av 21Vianet OneDrive för Mac OneDrive för WindowsOm du råkar ta bort en fil eller mapp i OneDrive kan du eventuellt återställa den senare från OneDrive papperskorgen, och om du ärMicrosoft 365 prenumerant kan du till och med återställa hela OneDrive om något går fel.
Meddelanden:
-
Information om hur du återställer en äldre version av en fil finns i Återställa en tidigare version av en fil i OneDrive.
-
Mer information om hur du återställer en borttagenSharePoint fil eller mapp finns i Återställa objekt från SharePoint-papperskorgen.
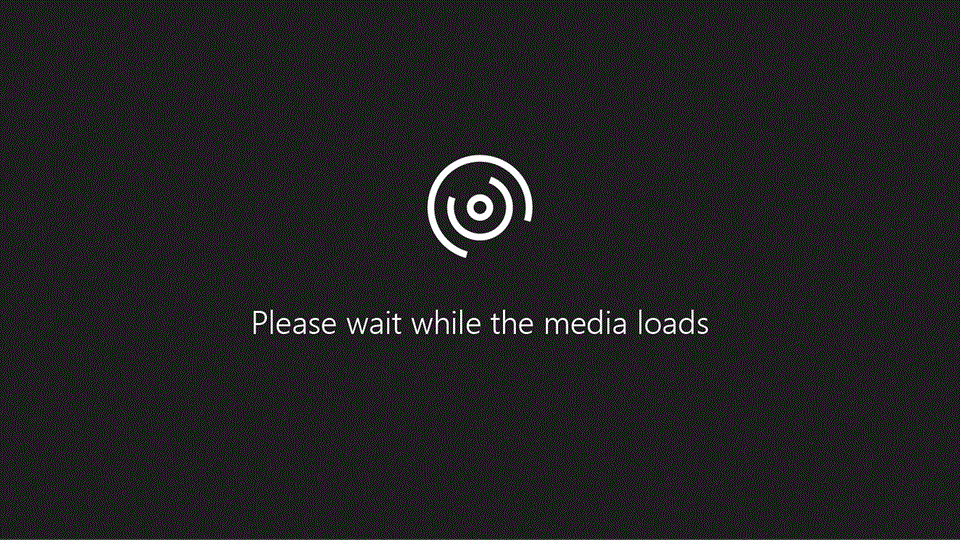
Obs!: Videon visar ett OneDrive arbets- eller skolkonto. Se den här videon för att ta bort eller återställa filer med ett Microsoft-konto.
Gå till OneDrive-webbplatsen och logga in med ditt Microsoft-konto eller ditt arbets- eller skolkonto.
Tips: Få teknisk expertis med Business Assist. Kontakta våra rådgivare för småföretag om du behöver hjälp med att få Microsoft 365-produkter att fungera för dig och alla i företaget. Läs mer.
-
I navigerings fönstret väljer du Papperskorgen.

-
Markera de filer eller mappar som du vill återställa genom att peka på varje objekt och klicka på cirkeln som visas och sedan klicka på Återställ.
Meddelanden:
-
Om du är inloggad påOneDrive med ett personligt Microsoft-konto tas objekt i papperskorgen bort automatiskt 30 dagar efter att de lagts till där. Filer som tas bort från ditt personliga valv visas bara i papperskorgen om ditt personliga valv låses upp innan du kontrollerar papperskorgen. Du kan använda kommandot Visa objekt i personligt valv i papperskorgen för att låsa upp personliga valv och se objekten.
-
Om du är inloggad med ett arbets- eller skolkonto tas objekt i papperskorgen bort automatiskt efter 93 dagar, såvida inte administratören har ändrat inställningen. Läs mer om hur länge borttagna objekt behålls för arbets- eller skolkonton.
-
Återställa borttagna filer eller mappar från datorn
Om du har tagit bort filerna eller mapparna från OneDrive kontrollerar du papperskorgen (Windows) eller papperskorgen (Mac) för att se om filerna finns där.
Meddelanden:
-
Borttagna filer som endast är tillgängliga online (

-
Om du får ett e-postmeddelande eller en avisering om att [Mappnamn] har tagits bort från OneDrive innebär det att en delad mapp har tagits bort. Du kan inte återställa en mapp som delats med dig. Om du delade en mapp med andra och de tog bort innehållet kan du hitta innehållet i papperskorgen.
-
Om du vill återställa filer från papperskorgen i Windows öppnar du Papperskorgen, markerar de filer eller mappar som du vill återställa, högerklickar på dem och väljer Återställ. Filen eller mappen återställs till den ursprungliga mappen.
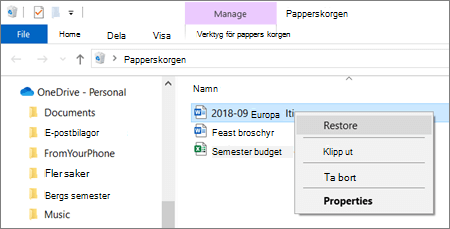
-
Om du vill återställa filer från papperskorgen på en Mac öppnar du Papperskorgen, markerar de filer eller mappar som du vill återställa, högerklickar på dem och väljer Återställ. Filen eller mappen återställs till den ursprungliga mappen.
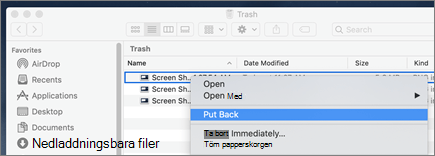
Läs mer
Behöver du mer hjälp?
|
|
Kontakta supporten Om du behöver hjälp med ditt Microsoft-konto och dina prenumerationer går du till Konto och faktureringshjälp. För teknisk support går du till Kontakta Microsoft Support, anger ditt problem och väljer Få hjälp. Om du fortfarande behöver hjälp väljer du Kontakta supporten så dirigeras du till det bästa supportalternativet. |
|
|
|
Administratörer Administratörer bör se Hjälp för OneDrive-administratörer, OneDrive Tech Communityn eller kontakta Supporten för Microsoft 365 för företag. |












