Anpassa ett nytt e-postmeddelande i Outlook.com med hjälp av de många alternativ Outlook som erbjuds. Oavsett vilken typ av meddelande, —privat eller jobbrelaterat — skriver du, kan du alltid hitta ett sätt att lägga till din unika stil.
Du kan lägga till en bilaga eller en bild (en bild, struktur eller grafik), ändra teckensnitt, infoga en lista, en signatur, och mer.
Du kan ange prioritetsnivå för ett meddelande, så att mottagare kan se indikatorn i Inkorgen innan de öppnar den. Genom att ställa in prioritetsnivå, kan även mottagarna sortera deras meddelanden efter prioritet.
För att ändra prioriteringsnivå för ditt meddelande, markera de tre punkterna längst upp i det nya meddelandet du skriver 
-
Välj Bifoga ikonen

-
Välj om du vill bifoga en fil från datorn eller från en plats i molnet.
-
Bläddra till platsen för den önskade filen, markera filen och klicka på Öppna.
Om du vill lägga till en bild som ska visas i brödtexten i e-postmeddelandet, kan du lägga till en infogad bild.
-
Välj Infoga en bild i meddelande

-
Bläddra till platsen för bildfilen på datorn, markera filen och välj Öppna.
Uttryckssymboler, så kallade emojis, är bilder som uttrycker känslor. Du kan lägga till en mängd olika uttryckssymboler i dina meddelanden. Du kan även välja mellan populära GIF-filer att lägga till i dina meddelanden.
-
Om du vill infoga en uttryckssymbol, markera Emoji-ikonen

-
Om du vill infoga en GIF, markera Emoji-ikonen

Obs!: Inte alla e-postprogram visar uttryckssymboler på samma sätt. En uttryckssymbol som är färgstark på en klient kan komma att översättas till dess symboler i en annan. Till exempel kan 
Ibland kanske du vill göra ett meddelande lite elegantare genom att ändra textens teckensnitt, färg och format.
-
Välj Visa formateringsalternativ

-
Välj Teckensnitt

Du kan använda punktlistor eller numrerade listor för att visa stegen, uppgifter eller viktiga takeaways i e-postmeddelandet.
-
Markera Visa formateringsalternativ


-
Om du vill lägga till en numrerad lista i e-postmeddelandet, välj Visa formateringsalternativ


Infoga en tabell om du vill lägga till strukturerad information i rader och kolumner i e-postmeddelandet.
-
Skapa ett nytt e-postmeddelande eller svara på ett befintligt meddelande.
-
Välj


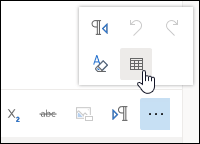
-
Dra pekaren för att välja antal rader och kolumner du vill ha i en tabell.
Skapa en signatur som visas i slutet av dina e-postmeddelanden.
-
På toppen av sidan, välj Inställningar .
-
Välj E-post > Skriv och svara.
-
I textrutan skriver du din e-postsignatur. Du kan ändra teckensnitt, storlek, färg och utseende på din signatur från alternativen i menyfliksområdet längst upp i textrutan.
-
Om du vill infoga en signatur i nya meddelanden markerar du kryssrutan bredvid Inkludera min signatur automatiskt i nya meddelanden som jag skriver. Om du vill lägga till din signatur i meddelanden du vidarebefordrar eller svarar på markera Inkludera min signatur automatiskt i meddelanden som jag vidarebefordrar eller svarar på. Markera båda kryssrutorna om du föredrar båda alternativen.
-
Välj Spara när du är klar. Din e-postsignatur visas nu på nya meddelanden, eller på dina svar eller på båda beroende på ditt val.
Fler sätt att anpassa dina e-postmeddelanden finns i Anpassa åtgärder på dina meddelanden i Outlook.com.
Vill du ha mer hjälp?
|
|
Om du vill ha support i Outlook.com klickar du här eller välj Hjälp på menyraden och anger frågan. Om självhjälpen inte löser problemet rullar du ned till Behöver du fortfarande hjälp? och välj Ja. Om du vill kontakta oss på Outlook.com måste du logga in. Om du inte kan logga in klickar du här. |
|
|
|
Om du vill ha mer hjälp med ditt Microsoft-konto och prenumerationer går du till Konto och Faktureringshjälp. |
|
|
|
Om du vill ha hjälp och felsöka andra Microsoft-produkter och -tjänster ange ditt problem här. |
|
|
|
Ställ frågor, följ diskussioner och dela med dig av dina kunskaper i Outlook.com Community. |
Se även
Skapa, svara på eller vidarebefordra e-postmeddelanden i Outlook.com











