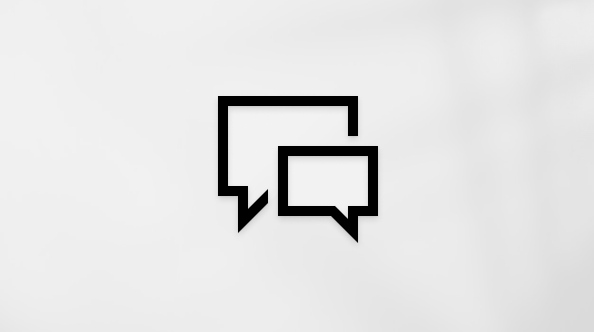Den här artikeln är avsedd för personer som använder ett skärmläsarprogram som Windows Skärmläsaren, JAWS eller NVDA med verktyg eller funktioner för Windows och Microsoft 365-produkter. Den här artikeln är en del av innehållsuppsättningen Hjälp och utbildning om hjälpmedel där du hittar mer information om hjälpmedel för våra appar. Om du behöver allmän hjälp går du till Microsoft Support home.
Använd OneNote med tangentbordet och en skärmläsare för att lägga till olika typer av innehåll i anteckningar, till exempel Excel arbetsböcker och andra filer, tabeller, bilder och inspelningar. Vi har testat det med Skärmläsaren, JAWS och NVDA, men det kan även fungera med andra skärmläsare förutsatt att de följer vanliga standarder och tekniker för hjälpmedel.
Meddelanden:
-
Nya Microsoft 365-funktioner släpps gradvis till Microsoft 365-prenumeranter så funktionerna kanske inte finns i din app ännu. Gå med i Office Insider-programmet och se hur du kan få nya funktioner snabbare.
-
Mer information om skärmläsare finns i artikeln om Hur skärmläsare fungerar med Microsoft 365.
I det här avsnittet
Infoga en fil
Om du infogar en fil (till exempel ett Microsoft #x1 dokument) på en sida i OneNote placeras en kopia av filen i dina anteckningar. Filen visas som en ikon som du kan välja och öppna för att redigera innehållet i filen.
-
Placera markören på sidan i OneNote där du vill infoga en fil.
-
Tryck på Alt+N, F för att öppna dialogrutan Välj en fil eller en uppsättning filer som ska infogas . Fokus finns i fältet Filnamn.
-
Navigera till den fil som du vill infoga. Använd Tabb eller Skift + Tabb för att navigera i avsnitten i dialogrutan, använd piltangenterna för att flytta inom ett avsnitt och tryck på Retur för att öppna en mapp.
-
Tryck på Retur när du har markerat filen som vill bifoga.
-
Dialogrutan Infoga fil öppnas. Använd uppåt- och nedåtpilarna för att flytta i dialogrutan. Alternativen i dialogrutan kan variera beroende på vilken typ av fil du bifogar. Du hör alternativen medan du flyttar runt.
-
Tryck på Retur för att infoga filen.
Bifogade filer lagras som en del av den associerade anteckningsboken. Om du flyttar en anteckningsbok till en annan plats flyttas eventuella infogade filer med anteckningsboken.
Infoga en tabell
Tabeller kan göra att det är lättare att hitta och läsa information. Du kan snabbt och enkelt lägga till en standardtabell i OneNote.
-
Placera markören någonstans på sidan i OneNote där du vill infoga en tabell.
-
Tryck på Alt+N, T för att öppna menyn Tabell.
-
Använd piltangenterna för att välja storlek på tabellen. Du hör den markerade tabellstorleken när du flyttar runt. Tryck på Retur när du hör den storlek som du vill använda.
Tabellen infogas och fokus finns i tabellens första cell. Med Skärmläsaren och NVDA hör du "Tabell infogad", följt av antalet kolumner och rader i tabellen. Med JAWS hör du "Innehållsblock" och sedan "Namnlös tabell, cell".
Infoga taggar
Taggar är ett sätt att kategorisera och prioritera dina anteckningar i OneNote. Du kan tagga allt från en enda textrad till ett helt stycke.
-
Placera markören i början av raden som du vill flagga.
-
Tryck på Alt+H, T för att öppna menyn Taggar.
-
Använd ned- och uppilarna för att bläddra bland alternativen. Du hör alternativen medan du flyttar runt.
-
Tryck på Retur för att välja ett av dem.
Tips: Du kan söka efter taggade anteckningar efter nyckelord och kategori. Om du vill söka trycker du på Alt+H, G. Fönstret Sammanfattning av flaggor öppnas. Om du inte hör "Gruppera taggar efter, kombinationsruta" trycker du på Tabb tills du gör det. Tryck sedan på nedåtpilen för att öppna listan med alternativ och tryck på nedpilen flera gånger för att navigera bland alternativen. Tryck på Ange för att välja. Gå till listan med taggar genom att trycka på Tabb tills du hör den taggade texten. Tryck på Retur för att flytta fokus till den taggade anteckningstexten i anteckningsboken och tryck sedan på Esc för att placera markören på den platsen på sidan.
Infoga listor
Infoga en punktlista eller numrerad lista för att ordna texten och göra den lättare att läsa.
Infoga en punktlista
Använd punktformat för att skapa en lista där objekten behöver inte vara i någon särskild ordning.
-
Placera markören där du vill börja listan.
-
Skriv * (asterisk) och tryck på blanksteg. I OneNote startas en punktlista automatiskt.
-
Skriv texten för listobjektet.
-
Tryck på Retur för att påbörja ett nytt listobjekt.
Infoga en numrerad lista
Använd nummerformatering om du vill skapa en sorterad lista där punkterna ska behandlas i följdordning.
-
Placera markören där du vill börja listan.
-
Skriv 1. (siffran ett och en punkt) och tryck på blanksteg. I OneNote startas en sorterad lista automatiskt.
-
Skriv texten för listobjektet.
-
Tryck på Retur för att påbörja ett nytt listobjekt.
Infoga en bild från en fil
-
Placera markören där du vill lägga till bilden.
-
Tryck på Alt+N, P för att öppna dialogrutan Infoga bild .
-
Navigera till den bild du vill infoga. Använd Tabb eller Skift + Tabb för att navigera i avsnitten i dialogrutan, använd piltangenterna för att flytta inom ett avsnitt och tryck på Retur för att öppna en mapp.
-
När du är på den bild du vill använda trycker du på Retur för att infoga den.
Bädda in en Excel arbetsbok
Med det här alternativet skapas en kopia av arbetsboken och en statisk bild av arbetsboken läggs till i dina anteckningar. Det finns en ikon ovanför bilden som länkar till den normalt fungerande versionen av arbetsboken i Excel.
-
Placera markören där du vill bädda in Excel-arbetsboken.
-
Tryck på Alt+N, X för att öppna menyn Kalkylblad . Alternativet Befintligt Excel-kalkylblad är markerat. Tryck på Retur.
Tips: Du kan även skapa ett nytt kalkylblad. Tryck på nedpilen och sedan Retur om du vill skapa och bädda in ett nytt.
-
Dialogrutan Välj dokument som ska infogas öppnas. Navigera till den fil som du vill infoga. Använd Tabb eller Skift + Tabb för att navigera i avsnitten i dialogrutan, använd piltangenterna för att flytta inom ett avsnitt och tryck på Retur för att öppna en mapp. När du är på en fil som du vill använda trycker du på Retur för att markera den.
-
Dialogrutan Infoga fil öppnas. Tryck på nedpilen en gång för att gå till alternativet Infoga kalkylblad. Tryck på Retur om du vill bädda in Excel-arbetsboken. Markören placeras på sidan under den inbäddade arbetsboken och med Skärmläsaren och NVDA hör du: "Klistra in har lyckats.". Med JAWS finns det ingen ljudsignal om att filen var inbäddad.
Bädda in en onlinevideo
-
Kopiera adressen för din videokälla.
Obs!: Alla videowebbplatser stöds inte. För de webbplatser som för närvarande stöds, se Infoga onlinevideor i OneNote för Windows.
-
Placera markören där du vill infoga videon i arbetsboken.
-
Tryck på Alt+N, J för att öppna dialogrutan Infoga onlinevideo . Fokus är i fältet Videoadress och du hör innehållet i fältet.
-
Tryck på Ctrl + V om du vill klistra in videolänken. Du kan även skriva in adressen.
-
Tryck på Tabb tills du hör ”Knappen OK” och tryck på Retur.
En länk till videon och den inbäddade videospelaren läggs till på sidan i anteckningsboken.
Infoga ljud- och videoinspelningar
I vissa fall kan det vara snabbare och enklare att spela in ljud eller video än att skriva anteckningar. Om du bestämmer dig för att göra anteckningar medan du spelar in så länkas de till inspelningen. Innan du spelar in ljud eller video kontrollerar du att datorn har en mikrofon och en webbkamera samt att de båda är konfigurerade och fungerar. Se också till att alla inblandade parter är medvetna om inspelningen och att du har behörighet att spela in.
-
Placera markören där du vill infoga inspelningen i arbetsboken.
-
Tryck på Alt + N om du vill öppna fliken Infoga.
-
Så här spelar du in ljud:
-
Tryck på A. Inspelningen startas.
-
Om du vill pausa inspelningen trycker du på Alt+J, A, U. Om du vill återuppta inspelningen trycker du på Alt+J, A, U igen.
-
Om du vill stoppa inspelningen trycker du på Alt+J, A, S.
Så här spelar du in video:
-
Tryck på V. Inspelningen startas.
-
Tryck på Alt + F4 om du vill avsluta inspelningen.
-
-
Gå till inspelningen på din anteckningsbokssida om du vill spela upp den. Beroende på inspelningstyp hör du antingen "Ljudfil" eller "Videofil", följt av filnamnet. Tryck på Ctrl + Alt + P om du vill spela upp.
Se även
Använda en skärmläsare för att ordna anteckningsböcker, avsnitt och sidor i OneNote
Använda en skärmläsare för att dela och samarbeta i anteckningsböcker i OneNote
Grundläggande uppgifter vid användning av en skärmläsare med OneNote
Konfigurera enheten så att den fungerar med hjälpmedel i Microsoft 365
Använda en skärmläsare för att utforska och navigera i OneNote
Använd OneNote för Mac med tangentbordet och VoiceOver, den inbyggda skärmläsaren i macOS, för att lägga till olika typer av innehåll i dina anteckningar, till exempel filer, tabeller, bilder, videoklipp och ljudinspelningar.
Meddelanden:
-
Nya Microsoft 365-funktioner släpps gradvis till Microsoft 365-prenumeranter så funktionerna kanske inte finns i din app ännu. Gå med i Office Insider-programmet och se hur du kan få nya funktioner snabbare.
-
Den här artikeln förutsätter att du använder den inbyggda macOS-skärmläsaren VoiceOver. Mer information om VoiceOver finns i startguide för VoiceOver.
I det här avsnittet
Infoga en fil
Om du infogar en fil (till exempel en Microsoft #x1 arbetsbok) på en sida på OneNote placeras en kopia av filen i anteckningarna. Filen visas som en ikon som du kan välja och öppna för att redigera innehållet i filen.
-
Placera markören på sidan i OneNote där du vill infoga en fil.
-
Gå till menyraden genom att trycka på Ctrl+Alt+M. Du hör: ”Menyrad Apple”.
-
Tryck på högerpilen tills du hör "Infoga" och tryck sedan på nedåtpilen tills du hör: "Arkiv, ellips". Du väljer genom att trycka på Ctrl+Alt+Blanksteg.
-
En dialogruta öppnas i den vy där du senast valde filer. Använd piltangenterna för att flytta mellan objekten i det aktuella avsnittet. Om du vill bläddra till ett annat avsnitt i dialogrutan använder du Tabb eller Skift+Tabb.
-
När du har hittat filen du vill använda trycker du på Retur för att infoga.
-
Dialogrutan Infoga fil öppnas och du hör: "Hur vill du infoga den här filen?" Alternativen i dialogrutan kan variera beroende på vilken typ av fil du bifogar.
-
Tryck på Tabb tills du hör "Infoga som bifogad fil" och tryck på Ctrl+Alt+Blanksteg.
Bifogade filer lagras som en del av den associerade anteckningsboken. Om du flyttar en anteckningsbok till en annan plats flyttas eventuella infogade filer med anteckningsboken.
Infoga en tabell
-
Placera markören på sidan i OneNote där du vill infoga en tabell.
-
Tryck på F6 tills du hör den markerade fliken, till exempel "Start, markerad, flik". Om du inte kommer till fliken Infoga trycker du på Ctrl+Alt+högerpil eller vänsterpil tills du hör "Infoga, flik" och trycker sedan på Ctrl+Alt+Blanksteg för att välja.
-
Tryck på Tabb tills du hör: "Tabell, menyknapp." Du väljer genom att trycka på Ctrl + Alt + blanksteg.
-
Du definierar tabellens storlek genom att trycka på Ctrl+Alt+ned- och högerpil. VoiceOver läser upp den aktuella storleken när du flyttar runt, till exempel "Tabell med tre kolumner, tre rader, knapp".
-
Tryck på Ctrl + Alt + Blanksteg när du hör den storlek som du vill använda. Tabellen läggs till din anteckningsbokssida.
Infoga en tagg
Taggar är ett sätt att kategorisera och prioritera dina anteckningar i OneNote. Du kan tagga allt från en enda textrad till ett helt stycke.
-
Markera den text du vill tagga i OneNote.
-
Tryck på F6 tills du hör den markerade fliken, till exempel "Start, markerad, flik". Om du inte kommer till fliken Start trycker du på Ctrl+Alt+högerpil eller vänsterpil tills du hör "Start, flik" och trycker sedan på Ctrl+Alt+Blanksteg för att välja.
-
Tryck på Tabb tills du hör: "Ange galleriet med taggar, Att göra-knappen." To Do är den första taggen i gruppen. Använd piltangenterna för att bläddra bland de andra taggarna.
-
När du står på en tagg du vill använda, tryck ned Ctrl + Alt + Blanksteg. Taggen läggs till i din anteckning.
Infoga listor
Infoga en punktlista
Skapa en punktlista om posterna i listan inte behöver vara i någon särskild ordning.
-
Placera markören på sidan i OneNote där du vill starta listan.
-
Skriv * (asterisk) och tryck på blanksteg. I OneNote startas en punktlista automatiskt.
-
Skriv listobjektet.
-
Tryck på Retur för att påbörja ett nytt listobjekt.
Tips: Slutför listan genom att trycka på Retur två gånger.
Infoga en numrerad lista
Använd talformatering om du vill skapa en sorterad lista och ordna objekt i följd.
-
Placera markören på sidan i OneNote där du vill starta listan.
-
Skriv 1. (siffran ett och en punkt) och tryck på blanksteg. I OneNote startas en numrerad lista automatiskt.
-
Skriv listobjektet.
-
Tryck på Retur för att lägga till ett nytt listobjekt.
Tips: Slutför listan genom att trycka på Retur två gånger.
Infoga en bild från en fil
-
Placera markören på sidan i OneNote där du vill lägga till bilden.
-
Gå till menyraden genom att trycka på Ctrl+Alt+M. Du hör: ”Menyrad Apple”.
-
Tryck på högerpilen tills du hör "Infoga" och tryck sedan på nedåtpilen tills du hör: "Bild, ellips". Du väljer genom att trycka på Ctrl+Alt+Blanksteg.
-
En dialogruta öppnas i den vy där du senast valde filer. Använd piltangenterna för att flytta mellan objekten i det aktuella avsnittet. Om du vill bläddra till ett annat avsnitt i dialogrutan använder du Tabb eller Skift+Tabb.
-
När du har hittat filen du vill använda trycker du på Retur för att infoga.
Bädda in en onlinevideo
Du kan enkelt lägga till en inbäddad videospelare i anteckningsboken.
Obs!: Alla videowebbplatser stöds inte. För de webbplatser som stöds för närvarande markerar du Bädda in innehåll i OneNote.
-
Kopiera adressen för din videokälla.
-
Placera markören där du vill infoga videon i arbetsboken.
-
Tryck på Kommando + V för att klistra in adressen i anteckningsboken. VoiceOver meddelar: "Klistra in lyckades."
En länk på webbsidan tillsammans med en inbäddad videospelare läggs till i anteckningsboken.
Infoga en ljudinspelning
Innan du spelar in ljud kontrollerar du att alla inblandade är medvetna om inspelningen och att du har behörighet att spela in.
-
Placera markören där du vill infoga inspelningen i arbetsboken.
-
Gå till menyraden genom att trycka på Ctrl+Alt+M. Du hör: ”Menyrad Apple”.
-
Tryck på högerpilen tills du hör "Infoga" och tryck sedan på nedåtpilen tills du hör: "Ljudinspelning". Du väljer genom att trycka på Ctrl+Alt+Blanksteg.
-
Om du hör "Microsoft #x1 vill använda mikrofonen" trycker du på Ctrl + Alt + högerpil tills du hör "OK" och trycker på Ctrl + Alt + blanksteg. Inspelningen startas.
-
Om du vill stoppa inspelningen trycker du på F6 tills du hör: "Ljud, markerad, flik.". Tryck på Tabb tills du hör "Stopp, knapp" och tryck på Ctrl+Alt+Blanksteg för att stoppa inspelningen.
Se även
Använda en skärmläsare för att ordna anteckningsböcker, avsnitt och sidor i OneNote
Använda en skärmläsare för att dela och samarbeta i anteckningsböcker i OneNote
Grundläggande uppgifter vid användning av en skärmläsare med OneNote
Konfigurera enheten så att den fungerar med hjälpmedel i Microsoft 365
Använda en skärmläsare för att utforska och navigera i OneNote
Använd OneNote för iOS med VoiceOver, den inbyggda skärmläsaren i iOS, om du vill lägga till olika typer av innehåll i dina anteckningar, till exempel filer som lagrats i iCloud, bilder och videor.
Meddelanden:
-
Nya Microsoft 365-funktioner släpps gradvis till Microsoft 365-prenumeranter så funktionerna kanske inte finns i din app ännu. Gå med i Office Insider-programmet och se hur du kan få nya funktioner snabbare.
-
Den här artikeln förutsätter att du använder den inbyggda iOS-skärmläsaren VoiceOver. Mer information om VoiceOver finns i Hjälpmedel för Apple.
I det här avsnittet
Infoga en fil
Om du infogar en fil (till exempel en Microsoft #x1 arbetsbok) på en sida på OneNote placeras en kopia av filen i dina anteckningar. Filen visas som en ikon som du kan markera och öppna för att redigera innehållet i filen.
Obs!: Filen måste sparas i iCloud eller OneDrive innan du kan infoga den. Se Konfigurera iCloud Drive för mer information om hur du konfigurerar iCloud.
-
Placera markören på sidan i OneNote där du vill infoga en fil.
-
Svep åt höger tills du hör: "Bifogad fil, knapp". Dubbeltryck på skärmen. Filväljarens vy öppnas i den vy där du senast valde filer.
-
Svep åt höger tills du hör namnet på filen du vill infoga och dubbelklicka sedan på skärmen för att infoga filen. Om filen du vill använda finns i en annan mapp drar du fingret nära det nedre högra hörnet av skärmen tills du hör "Flikfält, markerat, Bläddra, flik" och dubbeltrycker på skärmen. Svep sedan åt vänster eller höger för att bläddra till platsen för filen. Dubbeltryck på skärmen för att välja mappar och dubbeltryck på skärmen när du är på den fil du vill infoga.
Obs!: Bifogade filer lagras som en del av den associerade anteckningsboken. Om du flyttar en anteckningsbok till en annan plats flyttas eventuella infogade filer med anteckningsboken.
Infoga att göra-taggar
Du kan skapa en lista med saker att göra med en kryssruta som kan markeras på varje rad.
-
Placera markören på sidan i OneNote där du vill skapa en att göra-uppgift.
-
Svep åt höger tills du hör: "Att göra.". Dubbeltryck på skärmen.
En kryssruta infogas i början av raden.
Infoga listor
Skapa en punktlista
Skapa en punktlista om posterna i listan inte behöver vara i någon särskild ordning.
-
Placera markören på sidan i OneNote där du vill starta listan.
-
Svep åt höger tills du hör: "Punktlistor, knapp". Dubbeltryck på skärmen. OneNote startar en punktlista automatiskt.
-
Skriv listobjektet.
-
Om du vill lägga till ett nytt listobjekt väljer du Retur på skärmtangentbordet. Om du snabbt vill returnera trycker du längst ned på skärmen med fyra fingrar. Du hör: "Knappen Diktera". Svep sedan åt vänster tills du hör "Retur" och dubbeltryck på skärmen.
Tips: Tryck på Retur två gånger om du vill sluta skapa listobjekt.
Skapa en ordnad lista
Använd nummerformatering om du vill skapa en sorterad lista där punkterna ska behandlas i följdordning.
-
Placera markören på sidan i OneNote där du vill starta listan.
-
Svep åt höger tills du hör: "Numrering, knapp." Dubbeltryck på skärmen. OneNote startar en numrerad lista automatiskt.
-
Skriv listobjektet.
-
Om du vill lägga till ett nytt listobjekt väljer du Retur på skärmtangentbordet. Om du snabbt vill returnera trycker du längst ned på skärmen med fyra fingrar. Du hör: "Knappen Diktera". Svep sedan åt vänster tills du hör "Retur" och dubbeltryck på skärmen.
Tips: Tryck på Retur två gånger om du vill sluta skapa listobjekt.
Infoga en bild från en kamera
Ta en bild med din enhets kamera medan du skriver anteckningar och bifoga fotot i dina anteckningar.
-
I OneNote öppnar du innehållsblocket där du vill lägga till fotot.
-
Svep åt höger tills du hör: "Kamera, knapp.". Dubbeltryck på skärmen. Menyn Infoga bild öppnas.
-
Svep åt höger tills du hör "Ta bild, knapp" och dubbeltryck på skärmen.
-
Du kan höra: "OneNote vill komma åt kameran." Om du gör det, svep åt höger tills du hör "OK" och dubbeltryck sedan på skärmen.
-
Svep åt höger tills du hör: "Ta ett foto." Peka kameran i önskad riktning och dubbeltryck på skärmen. Du hör ett klickljud som indikerar att en bild togs.
-
Svep åt höger tills du hör "Klart, knapp" och dubbeltryck på skärmen. Du hör: "Bild infogad."
-
Du kan höra: "OneNote vill komma åt dina foton." Om du gör det, svep åt höger tills du hör "OK" och dubbeltryck sedan på skärmen.
Infoga en bild från en fil
-
I OneNote öppnar du innehållsblocket där du vill lägga till bilden.
-
Svep åt höger tills du hör "Kamera, knapp" och dubbeltryck på skärmen. Menyn Infoga bild öppnas.
-
Svep åt höger tills du hör "Från bibliotek, knapp" och dubbeltryck på skärmen.
-
Du kan höra: "OneNote vill komma åt dina foton." Om du gör det, svep åt höger tills du hör "OK" och dubbeltryck sedan på skärmen.
-
Svep åt höger tills du hör namnet på den bild du vill infoga och dubbeltryck sedan på skärmen för att infoga filen. Om bilden du vill använda finns i en annan mapp sveper du åt höger tills du hör "Native gallery, button" och dubbeltrycker på skärmen. Svep sedan åt höger tills du hör "Album", dubbeltryck på skärmen och svep sedan åt höger för att bläddra till platsen för filen. Dubbeltryck på skärmen för att markera mappar och dubbeltryck på skärmen när du kommer till den bild du vill infoga.
-
Svep åt höger tills du hör "Klart, knapp" och dubbeltryck på skärmen. Du hör: "Bild infogad."
Infoga en onlinevideo
Om du vill ta med en onlinevideo i anteckningsboken kan du enkelt klistra in länken i din anteckning.
-
Bläddra till den video du vill infoga och kopiera länken till Urklipp.
-
I OneNote öppnar du innehållsblocket där du vill infoga videon.
-
Vrid åt vänster eller höger med två fingrar tills du hör: "Redigera."
-
Svep nedåt tills du hör "Klistra in" och dubbelklicka sedan på skärmen för att klistra in länken i textfältet.
Videolänken omvandlas automatiskt till en förhandsgranskningsbild av videon.
Infoga en ljudinspelning
Du kan spela in och infoga ljud i din anteckningsbok. Du kan till exempel lämna ett röstklipp till läsaren.
-
I OneNote öppnar du innehållsblocket där du vill infoga inspelningen.
-
Svep åt höger tills du hör "Ljud, knapp" och dubbeltryck på skärmen.
-
OneNote kan be dig om tillåtelse att använda mikrofonen. I så fall sveper du åt höger tills du hör "OK" och dubbeltryck sedan på skärmen.
-
Inspelningen startar. När du är klar med inspelningen sveper du till höger tills du hör "Stoppa inspelningen" och dubbeltryck sedan på skärmen.
Inspelningen infogas i anteckningen och markeras med en musiknotikon.
Se även
Använda en skärmläsare för att ordna anteckningsböcker, avsnitt och sidor i OneNote
Använda en skärmläsare för att dela och samarbeta i anteckningsböcker i OneNote
Grundläggande uppgifter vid användning av en skärmläsare med OneNote
Konfigurera enheten så att den fungerar med hjälpmedel i Microsoft 365
Använda en skärmläsare för att utforska och navigera i OneNote
Använd OneNote för Android med TalkBack, den inbyggda skärmläsaren i Android, för att lägga till olika typer av innehåll i dina anteckningar, till exempel bilder, videor eller listor.
Meddelanden:
-
Nya Microsoft 365-funktioner släpps gradvis till Microsoft 365-prenumeranter så funktionerna kanske inte finns i din app ännu. Gå med i Office Insider-programmet och se hur du kan få nya funktioner snabbare.
-
Den här artikeln förutsätter att du använder den inbyggda Android-skärmläsaren TalkBack. Mer information om TalkBack finns i Hjälpmedel för Android.
I det här avsnittet
Infoga att göra-taggar
Du kan skapa en lista med saker att göra med en kryssruta som kan markeras på varje rad.
-
Placera markören på sidan i OneNote där du vill skapa en att göra-uppgift.
-
Svep åt höger tills du hör ”knappen Att göra” och dubbeltryck sedan på skärmen. Du hör "Tagga att göra infogad" och en kryssruta infogas i början av raden.
Infoga listor
Du kan snabbt skapa punktlistor och numrerade listor i OneNote för Android.
Skapa en punktlista
Skapa en punktlista om posterna i listan inte behöver vara i någon särskild ordning.
-
Placera markören på sidan i OneNote där du vill starta listan.
-
Svep åt höger tills du hör: ”Punktlista, knapp” och dubbeltryck på skärmen. OneNote startar en punktlista automatiskt.
-
Skriv listobjektet.
Tips: Om skärmtangentbordet inte är öppet dubbeltrycker du på skärmen med två fingrar för att öppna det.
-
Om du vill påbörja ett nytt listobjekt väljer du Retur på skärmtangentbordet. Om du vill hitta Retur drar du fingret nära det nedre högra hörnet av skärmen tills du hör "Retur" och dubbeltrycker sedan på skärmen.
Tips: Du kan öppna tangentbordet genom att utforska objekten på skärmen. Om du vill utforska placerar du ett finger på skärmen och drar det runt. TalkBack läser upp objekten medan du flyttar runt. Dubbeltryck på skärmen om du vill välja ett objekt.
Tips: Tryck på Retur två gånger om du vill sluta skapa listobjekt.
Skapa en ordnad lista
Använd nummerformatering om du vill skapa en sorterad lista där punkterna ska behandlas i följdordning.
-
Placera markören på sidan i OneNote där du vill starta listan.
-
Svep åt höger tills du hör "Numrering, knapp" och dubbeltryck sedan på skärmen. I OneNote startas en numrerad lista automatiskt.
-
Skriv listobjektet.
Tips: Om skärmtangentbordet inte är öppet dubbeltrycker du på skärmen med två fingrar för att öppna det.
-
Om du vill påbörja ett nytt listobjekt väljer du Retur på skärmtangentbordet. Om du vill hitta Retur drar du fingret nära det nedre högra hörnet av skärmen tills du hör "Retur" och dubbeltrycker sedan på skärmen.
Tips: Tryck på Retur två gånger om du vill sluta skapa listobjekt.
Infoga en bild från en kamera
Ta en bild med din enhets kamera medan du skriver anteckningar och bifoga fotot i dina anteckningar.
-
Placera markören på den sida i OneNote där du vill lägga till fotot.
-
Svep åt höger tills du hör ”Knappen Bild” och dubbeltryck sedan på skärmen.
-
Du kan höra: "Vill du tillåta OneNote att ta bilder och spela in video?" Om du gör det sveper du åt höger tills du hör ”Tillåt, knapp” och dubbeltrycker sedan på skärmen. Kameran öppnas och du hör: "Kamera i dokumentläge".
-
Svep åt höger tills du hör "Foto, två av fyra" och dubbeltryck på skärmen. Du hör: "Kamera i fotoläge.".
-
Svep åt vänster tills du hör: "Inspelningsknapp". Peka kameran i önskad riktning och dubbeltryck på skärmen. Förhandsgranskningssidan för fotot öppnas.
-
Svep åt höger tills du hör: "Knappen Klart". Infoga fotot genom att dubbeltrycka på skärmen. Du hör: ”Infogar bild”. Bilden infogas och fokus flyttas till OneNote-sidan.
Infoga en bild från en fil
-
Placera markören på sidan i OneNote där du vill lägga till bilden.
-
Svep åt höger tills du hör ”Knappen Bild” och dubbeltryck sedan på skärmen.
-
Svep åt höger tills du hör "Knappen Importera" och dubbeltryck sedan på skärmen. Du hör: "Galleriet har expanderats".
-
Svep åt höger tills du hör "Native gallery" och dubbeltryck på skärmen. En filväljare öppnas i den vy där du senast valde bilder och du hör: "Knappen Visa rötter.".
Obs!: Om du använder OneNote för både hem och arbete kan du höra: "Slutför åtgärden med". Svep åt höger eller vänster för att välja Personligt eller Arbete och dubbeltryck på skärmen för att välja. Svep sedan åt höger tills du hör den plats du vill använda, till exempel "Filer" och dubbeltryck på skärmen. Svep sedan åt höger tills du hör "Bara en gång" eller "Alltid", beroende på vilket alternativ du föredrar.
-
Dubbeltryck på skärmen för att välja var du vill välja en bild, till exempel Senaste, Bilder, Google Drive, Foton eller OneDrive. Menyn Öppna från öppnas. Svep åt höger tills du hör den plats du vill använda och dubbeltryck på skärmen för att öppna den. Bläddra bland filerna eller mapparna på en plats genom att svepa åt höger eller vänster tills du hör namnet på det objekt du vill markera. Dubbeltryck på skärmen om du vill välja ett objekt.
-
När du har valt en bild öppnas förhandsgranskningsskärmen. Svep åt höger tills du hör "Knappen Klart" och dubbeltryck på skärmen för att infoga bilden. Bilden infogas och fokus flyttas till den OneNote-sidan. Du hör: ”Infogar bild”.
Infoga en onlinevideo
Om du vill ta med en onlinevideo i anteckningsboken kan du enkelt klistra in länken i din anteckning.
-
Bläddra till videoklippet du vill infoga och kopiera länken till urklipp.
-
Placera markören på den sida i OneNote där du vill infoga videon.
-
Svep åt höger tills du hör ”Länk-menyn, knapp” och dubbeltryck sedan på skärmen. Fönstret Länk öppnas och du hör: "Adress, redigeringsruta.".
-
Tryck och håll ned på skärmen, svep åt höger tills du hör "Klistra in, fönster, popup-fönster" och dubbeltryck sedan på skärmen för att klistra in länken i textfältet.
-
Om du vill lägga till text som visas på sidan i stället för hyperlänkadressen sveper du åt vänster tills du hör "Text som ska visas, redigeringsruta" och dubbeltrycker på skärmen och skriver sedan texten med skärmtangentbordet. När du är klar sveper du nedåt och sedan åt vänster för att stänga skärmtangentbordet.
-
Svep åt höger tills du hör ”Klart, knapp” och dubbeltryck sedan på skärmen.
Infoga en ljudinspelning
Du kan spela in och infoga ljud i din anteckningsbok. Du kan till exempel lämna ett röstklipp till läsaren.
-
Placera markören på den sida i OneNote där du vill infoga inspelningen.
-
Svep åt höger tills du hör "knappen Ljud och visa", och dubbeltryck sedan på skärmen.
-
OneNote kan fråga dig: "Tillåter du att OneNote spelar in ljud?" Om så är fallet sveper du åt höger tills du hör "När du använder appen" eller "Endast den här gången" och dubbeltrycker sedan på skärmen.
-
Svep åt höger tills du hör "Start, knapp" och dubbeltryck på skärmen. Inspelningen startar och fokus är på knappen Stoppa .
-
När du har spelat in allt du behöver dubbeltrycker du på skärmen. Inspelningen infogas och fokus flyttas till sidanOneNote. Du hör: ”Ljudanteckningen har skapats”.
Se även
Använda en skärmläsare för att ordna anteckningsböcker, avsnitt och sidor i OneNote
Använda en skärmläsare för att läsa sidor i OneNote
Grundläggande uppgifter vid användning av en skärmläsare med OneNote
Konfigurera enheten så att den fungerar med hjälpmedel i Microsoft 365
Använda en skärmläsare för att utforska och navigera i OneNote
Använd OneNote för Windows 10 med tangentbordet och en skärmläsare för att lägga till olika typer av innehåll i dina anteckningar, till exempel Excel arbetsböcker och andra filer, tabeller, bilder och länkar. Vi har testat det med Skärmläsaren, JAWS och NVDA, men det kan även fungera med andra skärmläsare förutsatt att de följer vanliga standarder och tekniker för hjälpmedel.
Meddelanden:
-
Nya Microsoft 365-funktioner släpps gradvis till Microsoft 365-prenumeranter så funktionerna kanske inte finns i din app ännu. Gå med i Office Insider-programmet och se hur du kan få nya funktioner snabbare.
-
Mer information om skärmläsare finns i artikeln om Hur skärmläsare fungerar med Microsoft 365.
I det här avsnittet
Infoga en tabell
Tabeller kan göra att det är lättare att hitta och läsa information. Du kan snabbt och enkelt lägga till en standardtabell i OneNote.
-
Placera markören på sidan i OneNote där du vill infoga en tabell.
-
Tryck på Alt + N om du vill öppna fliken Infoga. Tryck på nedpilen en gång och tryck sedan på Tabb tills du hör: "Knappen Tabell.".
-
Tryck på Retur för att öppna menyn för att välja tabellstorlek och använd sedan piltangenterna för att välja storlek. Du hör den markerade tabellstorleken när du flyttar runt. Tryck på Retur när du är på önskad storlek.
Tabellen infogas och fokus är i den första cellen. Med Skärmläsaren och NVDA hör du "Tabell infogad", följt av antalet kolumner och rader i tabellen. Med JAWS hör du "Innehållsblock" och sedan "Namnlös tabell, cell".
-
Fyll i tabellen.
-
Om du vill lägga till fler kolumner eller rader gör du något av följande:
-
Om du vill lägga till ytterligare en kolumn till höger om den aktuella platsen trycker du på Ctrl+Alt+R.
-
Tryck på Ctrl+Retur om du vill infoga en rad under den aktuella raden.
-
Infoga en fil
Om du infogar en fil (till exempel en Microsoft #x1 arbetsbok) på en sida i OneNote placeras en kopia av filen i anteckningarna. Filen visas som en ikon som du kan välja och öppna för att redigera innehållet i filen.
-
Placera markören på sidan i OneNote där du vill infoga en fil.
-
Tryck på Alt + N om du vill öppna fliken Infoga. Tryck på nedpilen en gång och tryck sedan på Tabb tills du hör: "Arkiv, knapp". Tryck på Retur. Dialogrutan Öppna öppnas.
-
Navigera till den fil som du vill infoga. Använd Tabb eller Skift + Tabb för att navigera i avsnitten i dialogrutan, använd piltangenterna för att flytta inom ett avsnitt och tryck på Retur för att öppna en mapp.
-
Tryck på Retur när du har markerat filen som vill bifoga. Dialogrutan Hur vill du infoga den här filen öppnas. Alternativen i dialogrutan kan variera beroende på vilken typ av fil du bifogar.
-
Tryck på Tabb tills du hör "Infoga som bifogad fil" och tryck sedan på Retur. Om du vill infoga en PDF-utskrift av en fil i stället väljer du alternativet Infoga som utskrift och trycker sedan på Retur.
Bifogade filer lagras som en del av den associerade anteckningsboken. Om du flyttar en anteckningsbok till en annan plats flyttas eventuella infogade filer med anteckningsboken.
Infoga listor
Infoga en punktlista eller numrerad lista för att ordna texten och göra den lättare att läsa.
Infoga en punktlista
Skapa en punktlista om posterna i listan inte behöver vara i någon särskild ordning.
-
Placera markören på sidan i OneNote där du vill starta listan.
-
Skriv * (asterisk) och tryck på blanksteg. I OneNote startas en punktlista automatiskt.
-
Skriv listobjektet.
-
Tryck på Retur för att påbörja ett nytt listobjekt.
Tips: Tryck på Retur två gånger om du vill sluta skapa listobjekt.
Infoga en numrerad lista
Använd nummerformatering om du vill skapa en sorterad lista där punkterna ska behandlas i följdordning.
-
Placera markören på sidan i OneNote där du vill starta listan.
-
Skriv 1. (siffran ett och en punkt) och tryck på blanksteg. I OneNote startas en numrerad lista automatiskt.
-
Skriv listobjektet.
-
Tryck på Retur för att påbörja ett nytt listobjekt.
Tips: Tryck på Retur två gånger om du vill sluta skapa listobjekt.
Infoga en bild från en kamera
Ta en bild med din enhets kamera medan du skriver anteckningar och bifoga fotot i dina anteckningar.
-
Öppna anteckningen i OneNote som du vill lägga till fotot i.
-
Tryck på Alt + N om du vill öppna fliken Infoga. Tryck på nedpilen en gång och tryck sedan på Tabb tills du hör: "Knappen Bilder.".
-
Tryck på Retur för att öppna menyn Bilder , tryck sedan på Tabb tills du hör "Från kamera" och tryck sedan på Retur. Kameran öppnas med fokus i sökaren.
-
Om du hör "LåtOneNote för Windows 10 komma åt kameran" trycker du på Tabb tills du hör "Ja" och trycker sedan på Retur.
-
Tryck på Tabb tills du hör: "Knappen Ta en bild."
-
Tryck på blanksteg om du vill ta ett foto.
-
Tryck på Tabb tills du hör "Knappen Infoga alla" och tryck på Retur för att infoga fotot.
Infoga en bild från en fil
-
Placera markören på sidan i OneNote där du vill lägga till bilden.
-
Tryck på Alt + N om du vill öppna fliken Infoga. Tryck på nedpilen en gång och tryck sedan på Tabb tills du hör: "Knappen Bilder.".
-
Tryck på Retur för att öppna menyn Bilder . Fokus är på knappen Från fil . Tryck på Retur för att markera det. Dialogrutan Öppna öppnas.
-
Navigera till den fil som du vill infoga. Använd Tabb eller Skift + Tabb för att navigera i avsnitten i dialogrutan, använd piltangenterna för att flytta inom ett avsnitt och tryck på Retur för att öppna en mapp.
-
När du är på den bild du vill använda trycker du på Retur för att infoga den.
Infoga en länk
-
Placera markören på sidan i OneNote där du vill lägga till länken.
-
Tryck på Alt + N om du vill öppna fliken Infoga. Tryck på nedpilen en gång och tryck sedan på Tabb tills du hör: "Knappen Länk."
-
Tryck på Retur. Ett länkfönster öppnas där du kan ange länkinformationen.
-
Fokus finns i fältet Adress. Skriv eller klistra in adressen.
-
Tryck på Skift + Tabb en gång för att flytta till fältet Text som ska visas om du vill använda någon annan text för länken. Skriv länktexten och tryck på Retur. Länken infogas på din sida.
Se även
Använda en skärmläsare för att ordna anteckningsböcker, avsnitt och sidor i OneNote
Använda en skärmläsare för att dela och samarbeta i anteckningsböcker i OneNote
Grundläggande uppgifter vid användning av en skärmläsare med OneNote
Konfigurera enheten så att den fungerar med hjälpmedel i Microsoft 365
Använda en skärmläsare för att utforska och navigera i OneNote
Använd OneNote för webben med tangentbordet och en skärmläsare för att lägga till olika typer av innehåll i dina anteckningar, till exempel Excel arbetsböcker och andra filer, tabeller, bilder, videor och inspelningar. Vi har testat det med Skärmläsaren i Microsoft Edge och JAWS och NVDA i Chrome, en du kan troligtvis använda dem även med andra skärmläsare och webbläsare, förutsatt att de följer vanliga standarder och tekniker för hjälpmedel.
Meddelanden:
-
Nya Microsoft 365-funktioner släpps gradvis till Microsoft 365-prenumeranter så funktionerna kanske inte finns i din app ännu. Gå med i Office Insider-programmet och se hur du kan få nya funktioner snabbare.
-
Mer information om skärmläsare finns i artikeln om Hur skärmläsare fungerar med Microsoft 365.
-
När du använder OneNote för webben rekommenderar vi att du använder Microsoft Edge som webbläsare. Eftersom OneNote för webben körs i webbläsaren är kortkommandona annorlunda än i skrivbordsprogrammet. Du använder till exempel Ctrl + F6 i stället för F6 för att hoppa in och ut ur kommandona. Dessutom gäller vanliga genvägar som F1 (Hjälp) och Ctrl+O (Öppna) för webbläsaren – inte OneNote för webben.
-
I det här avsnittet används tangentbordsgenvägen Alt+Punkt (.) för att komma åt alternativen i menyfliksområdet, men du kan också trycka på Alt + Windows-tangenten i stället. Om du till exempel vill öppna menyn Tabell kan du trycka på Antingen Alt+Punkt, N, T eller Alt+Windows-tangenten, N, T. Om du använder Alt + Windows-tangenten växlar du till helskärmsläge. Tryck på F11 för att aktivera och inaktivera helskärmsläget.
I det här avsnittet
Infoga en tabell
Tabeller kan göra att det är lättare att hitta och läsa information. Du kan snabbt och enkelt lägga till en standardtabell i OneNote.
-
Placera markören någonstans på sidan i OneNote där du vill infoga en tabell.
-
Tryck på Alt+Punkt, N, T för att öppna menyn Tabell .
-
Använd piltangenterna för att välja storlek på tabellen. Du hör den valda storleken när du flyttar runt. Tryck på Retur när du hör den storlek som du vill använda. Tabellen infogas och fokus ligger på tabellens första cell. Med Skärmläsaren hör du "Tabell, ange tabell", följt av tabellens storlek. Med JAWS hör du: "Radrubrik, redigera." Med NVDA hör du: "Tabell, rubrikrad."
-
Skriv innehållet i cellen. Tryck på högerpil eller Tabb för att gå till nästa cell. Om du befinner dig i den sista cellen i tabellen lägger du till en ny rad genom att trycka på Tabb eller Retur.
Infoga en fil
Om du infogar en fil (till exempel ett Microsoft #x1 dokument) som en bifogad fil i OneNote placeras en kopia av filen i dina anteckningar. Filen visas som en ikon som du kan markera, hämta och öppna om du vill redigera innehållet i filen.
-
Placera markören på sidan i OneNote där du vill infoga filen.
-
Välj menyalternativet Infoga bifogad fil genom att göra något av följande:
-
Om du använder det förenklade menyfliksområdet trycker du på Alt+Punkt, N, F och sedan F.
-
Om du använder det klassiska menyfliksområdet trycker du på Alt+punkt, N, F.
-
-
Dialogrutan Öppna öppnas. Fokus finns i fältet Filnamn. Du kan skriva filnamnet eller använda Tabb eller Skift + Tabb för att navigera bland avsnitten i dialogrutan. Använd piltangenterna för att flytta i ett avsnitt. Tryck på Retur för att öppna en mapp.
-
Tryck på Retur när du har markerat filen som vill bifoga. Filen infogas.
Infoga en tagg
Taggar är ett sätt att kategorisera och prioritera dina anteckningar i OneNote. Du kan tagga allt från en enda textrad till ett helt stycke.
-
Placera markören på den textrad som du vill tagga.
-
Tryck på Alt+Punkt, H, T för att öppna menyalternativet Taggar.
-
Använd ned- och uppilarna för att bläddra bland alternativen. Du hör alternativen medan du flyttar runt.
-
Tryck på Retur när du hör en tagg som du vill använda. Taggen läggs till.
Infoga listor
Infoga en punktlista eller numrerad lista för att ordna texten och göra den lättare att läsa.
Infoga en punktlista
Skapa en punktlista för att lista objekt som inte behöver vara i någon särskild ordning.
-
I OneNote, placera markören där du vill starta listan.
-
Skriv * (asterisk) och tryck på Blanksteg. En punktlista skapas automatiskt.
-
Ange text för listobjektet.
-
Tryck på Retur för att lägga till ett nytt listobjekt.
Tips: Tryck på Retur två gånger om du vill sluta skapa listobjekt.
Infoga en numrerad lista
Använd en numrerad lista för att visa en lista över objekt som ska vara i följdordning.
-
I OneNote, placera markören där du vill starta listan.
-
Skriv 1. (siffran ett och en punkt) och tryck på Blanksteg. En numrerad lista skapas automatiskt.
-
Ange text för listobjektet.
-
Tryck på Retur för att lägga till ett nytt listobjekt.
Tips: Tryck på Retur två gånger om du vill sluta skapa listobjekt.
Infoga en bild från kameran
Ta en bild med din enhet och bifoga i anteckningarna. Kontrollera att kameran är ansluten till datorn innan du börjar.
-
Placera markören där du vill infoga bilden i anteckningsboken.
-
Om du vill välja menyalternativet Från kamera gör du något av följande:
-
Om du använder det förenklade menyfliksområdet trycker du på Alt+punkt, N, P, W.
-
Om du använder det klassiska menyfliksområdet, Alt+Punkt, N, W.
-
-
Om du hör "OneNote vill komma åt kameran" trycker du på Tabb tills du hör "OK, knapp" och trycker på Retur. Ge sedanOneNote behörighet att använda kameran enligt anvisningarna i Hantera kamerabehörigheter för OneNote för webben.
-
Kameran öppnas och fokus är på knappen Ta bild. Peka kameran i önskad riktning och tryck sedan på blanksteg för att ta fotot.
-
Tryck på Tabb tills du hör "Knappen Infoga" och tryck på blanksteg för att infoga fotot.
Infoga en bild från en fil
-
Placera markören på sidan i OneNote där du vill lägga till bilden.
-
Gör något av följande för att välja menyalternativet Från fil:
-
Om du använder det förenklade menyfliksområdet trycker du på Alt+punkt, N, P, P.
-
Om du använder det klassiska menyfliksområdet trycker du på Alt+punkt, N, P.
-
-
Dialogrutan Öppna öppnas. Fokus finns i fältet Filnamn. Du kan skriva filnamnet eller använda Tabb eller Skift + Tabb för att navigera bland avsnitten i dialogrutan. Använd piltangenterna för att flytta i ett avsnitt.
-
Tryck på Retur när du är på den fil du vill infoga. Bilden infogas på sidan.
Bädda in en onlinevideo
Du kan enkelt lägga till en inbäddad videospelare i anteckningsboken.
Obs!: Alla videowebbplatser stöds inte. För de webbplatser som för närvarande stöds, se Infoga onlinevideor i OneNote för Windows.
-
Kopiera adressen för din videokälla.
-
Placera markören där du vill infoga videon i arbetsboken.
-
Tryck på Ctrl+V för att klistra in adressen i anteckningsboken. En länk till videon och den inbäddade videospelaren läggs till i din anteckningsbok. Fokus är i slutet av länken.
Infoga en ljudinspelning
Innan du spelar in ljud kontrollerar du att alla inblandade är medvetna om inspelningen och att du har behörighet att spela in.
-
Placera markören där du vill infoga inspelningen i arbetsboken.
-
Tryck på Alt+Punkt, N, A för att öppna menyalternativet Ljud .
-
Om webbläsaren ber om behörighet att använda mikrofonen trycker du på Tabb tills du hör "Tillåt, knapp" och trycker på Retur för att välja den. Inspelningen startar.
-
Om du vill stoppa inspelningen trycker du på Alt+Punkt, J, A, S.
Tips: Gå till inspelningen på din anteckningsbokssida om du vill spela upp den. Du hör filen när du kommer till den. Tryck på Retur för att börja spela.
Se även
Använda en skärmläsare för att ordna anteckningsböcker, avsnitt och sidor i OneNote
Använda en skärmläsare för att dela och samarbeta i anteckningsböcker i OneNote
Grundläggande uppgifter vid användning av en skärmläsare med OneNote
Använda en skärmläsare för att utforska och navigera i OneNote
Teknisk support för kunder med funktionshinder
Microsoft vill tillhandahålla bästa möjliga upplevelse för alla kunder. Om du har en funktionsnedsättning eller har frågor om hjälpmedel kan du kontakta Microsofts Answer Desk för hjälpmedel för teknisk support. Supportteamet som arbetar på Answer Desk för hjälpmedel har utbildning i att använda många populära hjälpmedelstekniker och kan erbjuda hjälp på engelska, spanska, franska och amerikanskt teckenspråk. På webbplatsen för Microsofts Answer Desk för hjälpmedel hittar du kontaktuppgifter för din region.
Om du är användare från en myndighet, kommersiell inrättning eller ett företag kan du kontakta Answer Desk för hjälpmedel för företag.