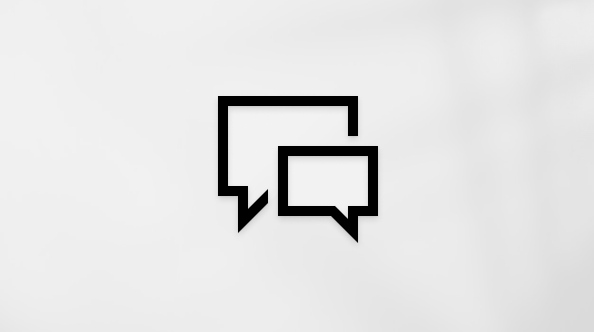Den här artikeln är avsedd för personer som använder ett skärmläsarprogram som Windows Skärmläsaren, JAWS eller NVDA med verktyg eller funktioner för Windows och Microsoft 365-produkter. Den här artikeln är en del av innehållsuppsättningen Hjälp och utbildning om hjälpmedel där du hittar mer information om hjälpmedel för våra appar. Om du behöver allmän hjälp går du till Microsoft Support home.
Använd Word med tangentbordet och en skärmläsare för att snabbt skriva, till exempel följebrev, meritförteckningar och flygblad för evenemang med tillgängliga Word mallar. Du behöver inte oroa dig för formatering och formatmallar, de är redan klara i mallen. Vi har testat det med Skärmläsaren, JAWS och NVDA, men det kan även fungera med andra skärmläsare förutsatt att de följer vanliga standarder och tekniker för hjälpmedel.
Meddelanden:
-
Nya Microsoft 365-funktioner släpps gradvis till Microsoft 365-prenumeranter så funktionerna kanske inte finns i din app ännu. Gå med i Office Insider-programmet och se hur du kan få nya funktioner snabbare.
-
Mer information om skärmläsare finns i artikeln om Hur skärmläsare fungerar med Microsoft 365.
Skapa ett nytt dokument från en mall
I Word hittar du flera tillgängliga mallar för att snabbt skriva rapporter, meritförteckningar, flygblad med mera.
När skärmläsarfokus flyttas runt mallen hör du platshållartexterna i mallformulärfälten. Du ersätter platshållartexterna i formulärfälten genom att helt enkelt skriva egna texter.
De ändringar du gör i ett dokument som baseras på en mall påverkar inte den ursprungliga mallen. När du skapar ett nytt dokument baserat på en mall blir det alltid en separat fil. Kom därför ihåg att spara filen.
Anvisningar om hur du skapar en egen mall finns i Skapa en mall.
-
Gör något av följande:
-
Öppna Word. Fokus är på knappen Tomt dokument . Tryck på Tabb tills du hör med Skärmläsaren: "Hyperlänk, fler mallar." Med JAWS och NVDA hör du: "Fler mallar, länk." Tryck på Retur för att markera och tryck sedan på Alt+N, S.
-
Om du redan redigerar ett dokument och vill skapa ett nytt från en mall trycker du på Alt+F, N, S.
-
-
Fokus flyttas till textfältet Sök efter onlinemallar . Skriv "tillgängliga mallar" och tryck sedan på Retur. En sidlista med tillgängliga tillgängliga mallar öppnas. Använd piltangenterna för att bläddra efter en lämplig mall. När du går igenom dem hör du mallarnas namn.
-
Tryck på Retur för att välja en mall. Mallförhandsgranskningen öppnas och du hör mallnamnet. Tryck på Retur när du vill börja arbeta med dokumentet. Dokumentet öppnas för redigering.
-
För att gå igenom formulärfälten i dokumentet trycker du på uppåt- eller nedåtpilen, tabbtangenten eller Skift+Tabb. Skriv ditt eget innehåll i formulärfälten. Om du vill ta bort ett platshållarfält som du inte behöver trycker du på Delete när fokus är på fältet. Du kan också infoga bilder i dokumentet. Instruktioner finns i Använda en skärmläsare för att infoga en bild i Word.
-
Spara ditt arbete när du är klar. Anvisningar om hur du sparar ett dokument finns i Använda en skärmläsare för att spara ett dokument i Word.
Se även
Använda en skärmläsare för att infoga och ändra text i Word
Använda en skärmläsare för att infoga en bild i Word
Grundläggande uppgifter vid användning av en skärmläsare med Word
Konfigurera enheten så att den fungerar med hjälpmedel i Microsoft 365
Använd Word för Mac med tangentbordet och VoiceOver, den inbyggda skärmläsaren i MacOS, för att snabbt skriva till exempel följebrev, meritförteckningar och flygblad för händelser med hjälp avWord mallar. Du behöver inte oroa dig för formatering och formatmallar, de är redan klara i mallen.
Meddelanden:
-
Nya Microsoft 365-funktioner släpps gradvis till Microsoft 365-prenumeranter så funktionerna kanske inte finns i din app ännu. Gå med i Office Insider-programmet och se hur du kan få nya funktioner snabbare.
-
Den här artikeln förutsätter att du använder den inbyggda macOS-skärmläsaren VoiceOver. Mer information om VoiceOver finns i startguide för VoiceOver.
-
Vi rekommenderar att du läser och redigerar dokument i vyn Utskriftslayout. Det kan hända att VoiceOver inte fungerar optimalt i andra visningslägen.
Skapa ett nytt dokument från en mall
I Word hittar du flera mallar för att snabbt skriva rapporter, meritförteckningar, flygblad med mera.
När skärmläsarfokus flyttas runt mallen hör du platshållartexterna i mallformulärfälten. Du ersätter platshållartexterna i formulärfälten genom att helt enkelt skriva egna texter.
De ändringar du gör i ett dokument som baseras på en mall påverkar inte den ursprungliga mallen. När du skapar ett nytt dokument baserat på en mall blir det alltid en separat fil. Kom därför ihåg att spara filen.
Anvisningar om hur du skapar en egen mall finns i Skapa en mall.
-
Gör något av följande:
-
ÖppnaWord för Mac. Tryck på Ctrl+Alt+högerpil tills du hör "Ny alternativknapp" och tryck på Ctrl+Alt+Blanksteg.
-
Om du redan redigerar ett dokument och vill skapa ett nytt från en mall trycker du på Skift+Kommando+P.
-
-
Fliken Nytt med alla tillgängliga mallar öppnas. Tryck på Tabb tills du hör: "Lämnar samlingen, anger en samling, samling ett markerat objekt, välkommen till Word, mall." Använd sedan piltangenterna tills du hör namnet på den mall du vill använda och tryck på Retur. Dokumentet öppnas för redigering.
-
Använd piltangenterna i dokumentet för att gå igenom formulärfälten. Skriv ditt eget innehåll i formulärfälten. Om du vill ta bort ett platshållarfält som du inte behöver trycker du på Backsteg när fokus är på fältet. Du kan också infoga bilder i dokumentet. Instruktioner finns i Använda en skärmläsare för att infoga en bild i Word.
-
Spara ditt arbete när du är klar. Anvisningar om hur du sparar ett dokument finns i Använda en skärmläsare för att spara ett dokument i Word.
Se även
Använda en skärmläsare för att infoga och ändra text i Word
Använda en skärmläsare för att kontrollera stavning och grammatik i Word
Grundläggande uppgifter vid användning av en skärmläsare med Word
Konfigurera enheten så att den fungerar med hjälpmedel i Microsoft 365
Använd Word för iOS med VoiceOver, den inbyggda skärmläsaren i iOS, för att snabbt skriva följebrev, meritförteckningar och flygblad för händelser med hjälp av Word mallar. Du behöver inte oroa dig för formatering och formatmallar, de är redan klara i mallen.
Meddelanden:
-
Nya Microsoft 365-funktioner släpps gradvis till Microsoft 365-prenumeranter så funktionerna kanske inte finns i din app ännu. Gå med i Office Insider-programmet och se hur du kan få nya funktioner snabbare.
-
Den här artikeln förutsätter att du använder den inbyggda iOS-skärmläsaren VoiceOver. Mer information om VoiceOver finns i Hjälpmedel för Apple.
-
Vi rekommenderar att du läser och redigerar dokument i vyn Utskriftslayout. Det kan hända att VoiceOver inte fungerar optimalt i andra visningslägen.
Skapa ett nytt dokument från en mall
I Word hittar du flera mallar för att snabbt skriva rapporter, meritförteckningar, flygblad med mera.
När skärmläsarfokus flyttas runt mallen hör du platshållartexterna i mallformulärfälten. Du ersätter platshållartexterna i formulärfälten genom att helt enkelt skriva egna texter.
De ändringar du gör i ett dokument som baseras på en mall påverkar inte den ursprungliga mallen. När du skapar ett nytt dokument baserat på en mall blir det alltid en separat fil. Kom därför ihåg att spara filen.
-
Gör något av följande:
-
ÖppnaWord för iOS.
-
Om du redan redigerar ett dokument och vill skapa ett nytt från en mall trycker du nära skärmens överkant med fyra fingrar, sveper åt höger tills du hör "Stäng fil" och dubbeltrycker på skärmen.
-
-
Tryck längst ned på skärmen med fyra fingrar, svep åt vänster tills du hör "Fliken Nytt" och dubbeltryck sedan på skärmen.
-
På fliken Nytt sveper du åt höger tills du hör namnet på den mall du vill använda och dubbeltrycker sedan på skärmen. Dokumentet öppnas för redigering.
-
Dra runt ett finger på skärmen i dokumentet för att gå igenom formulärfälten. VoiceOver läser upp fälten medan du flyttar runt. Dubbeltryck på skärmen för att redigera formulärfälten och lägga till innehållet. Skriv texten eller ta bort platshållarinnehållet med hjälp av skärmtangentbordet. Du kan också infoga bilder i dokumentet. Instruktioner finns i Använda en skärmläsare för att infoga en bild i Word.
-
Spara ditt arbete när du är klar. Anvisningar om hur du sparar ett dokument finns i Använda en skärmläsare för att spara ett dokument i Word.
Se även
Använda en skärmläsare för att infoga och ändra text i Word
Använda en skärmläsare för att kontrollera stavning och grammatik i Word
Konfigurera enheten så att den fungerar med hjälpmedel i Microsoft 365
Grundläggande uppgifter vid användning av en skärmläsare med Word
Använd Word för Android med TalkBack, den inbyggda skärmläsaren i Android, för att snabbt skriva till exempel följebrev, meritförteckningar och flygblad för händelser med hjälp av Word mallar. Du behöver inte oroa dig för formatering och formatmallar, de är redan klara i mallen.
Meddelanden:
-
Nya Microsoft 365-funktioner släpps gradvis till Microsoft 365-prenumeranter så funktionerna kanske inte finns i din app ännu. Gå med i Office Insider-programmet och se hur du kan få nya funktioner snabbare.
-
Den här artikeln förutsätter att du använder den inbyggda Android-skärmläsaren TalkBack. Mer information om TalkBack finns i Hjälpmedel för Android.
Skapa ett nytt dokument från en mall
I Word hittar du flera mallar för att snabbt skriva rapporter, meritförteckningar, flygblad med mera.
När skärmläsarfokus flyttas runt mallen hör du platshållartexterna i mallformulärfälten. Du ersätter platshållartexterna i formulärfälten genom att helt enkelt skriva egna texter.
De ändringar du gör i ett dokument som baseras på en mall påverkar inte den ursprungliga mallen. När du skapar ett nytt dokument baserat på en mall blir det alltid en separat fil. Kom därför ihåg att spara filen.
-
Gör något av följande:
-
ÖppnaWord för Android.
-
Om du redan redigerar ett dokument och vill skapa ett nytt från en mall sveper du åt vänster eller höger tills du hör "Bakåt, knapp" och dubbeltrycker på skärmen.
-
-
Svep åt höger tills du hör "Knappen Nytt" och dubbeltryck på skärmen. Du hör: "Tomt dokument.".
-
Svep åt höger tills du hör den mall du vill ha och dubbeltryck sedan på skärmen. Dokumentet öppnas för redigering.
-
Dra runt ett finger på skärmen i dokumentet för att gå igenom formulärfälten. TalkBack läser upp fälten medan du flyttar runt. Dubbeltryck på skärmen för att redigera formulärfälten och lägga till innehållet. Skriv texten eller ta bort platshållarinnehållet med hjälp av skärmtangentbordet. Du kan också infoga bilder i dokumentet. Instruktioner finns i Använda en skärmläsare för att infoga en bild i Word.
-
Spara ditt arbete när du är klar. Anvisningar om hur du sparar ett dokument finns i Använda en skärmläsare för att spara ett dokument i Word.
Se även
Använda en skärmläsare för att infoga och ändra text i Word
Använda en skärmläsare för att kontrollera stavning och grammatik i Word
Konfigurera enheten så att den fungerar med hjälpmedel i Microsoft 365
Grundläggande uppgifter vid användning av en skärmläsare med Word
Använd Word för webben med tangentbordet och en skärmläsare för att snabbt skriva, till exempel följebrev, meritförteckningar och flygblad för händelser med hjälp avWord mallar. Du behöver inte oroa dig för formatering och formatmallar, de är redan klara i mallen. Vi har testat det med Skärmläsaren i Microsoft Edge och JAWS och NVDA i Chrome, en du kan troligtvis använda dem även med andra skärmläsare och webbläsare, förutsatt att de följer vanliga standarder och tekniker för hjälpmedel.
Meddelanden:
-
Om du använder Skärmläsaren med Windows 10 Fall Creators Update kan du behöva inaktivera genomsökningsläget för att kunna redigera dokument, kalkylblad eller presentationer med Microsoft 365 för webben. Mer information finns i artikeln om att inaktivera virtuellt läge eller bläddringsläge för skärmläsare i Windows 10 Fall Creators Update.
-
Nya Microsoft 365-funktioner släpps gradvis till Microsoft 365-prenumeranter så funktionerna kanske inte finns i din app ännu. Gå med i Office Insider-programmet och se hur du kan få nya funktioner snabbare.
-
Mer information om skärmläsare finns i artikeln om Hur skärmläsare fungerar med Microsoft 365.
-
När du använder Word för webben växlar du till helskärmsläge. Tryck på F11 för att aktivera och inaktivera helskärmsläget.
-
Om du använder JAWS växlar du till fokusnavigering.
-
När du använder Word för webben rekommenderar vi att du använder Microsoft Edge som webbläsare. Eftersom Word för webben körs i webbläsaren är kortkommandona annorlunda än i skrivbordsprogrammet. Du använder till exempel Ctrl + F6 i stället för F6 för att hoppa in och ut ur kommandona. Dessutom gäller vanliga kortkommandon som F1 (hjälp) och Ctrl+O (öppna) i webbläsaren, inte i Word för webben.
Skapa ett nytt dokument från en mall
I Word hittar du flera mallar för att snabbt skriva rapporter, meritförteckningar, flygblad med mera.
När skärmläsarfokus flyttas runt mallen hör du platshållartexterna i mallformulärfälten. Du ersätter platshållartexterna i formulärfälten genom att helt enkelt skriva egna texter.
De ändringar du gör i ett dokument som baseras på en mall påverkar inte den ursprungliga mallen. När du skapar ett nytt dokument baserat på en mall blir det alltid en separat fil.
Anvisningar om hur du skapar en egen mall finns i Skapa en mall.
-
Gör något av följande:
-
Gå till Office.com i webbläsaren, logga in och starta Word för webben. Du hör: "Skapa ett nytt tomt dokument, länk". Gör sedan något av följande:
-
Om du vill välja en av de tillgängliga mallarna trycker du på Tabb tills du hör den mall du vill använda och trycker på Retur.
-
Om du vill bläddra efter fler mallar trycker du på Tabb tills du hör "Komma åt fler mallar" och trycker på Retur. Tryck på Tabb tills du hör den mall du vill använda och tryck på Retur.
-
-
Om du redan redigerar ett dokument och vill skapa ett nytt från en mall trycker du på Alt + Windows-tangenten + F, N. Tryck sedan på Tabb tills du hör "Nytt, tomt dokument", använd piltangenterna för att gå till den mall du vill använda och tryck på Retur.
-
-
Dokumentet öppnas för redigering i en ny flik i webbläsaren. Använd piltangenterna för att gå igenom formulärfälten i dokumentet. Skriv ditt eget innehåll i formulärfälten. Om du vill ta bort ett platshållarfält som du inte behöver trycker du på Delete när fokus är på fältet. Du kan också infoga bilder i dokumentet. Instruktioner finns i Använda en skärmläsare för att infoga en bild i Word.
Word för webben sparar ändringarna automatiskt medan du arbetar.
Se även
Använda en skärmläsare för att infoga och ändra text i Word
Använda en skärmläsare för att infoga en bild i Word
Grundläggande uppgifter vid användning av en skärmläsare med Word
Teknisk support för kunder med funktionshinder
Microsoft vill tillhandahålla bästa möjliga upplevelse för alla kunder. Om du har en funktionsnedsättning eller har frågor om hjälpmedel kan du kontakta Microsofts Answer Desk för hjälpmedel för teknisk support. Supportteamet som arbetar på Answer Desk för hjälpmedel har utbildning i att använda många populära hjälpmedelstekniker och kan erbjuda hjälp på engelska, spanska, franska och amerikanskt teckenspråk. På webbplatsen för Microsofts Answer Desk för hjälpmedel hittar du kontaktuppgifter för din region.
Om du är användare från en myndighet, kommersiell inrättning eller ett företag kan du kontakta Answer Desk för hjälpmedel för företag.