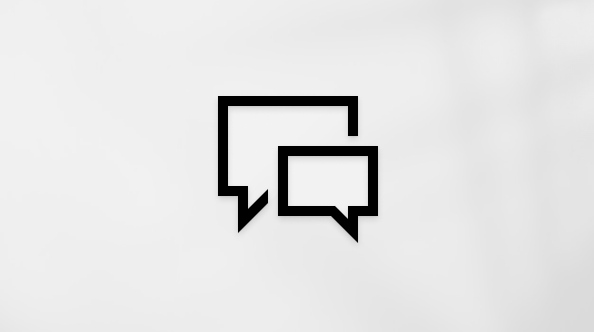Den här artikeln är avsedd för personer som använder ett skärmläsarprogram som Windows Skärmläsaren, JAWS eller NVDA med verktyg eller funktioner för Windows och Microsoft 365-produkter. Den här artikeln är en del av innehållsuppsättningen Hjälp och utbildning om hjälpmedel där du hittar mer information om hjälpmedel för våra appar. Om du behöver allmän hjälp går du till Microsoft Support home.
Obs!: Outlook-for-Mac-vägledning om det här avsnittet finns här.
Använd Outlook med tangentbordet och en skärmläsare för att begära läs- eller leveranskvitton. Vi har testat det med Skärmläsaren, JAWS och NVDA, men det kan fungera med andra skärmläsare så länge de följer vanliga standarder och tekniker för hjälpmedel. Du får också lära dig hur du väljer hur du ska svara när andra begär läskvitton från dig.
Du får ett leveranskvitto när e-postmeddelandet har levererats till mottagarens e-postserver. Ett läskvitto skickas till dig när mottagaren har visat din e-post. Du kan öppna och läsa kvitton som ett vanligt e-postmeddelande med hjälp av skärmläsaren.

Meddelanden:
-
Nya Microsoft 365-funktioner släpps gradvis till Microsoft 365-prenumeranter så funktionerna kanske inte finns i din app ännu. Gå med i Office Insider-programmet och se hur du kan få nya funktioner snabbare.
-
Mer information om skärmläsare finns i artikeln om Hur skärmläsare fungerar med Microsoft 365.
-
Alla e-postservrar och appar har inte stöd för att skicka kvitton.
I det här avsnittet
Begära ett läs- eller leveranskvitto för ett enskilt e-postmeddelande
När du skapar ett nytt meddelande, vidarebefordrar eller svarar på ett e-postmeddelande kan du begära ett läs- eller leveranskvitto för just det e-postmeddelandet som en engångsåtgärd.
-
När du skriver ett meddelande gör du något eller båda av följande:
-
Om du vill begära ett leveranskvitto trycker du på Alt+P, U.
-
Om du vill begära ett läskvitto trycker du på Alt+P, Q.
-
Begära ett läs- eller leveranskvitto för alla e-postmeddelanden
Om du vill begära läs- eller leveranskvitton för alla utgående e-postmeddelanden ändrar du alternativen för Outlook.
-
Tryck på Alt+F, T i huvudvyn Outlook. Fönstret Outlook Alternativ öppnas.
-
Gå till fliken E-post genom att trycka på nedåtpilen tills du hör: "E-post.".
-
Gör något eller båda av följande:
-
Tryck på Alt+Y för att begära ett leveranskvitto. Alternativet är markerat.
-
Om du vill begära läskvitto trycker du på Alt + R flera gånger tills du hör: "Spårning, läskvitto som bekräftar att mottagaren har visat meddelandet." Välj genom att trycka på Blanksteg.
-
-
Stäng fönstret Outlook Alternativ genom att trycka på Tabb tills du hör "KNAPPEN OK" och sedan trycka på Retur.
Ange hur begäranden om läskvitton ska hanteras
Du kan välja hur du vill hantera begäranden om läskvitton som du får från andra. Anvisningar om hur du svarar när du uppmanas att skicka ett kvitto finns i Svara på en begäran om läskvitto.
-
Tryck på Alt+F, T i huvudvyn Outlook E-post. Fönstret Outlook Alternativ öppnas.
-
Gå till fliken E-post genom att trycka på nedåtpilen tills du hör: "E-post.".
-
Gör något av följande:
-
Om du alltid vill skicka ett läskvitto trycker du på Alt + A flera gånger tills du hör: "För alla meddelanden som tas emot som innehåller en begäran om läskvitto, skicka alltid ett läskvitto." Välj genom att trycka på Blanksteg.
-
Om du aldrig vill skicka ett läskvitto trycker du på Alt + N flera gånger tills du hör: "Skicka aldrig ett läskvitto." Välj genom att trycka på Blanksteg.
-
Om du vill att Outlook fråga varje gång om du vill skicka ett kvitto trycker du på Alt + M flera gånger tills du hör: "För alla meddelanden som tas emot som innehåller en begäran om läskvitto, fråga varje gång om du vill skicka ett läskvitto." Välj genom att trycka på Blanksteg.
-
-
Stäng fönstret Outlook Alternativ genom att trycka på Tabb tills du hör "KNAPPEN OK" och sedan trycka på Retur.
Svara på en begäran om läskvitto
Om du valde att bli tillfrågad varje gång du får ett e-postmeddelande med en begäran om läskvitto, måste du bestämma om du vill skicka kvittot eller inte för var och en separat.
-
När du öppnar ett e-postmeddelande som innehåller en begäran om läskvitto hör du "Dialogrutan Microsoft Outlook, Ja, knapp", följt av ett meddelande om att avsändaren begär ett kvitto.
-
Gör något av följande:
-
Skicka kvittot genom att trycka på Retur.
-
Om du vill läsa e-postmeddelandet utan att skicka kvittot trycker du på Alt+N.
-
Se även
Använda en skärmläsare för att arbeta med mappar i Outlook
Använda en skärmläsare till att skapa punkt- eller nummerlistor i Outlook
Tangentbordsgenvägar i Outlook
Använda en skärmläsare för att zooma in eller ut i Outlook
Grundläggande uppgifter vid användning av en skärmläsare med e-post i Outlook
Konfigurera enheten så att den fungerar med hjälpmedel i Microsoft 365
Använda en skärmläsare för att utforska och navigera i Outlook E-post
Använd Outlook på webben med tangentbordet och skärmläsaren för att spåra dina e-postmeddelanden och begära läs- eller leveranskvitton. Vi har testat det med Skärmläsaren i Microsoft Edge och JAWS och NVDA i Chrome, en du kan troligtvis använda dem även med andra skärmläsare och webbläsare, förutsatt att de följer vanliga standarder och tekniker för hjälpmedel. Du får också lära dig hur du väljer hur du ska svara när andra begär läskvitton från dig.
Du får ett leveranskvitto när e-postmeddelandet har levererats till mottagarens e-postserver. Ett läskvitto skickas till dig när mottagaren har visat din e-post. Du kan öppna och läsa kvitton som ett vanligt e-postmeddelande med hjälp av skärmläsaren.
Meddelanden:
-
Nya Microsoft 365-funktioner släpps gradvis till Microsoft 365-prenumeranter så funktionerna kanske inte finns i din app ännu. Gå med i Office Insider-programmet och se hur du kan få nya funktioner snabbare.
-
Mer information om skärmläsare finns i artikeln om Hur skärmläsare fungerar med Microsoft 365.
-
När du använder Outlook på webben rekommenderar vi att du använder Microsoft Edge som webbläsare. Eftersom Outlook på webben körs i webbläsaren är kortkommandona annorlunda än de som används i skrivbordsprogrammet. Du använder till exempel Ctrl + F6 i stället för F6 för att hoppa in och ut ur kommandona. Dessutom gäller vanliga genvägar som F1 (Hjälp) och Ctrl+O (Öppna) för webbläsaren – inte Outlook på webben.
-
Alla e-postservrar och appar har inte stöd för att skicka kvitton.
-
Vi uppdaterar för närvarande Outlook.office.com (Outlook på webben). Vissa använder redan det nya Outlook och för andra visas den klassiska versionen som standard tills uppdateringen slutförs. Mer information finns i Få hjälp med det nya Outlook på webben. Eftersom anvisningarna i den här artikeln gäller den nya versionen rekommenderar vi att du byter från det klassiska gränssnittet till det nya Outlook. Om du vill byta till det nya Outlook trycker du på Ctrl + F6 tills du hör ”Kommando, Prova nya Outlook”. Tryck sedan på Retur. Om du hör ”Kommandoverktygsfält” istället för ”Kommando, Prova nya Outlook” använder du redan det nya Outlook.
I det här avsnittet
Begära läs- och leveranskvitton
När du skapar ett nytt meddelande, vidarebefordrar eller svarar på ett e-postmeddelande kan du begära kvitton för just det e-postmeddelandet som en engångsåtgärd.
-
När du skriver ett meddelande trycker du på Skift + Tabb tills du hör "Kommandoverktygsfält", följt av namnet på knappen som för närvarande är i fokus.
-
Tryck på höger- eller nedåtpilen tills du hör "Fler skrivåtgärder" och tryck sedan på Retur.
-
Tryck på nedåtpilen tills du hör "Visa meddelandealternativ" och tryck sedan på Retur. Du hör: "Dialogrutan Meddelandealternativ.".
-
Gör något eller båda av följande:
-
Om du vill begära ett leveranskvitto trycker du på Tabb tills du hör "Begär ett leveranskvitto, avmarkerad" och trycker sedan på blanksteg.
-
Om du vill begära läskvitto trycker du på Tabb tills du hör "Begär läskvitto, avmarkerad" och trycker sedan på blanksteg.
-
-
Tryck på Tabb tills du hör ”Knappen OK” och tryck på Retur.
Ange hur begäranden om läskvitton ska hanteras
Du kan välja hur du vill hantera begäranden om läskvitton som du får från andra.
-
Om du vill gå till inställningarna för Outlook på webben trycker du på Tabb eller Skift + Tabb tills du hör "Knappen Inställningar" och trycker sedan på Retur. Fönstret Inställningar öppnas.
-
Tryck på nedåtpilen tills du hör "Visa alla Outlook inställningar" och tryck på Retur. Fönstret Inställningar öppnas.
-
Tryck på Tabb tills du hör "E-postkategori, underflik, layout", tryck på nedåtpilen tills du hör "Meddelandehantering" och tryck sedan på Retur.
-
Tryck på Tabb tills du hör "Välj hur du vill svara på begäranden om läskvitton", följt av det markerade alternativet. Gör något av följande:
-
Om du vill att Outlook fråga varje gång om du vill skicka ett kvitto trycker du på uppilen tills du hör: "Fråga mig innan du skickar ett svar.".
-
Om du alltid vill skicka kvittot trycker du på uppåt- eller nedåtpilen tills du hör: "Skicka alltid ett svar".
-
Om du aldrig vill skicka kvittot trycker du på nedåtpilen tills du hör: "Skicka aldrig ett svar".
-
-
Om du vill spara ditt val trycker du på Tabb tills du hör "Spara, knapp" och trycker sedan på Retur.
-
Stäng fönstret Inställningar och gå tillbaka till Outlook huvudvyn genom att trycka på Esc.
Se även
Använda en skärmläsare för att begära läs- och leveranskvitton i Outlook för Mac
Använda en skärmläsare för att arbeta med mappar i Outlook
Använda en skärmläsare för att kontrollera stavning och grammatik i Outlook
Tangentbordsgenvägar i Outlook
Grundläggande uppgifter vid användning av en skärmläsare med e-post i Outlook
Använda en skärmläsare för att utforska och navigera i Outlook E-post
Teknisk support för kunder med funktionshinder
Microsoft vill tillhandahålla bästa möjliga upplevelse för alla kunder. Om du har en funktionsnedsättning eller har frågor om hjälpmedel kan du kontakta Microsofts Answer Desk för hjälpmedel för teknisk support. Supportteamet som arbetar på Answer Desk för hjälpmedel har utbildning i att använda många populära hjälpmedelstekniker och kan erbjuda hjälp på engelska, spanska, franska och amerikanskt teckenspråk. På webbplatsen för Microsofts Answer Desk för hjälpmedel hittar du kontaktuppgifter för din region.
Om du är användare från en myndighet, kommersiell inrättning eller ett företag kan du kontakta Answer Desk för hjälpmedel för företag.