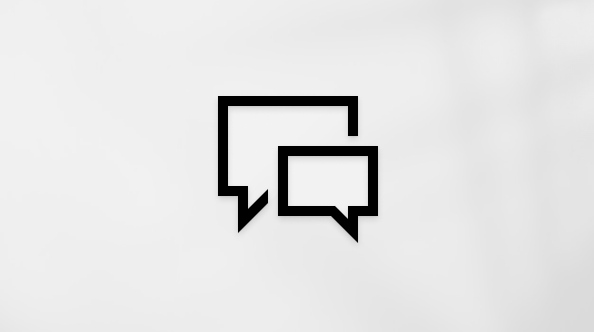Den här artikeln är avsedd för personer som använder ett skärmläsarprogram som Windows Skärmläsaren, JAWS eller NVDA med verktyg eller funktioner för Windows och Microsoft 365-produkter. Den här artikeln är en del av innehållsuppsättningen Hjälp och utbildning om hjälpmedel där du hittar mer information om hjälpmedel för våra appar. Om du behöver allmän hjälp går du till Microsoft Support home.
Använd OneNote med tangentbordet och en skärmläsare för att dela dina anteckningsböcker och effektivt samarbeta med dina kollegor. Vi har testat det med Skärmläsaren, JAWS och NVDA, men det kan även fungera med andra skärmläsare förutsatt att de följer vanliga standarder och tekniker för hjälpmedel. Du får också lära dig hur du gör kopior av specifika anteckningar, till exempel en sida eller ett avsnitt från en anteckningsbok, och hur du delar dem.
Meddelanden:
-
Nya Microsoft 365-funktioner släpps gradvis till Microsoft 365-prenumeranter så funktionerna kanske inte finns i din app ännu. Gå med i Office Insider-programmet och se hur du kan få nya funktioner snabbare.
-
Mer information om skärmläsare finns i artikeln om Hur skärmläsare fungerar med Microsoft 365.
I det här avsnittet
Spara en anteckningsbok i OneDrive
Om du vill dela en anteckningsbok ska du först spara den på OneDrive.
Spara en ny anteckningsbok i OneDrive
När du skapar en ny anteckningsbok som du vill dela kan du spara den direkt på OneDrive.
-
Tryck på Alt+F, N. Med Skärmläsaren hör du: "Välj en mapp." Med JAWS hör du: "Nytt, Backstage-vy." Med NVDA hör du: "Ny gruppering, ny anteckningsbok."
-
Välj plats att spara på genom att trycka på Skift+Tabb tills du hör det med Skärmläsaren och JAWS: "Spara funktioner, fliken Senaste." Med NVDA hör du: "Fliken Senaste markerad." Tryck på nedåtpilen tills du hör den OneDrive plats du vill använda.
-
Tryck på Tabb en gång. Du hör "Välj en mapp", följt av det markeradeOneDrive mappnamnet.
-
Tryck på Retur för att namnge den nya anteckningsboken. Du hör: "Dialogrutan Skapa en ny anteckningsbok, anteckningsbokens namn". Skriv in namnet på den nya anteckningsboken.
-
Tryck på Retur för att skapa anteckningsboken. En ny dialogruta öppnas där du tillfrågas om du vill dela anteckningsboken med andra. Gör något av följande:
-
Om du vill dela anteckningsboken trycker du på Tabb tills du hör "Bjud in personer, knapp" och trycker på Retur. Du kommer till fönstret Dela där du kan välja vilka personer du vill dela anteckningarna med. Mer information finns i Dela en anteckningsbok.
-
Om du inte vill dela anteckningsboken trycker du på Tabb tills du hör "Inte nu, knapp" och trycker på Retur. Fokus flyttas till den nya tomma anteckningsboken.
-
Flytta en anteckningsbok till OneDrive
Om du har en anteckningsbok som du vill dela, men den inte är sparad på OneDrive, kan du flytta den.
-
Kontrollera att den anteckningsbok som du vill flytta är öppen.
-
Om du vill flytta anteckningsboken till OneDrive trycker du på Alt+F, Z. Du hör: "Dela.".
-
Om du vill välja enOneDrive plats använder du uppåt- och nedåtpilarna tills du hör den plats du vill använda.
-
Tryck på Retur för att flytta anteckningsboken. Anteckningsboken har sparats på OneDrive. Du hör synkroniseringsförloppet. Om synkroniseringen till OneDrive lyckas hör du "Microsoft #x2 dialogruta med Skärmläsaren och NVDA. KNAPPEN OK" och med JAWS hör du: "Anteckningsboken synkroniseras nu till den nya platsen." Tryck på Retur.
Du kan nu välja de personer som du vill dela dina anteckningar med. Mer information om hur du delar anteckningsboken finns i Dela en anteckningsbok.
Hämta en länk till en anteckningsbok
I stället för att skicka inbjudningar kan du också skicka en länk till dina kollegor via e-post eller snabbmeddelande.
-
Kontrollera att den anteckningsbok som du vill dela är öppen.
-
Om du vill dela anteckningsboken trycker du på Alt+F, Z. Du hör: "Dela.".
-
Om du vill ha en länk för att dela anteckningsboken trycker du på Tabb tills du hör "Kopiera, knapp" och trycker på Retur.
-
Skärmläsaren meddelar när länken till anteckningsboken har skapats. Tryck på Tabb tills du hör "Kopiera, knapp" och tryck på Retur för att kopiera länken till Urklipp. Tryck på Esc för att stänga dialogrutan för att skapa länkar.
-
Klistra in länken i ett e-postmeddelande eller snabbmeddelande till de personer som du vill dela den med.
Kontrollera författare, datum och tid för en uppdatering
Eventuella ändringar som införts av någon av författarna för en delad anteckningsbok uppdateras automatiskt på OneDrive. När du redigerar dina anteckningar kan du kontrollera vilken författare som gjort uppdateringen och när den gjordes.
-
Använd upp- eller nedpilen i den redigerbara texten för att bläddra bland anteckningarna. Skärmläsaren läser upp objekten åt dig medan du bläddrar.
-
Om du vill kontrollera vem som har gjort en ändring i det markerade objektet och när trycker du på Skift+F10 eller Windows-menytangenten och sedan på Skift+Tabb två gånger. Du hör namnet på författaren samt datum och tid för uppdateringen.
Snabbreferens
Använda en skärmläsare för att infoga innehåll i anteckningsböcker i OneNote
Använda en skärmläsare för att ordna anteckningsböcker, avsnitt och sidor i OneNote
Grundläggande uppgifter vid användning av en skärmläsare med OneNote
Konfigurera enheten så att den fungerar med hjälpmedel i Microsoft 365
Använda en skärmläsare för att utforska och navigera i OneNote
Använd OneNote för Mac med tangentbordet och VoiceOver, den inbyggda skärmläsaren i macOS, för att dela dina anteckningsböcker och effektivt samarbeta med dina kollegor. Du kan också göra kopior av vissa anteckningar, till exempel en sida eller ett avsnitt i en anteckningsbok, och dela dem.
Meddelanden:
-
Nya Microsoft 365-funktioner släpps gradvis till Microsoft 365-prenumeranter så funktionerna kanske inte finns i din app ännu. Gå med i Office Insider-programmet och se hur du kan få nya funktioner snabbare.
-
Den här artikeln förutsätter att du använder den inbyggda macOS-skärmläsaren VoiceOver. Mer information om VoiceOver finns i startguide för VoiceOver.
I det här avsnittet
Hämta en länk till en anteckningsbok
I stället för att skicka inbjudningar från OneNote för Mac kan du också skicka en länk till dina kolleger via e-postmeddelande eller snabbmeddelande.
-
Öppna den anteckningsbok som du vill dela i OneNote för Mac.
-
Tryck på F6 tills du hör den markerade fliken, till exempel "Start, markerad, flik".
-
Tryck på Tabb tills du hör "Dela, menyknapp" och tryck på Ctrl+Alt+Blanksteg. Dialogrutan Dela öppnas.
-
Tryck på Tabb tills du hör "Kopiera, knapp" och tryck på Ctrl+Alt+Blanksteg. Länken kopieras till Urklipp och dialogrutan Länka kopieras öppnas med fokus på adressen till den skapade länken.
-
Om du vill ändra vem länken du vill dela fungerar för, eller om mottagaren kan redigera den delade anteckningsboken, trycker du på Tabb tills du hör "Personer i organisationen med länken kan redigera" och trycker sedan på Ctrl+Alt+Blanksteg. Dialogrutan Länkinställningar öppnas. Gör sedan följande:
-
Om du vill begränsa länken till en viss användare trycker du på nedåt- eller uppåtpilen tills du hör det alternativ du vill använda. Om du väljer Specifika personer hör du "Ange ett namn eller en e-postadress som personer kan dela med" och fokus är i fältet Till . Skriv de namn eller e-postadresser du vill använda.
-
Om du vill ändra länken till en visningslänk trycker du på Tabb tills du hör "Tillåt redigering, markerad kryssruta" och trycker sedan på Ctrl+Alt+Blanksteg. Du hör: "Avmarkerad, tillåt redigering".
-
När du är klar med länkinställningarna trycker du på Tabb tills du hör "Använd, knapp" och trycker på Ctrl+Alt+Blanksteg. Länken kopieras till urklipp.
-
-
Stäng dialogrutan Länka kopierad genom att trycka på Esc.
Du kan nu klistra in länken i ett e-postmeddelande eller snabbmeddelande som du skickar till dina medarbetare.
Se även
Använda en skärmläsare för att infoga innehåll i anteckningsböcker i OneNote
Använda en skärmläsare för att ordna anteckningsböcker, avsnitt och sidor i OneNote
Grundläggande uppgifter vid användning av en skärmläsare med OneNote
Konfigurera enheten så att den fungerar med hjälpmedel i Microsoft 365
Använda en skärmläsare för att utforska och navigera i OneNote
Använd OneNote för iOS med VoiceOver, den inbyggda skärmläsaren för iOS, för att dela dina anteckningsböcker och effektivt samarbeta med dina kollegor.
Meddelanden:
-
Nya Microsoft 365-funktioner släpps gradvis till Microsoft 365-prenumeranter så funktionerna kanske inte finns i din app ännu. Gå med i Office Insider-programmet och se hur du kan få nya funktioner snabbare.
-
Den här artikeln förutsätter att du använder den inbyggda iOS-skärmläsaren VoiceOver. Mer information om VoiceOver finns i Hjälpmedel för Apple.
-
Den här artikeln förutsätter att du har lagt till ett e-postkonto på enheten.
I det här avsnittet
Skicka en sida via e-post
Om du bara vill att en sida i anteckningsboken ska visas för andra kan skicka du den som en PDF-bilaga med e-post.
-
Öppna den anteckningsbokssida som du vill skicka med e-post.
-
Svep åt höger tills du hör "Knappen Sidåtgärder" och dubbeltryck sedan på skärmen.
-
Svep åt höger tills du hör "knappen Email sida" och dubbeltryck sedan på skärmen.
-
Svep åt höger tills du hör "Till, textfält" och dubbeltryck sedan på skärmen.
-
Skriv mottagarens e-postadress. OmOneNote kan komma åt dina kontakter kan du också välja en kontakt i listrutan som visas när du skriver en adress.
Ämnesfältet fylls automatiskt i med sidrubriken.
-
Tryck på den nedre delen av skärmen med fyra fingrar. Du hör "Återgå". Dubbeltryck på skärmen.
-
Tryck på den övre halvan av skärmen med fyra fingrar. Du hör "knappen Avbryt".
-
Svep åt höger tills du hör "Skicka, knapp" och dubbeltryck sedan på skärmen.
E-postmeddelandet skickas, menyn stängs och du återgår till sidvyn.
Hämta en länk till en anteckningsbok
I stället för att skicka inbjudningar direkt från OneNote för iOS kan du också skicka en länk till dina kollegor via e-postmeddelande eller snabbmeddelande.
-
Kontrollera att den anteckningsbok som du vill dela är öppen i vyn Avsnitt.
-
Svep åt höger tills du hör ”Dela-menyn, knapp” och dubbeltryck sedan på skärmen.
-
Svep åt höger tills du hör "Kopiera länk till anteckningsbok, knapp" och dubbeltryck sedan på skärmen.
-
Om du vill dela en visningslänk till din anteckningsbok sveper du åt höger tills du hör "Endast Visa".
-
Om du vill dela en visnings- och redigeringslänk till din anteckningsbok sveper du åt höger tills du hör "Visa och redigera".
-
-
Dubbeltryck på skärmen. Du hör "Hämtar delningslänk".
Dialogrutan stängs och du återgår till vyn Avsnitt .
Länken kopieras nu till Urklipp och du kan klistra in den i ett e-postmeddelande eller snabbmeddelande som du skickar till din medförfattare.
Dölj författarinformation
Som standard visas andra författares initialer i OneNote för iOS intill textområdet, och VoiceOver läser upp dem i läsläge.
-
Svep åt vänster i listvyn för anteckningsböcker i OneNote för iOS tills du hör: "Inställningar, knapp". Dubbeltryck på skärmen.
Tips: Om du inte är i listvyn för anteckningsböcker trycker du på den övre halvan av skärmen med fyra fingrar. VoiceOver meddelar var du kommer tillbaka, följt av "Bakåtknapp". Dubbelklicka på skärmen för att gå tillbaka en nivå. Fokus är kvar på knappen Bakåt så att du kan fortsätta dubbeltrycka tills du hör: "Knappen Inställningar.".
-
Svep åt höger tills du hör "Redigera och visa, knapp" och dubbeltryck sedan på skärmen.
-
Svep åt höger tills du hör "Dölj författare, växlingsknappen, inaktiverad". Dubbeltryck på skärmen om du vill aktivera inställningen.
-
Svep åt vänster tills du hör "Bakåt, knapp" och dubbeltryck sedan på skärmen. Du hör "knappen Stäng". Dubbeltryck på skärmen för att återgå till vyn på översta nivån.
Se även
Använda en skärmläsare för att infoga innehåll i anteckningsböcker i OneNote
Använda en skärmläsare för att ordna anteckningsböcker, avsnitt och sidor i OneNote
Grundläggande uppgifter vid användning av en skärmläsare med OneNote
Konfigurera enheten så att den fungerar med hjälpmedel i Microsoft 365
Använda en skärmläsare för att utforska och navigera i OneNote
Använd OneNote för Android med TalkBack, den inbyggda skärmläsaren i Android, för att dela dina anteckningsböcker (via OneDrive) och sidor för att effektivt samarbeta med dina kollegor.
Meddelanden:
-
Nya Microsoft 365-funktioner släpps gradvis till Microsoft 365-prenumeranter så funktionerna kanske inte finns i din app ännu. Gå med i Office Insider-programmet och se hur du kan få nya funktioner snabbare.
-
Den här artikeln förutsätter att du använder den inbyggda Android-skärmläsaren TalkBack. Mer information om TalkBack finns i Hjälpmedel för Android.
-
Se till att slår på TalkBack innan du startar OneNote för Android.
I det här avsnittet
Skicka en sida via e-post
Om du bara vill att en sida i anteckningsboken ska visas för andra skickar du den i ett Outlook för Android-e-postmeddelande.
-
I OneNote öppnar du den anteckningsbokssida som du vill skicka med e-post.
-
Svep åt vänster tills du hör "Fler alternativ, knapp" och dubbeltryck sedan på skärmen.
-
Svep åt höger tills du hör "Dela sida" och dubbeltryck på skärmen. Dialogrutan Dela som öppnas.
-
Gör något av följande:
-
Om du vill dela sidan som en PDF-bilaga i ett e-postmeddelande sveper du åt höger tills du hör "PDF" och dubbeltrycker sedan på skärmen.
-
Om du vill dela sidan som oformaterad text i meddelandetexten sveper du åt höger tills du hör "Oformaterad text" och dubbeltrycker sedan på skärmen.
-
-
Svep åt höger tills du hör "Outlook " och dubbeltryck sedan på skärmen. Ett nytt meddelande öppnas i Outlook för Android. Svep åt höger tills du hör: "Redigeringsruta, fältet Till, ange mottagarens e-postadress, redigeringsruta". Dubbeltryck på skärmen.
-
Skriv mottagarens e-postadress med hjälp av skärmtangentbordet. När du är klar drar du med fingret på tangentbordet tills du hör "Klart" och lyfter sedan fingret (du kan behöva dubbeltrycka på skärmen också). Stäng tangentbordet genom att svepa nedåt och sedan åt vänster.
Obs!: Ämnesfältet fylls automatiskt i med sidrubriken.
-
Skicka e-postmeddelandet genom att svepa åt vänster tills du hör "Skicka, knapp" och sedan dubbeltrycka på skärmen.
Obs!: Mer information om hur du skriver och skickar ett e-postmeddelande i Outlook för Android finns i avsnittet "Skapa och skicka e-post" i Grundläggande uppgifter vid användning av en skärmläsare med e-post i Outlook.
E-postmeddelandet skickas Outlook stängs och fokus återgår till knappen Fler alternativ i OneNote sidvyn.
Hämta en länk till en anteckningsbok
Om du har OneDrive-appen på din telefon kan du också, istället för att skicka inbjudningar till att dela anteckningsboken, skicka en länk till dina kolleger via e-postmeddelande eller snabbmeddelande.
Obs!: Om du använder ett arbets- eller skolkonto kan stegen vara lite annorlunda.
-
Svep åt höger eller vänster i OneDrive om du vill bläddra bland filer och mappar. Öppna en mapp genom att dubbeltrycka på skärmen. OneNote filer hörs som "Anteckningsbok", följt av anteckningsbokens namn.
-
Svep åt höger när du hör namnet på anteckningsboken som du vill dela. Du hör filnamnet, följt av "Kommandon, knapp". Öppna menyn genom att dubbeltrycka på skärmen.
-
Svep åt höger tills du hör "Dela" och dubbeltryck sedan på skärmen. Menyn Dela öppnas.
-
Gör något av följande:
-
Om du vill generera en visnings- och redigeringslänk sveper du åt höger i menyn Dela tills du hör "Kopiera länk" och dubbeltrycker sedan på skärmen. Du hör: "Länken har kopierats".
-
Om du vill generera en visningslänk sveper du åt höger tills du hör "Kopiera, knapp" och sveper sedan åt vänster en gång. Dubbeltryck på skärmen för att öppna menyn och svep åt höger tills du hör: "Markerad, tillåt redigering.". Om du vill ändra inställningen dubbeltrycker du på skärmen. Svep sedan åt höger tills du hör "Använd" och dubbeltryck på skärmen. Du hör: "Länken har kopierats".
-
-
Menyn Dela stängs och länken kopieras nu till Urklipp. Klistra in den i ett e-postmeddelande eller snabbmeddelande som du skickar till din medförfattare.
Se även
Använda en skärmläsare för att infoga innehåll i anteckningsböcker i OneNote
Använda en skärmläsare för att ordna anteckningsböcker, avsnitt och sidor i OneNote
Grundläggande uppgifter vid användning av en skärmläsare med OneNote
Konfigurera enheten så att den fungerar med hjälpmedel i Microsoft 365
Använda en skärmläsare för att utforska och navigera i OneNote
Använd OneNote för Windows 10 med tangentbordet och en skärmläsare för att dela dina anteckningsböcker och effektivt samarbeta med dina kollegor. Vi har testat det med Skärmläsaren, JAWS och NVDA, men det kan även fungera med andra skärmläsare förutsatt att de följer vanliga standarder och tekniker för hjälpmedel. Du får också lära dig hur du gör kopior av specifika anteckningar och delar dem.
Meddelanden:
-
Nya Microsoft 365-funktioner släpps gradvis till Microsoft 365-prenumeranter så funktionerna kanske inte finns i din app ännu. Gå med i Office Insider-programmet och se hur du kan få nya funktioner snabbare.
-
Mer information om skärmläsare finns i artikeln om Hur skärmläsare fungerar med Microsoft 365.
I det här avsnittet
Skicka en kopia via e-post
Med OneNote för Windows 10 kan du enkelt skicka en kopia av dina anteckningar via e-post.
-
Kontrollera att sidan som du vill dela är aktiv i redigeringsläget.
-
Tryck på Alt+H om du vill skicka en kopia av sidan. Du hör: "Fliken Start." Tryck sedan på Tabb tills du hör "Dela, knapp" och välj genom att trycka på blanksteg. Dialogrutan Dela öppnas. Du hör: "Ange ett namn eller en e-postadress som personer kan dela med."
-
Tryck på Tabb tills du hör "Skicka kopia av sidan, knapp" och tryck på Retur. Ett popup-fönster öppnas och du hör "Du delar", följt av rubriken på sidan du delar.
-
Tryck på Tabb tills du hör "Dela till appar, E-post" och välj genom att trycka på Retur.
Obs!: Du kan bli ombedd att välja det konto du vill använda. Använd Tabb för att bläddra bland alternativen och välj genom att trycka på Retur.
-
Programmet E-post för Windows 10 öppnas med fokus i fältet Till, där du kan skriva in e-postadresser till de personer som du vill skicka en kopia till. Anvisningar om hur du skickar ett e-postmeddelande med en skärmläsare finns i Grundläggande uppgifter vid användning av en skärmläsare med E-post.
Se även
Använda en skärmläsare för att infoga innehåll i anteckningsböcker i OneNote
Använda en skärmläsare för att ordna anteckningsböcker, avsnitt och sidor i OneNote
Grundläggande uppgifter vid användning av en skärmläsare med OneNote
Konfigurera enheten så att den fungerar med hjälpmedel i Microsoft 365
Använda en skärmläsare för att utforska och navigera i OneNote
Använd OneNote för webben med tangentbordet och en skärmläsare för att dela dina anteckningsböcker och effektivt samarbeta med dina kollegor. Vi har testat det med Skärmläsaren i Microsoft Edge och JAWS och NVDA i Chrome, en du kan troligtvis använda dem även med andra skärmläsare och webbläsare, förutsatt att de följer vanliga standarder och tekniker för hjälpmedel.
Meddelanden:
-
Nya Microsoft 365-funktioner släpps gradvis till Microsoft 365-prenumeranter så funktionerna kanske inte finns i din app ännu. Gå med i Office Insider-programmet och se hur du kan få nya funktioner snabbare.
-
Mer information om skärmläsare finns i artikeln om Hur skärmläsare fungerar med Microsoft 365.
-
När du använder OneNote för webben rekommenderar vi att du använder Microsoft Edge som webbläsare. Eftersom OneNote för webben körs i webbläsaren är kortkommandona annorlunda än i skrivbordsprogrammet. Du använder till exempel Ctrl + F6 i stället för F6 för att hoppa in och ut ur kommandona. Dessutom gäller vanliga genvägar som F1 (Hjälp) och Ctrl+O (Öppna) för webbläsaren – inte OneNote för webben.
I det här avsnittet
Hämta en länk till en anteckningsbok
I stället för att skicka inbjudningar från OneNote för webben kan du också skicka en länk till dina kollegor via e-post eller snabbmeddelanden.
-
Öppna den anteckningsbok som du vill dela i OneNote för webben.
-
Tryck på Ctrl+F6 tills du hör "Menyflikar" med Skärmläsaren och JAWS följt av namnet på den markerade fliken. Med NVDA hör du "Menyfliksområdet, flikkontroll", följt av namnet på den markerade fliken.
-
Tryck på Z och sedan på S. Du hör: "Dela.". Tryck på Retur. Dialogrutan Dela öppnas och fokus är på fältet Till .
-
Tryck på Tabb tills du hör: "Länkinställningar, Personer i din organisation med länken kan redigera."
Obs!: Om du tidigare har delat filen och ändrat delningsinställningen kan du höra den tidigare inställningen du valde i stället, till exempel "Dialogrutan Dela, länkinställningar, Personer med befintlig åtkomst".
-
Om du vill ändra vem länken du vill dela fungerar för, eller om mottagaren kan redigera den delade anteckningsboken, trycker du på Retur. Dialogrutan Länkinställningar öppnas. Utför en eller flera av följande åtgärder:
-
Om du vill begränsa länken till en viss användare trycker du på Tabb tills du hör "Länkinställningar, vem vill du att den här länken ska fungera för?" Tryck på ned- eller uppilen tills du hör det alternativ du vill använda. Bekräfta valet genom att trycka på blanksteg med JAWS.
-
Om du vill ändra länken till en vylänk trycker du på Tabb tills du hör "Andra inställningar, Tillåt redigering, kryssruta markerad" och trycker sedan på blanksteg. Med Skärmläsaren hör du: "Avmarkerad". Med JAWS och NVDA hör du: "Avmarkerad."
-
-
Bekräfta valen i dialogrutan Länkinställningar genom att trycka på Tabb tills du hör "Använd, knapp" och sedan trycka på Retur. Det kopierade fönstret Länk öppnas med fokus på adressen till den skapade länken.
-
Om du vill kopiera länken till Urklipp trycker du på Ctrl+C. Länken kan nu klistras in i ett e-postmeddelande eller snabbmeddelande som du skickar till dina medarbetare.
-
När du har kopierat länken trycker du på Esc två gånger för att återgå till anteckningsboken.
Se även
Använda en skärmläsare för att infoga innehåll i anteckningsböcker i OneNote
Använda en skärmläsare för att ordna anteckningsböcker, avsnitt och sidor i OneNote
Grundläggande uppgifter vid användning av en skärmläsare med OneNote
Använda en skärmläsare för att utforska och navigera i OneNote
Teknisk support för kunder med funktionshinder
Microsoft vill tillhandahålla bästa möjliga upplevelse för alla kunder. Om du har en funktionsnedsättning eller har frågor om hjälpmedel kan du kontakta Microsofts Answer Desk för hjälpmedel för teknisk support. Supportteamet som arbetar på Answer Desk för hjälpmedel har utbildning i att använda många populära hjälpmedelstekniker och kan erbjuda hjälp på engelska, spanska, franska och amerikanskt teckenspråk. På webbplatsen för Microsofts Answer Desk för hjälpmedel hittar du kontaktuppgifter för din region.
Om du är användare från en myndighet, kommersiell inrättning eller ett företag kan du kontakta Answer Desk för hjälpmedel för företag.