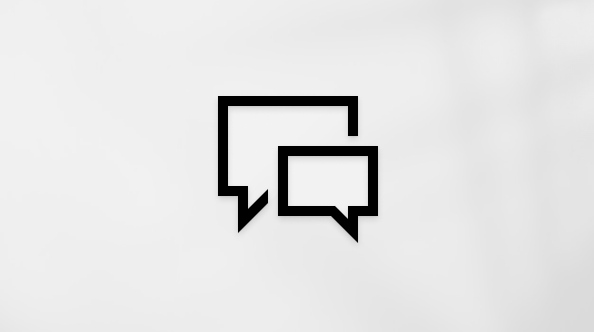Den här artikeln är avsedd för personer som använder ett skärmläsarprogram som Windows Skärmläsaren, JAWS eller NVDA med verktyg eller funktioner för Windows och Microsoft 365-produkter. Den här artikeln är en del av innehållsuppsättningen Hjälp och utbildning om hjälpmedel där du hittar mer information om hjälpmedel för våra appar. Om du behöver allmän hjälp går du till Microsoft Support home.
Obs!: Outlook-for-Mac-information om det här avsnittet finns här.
Använd Outlook med tangentbordet och en skärmläsare för att infoga bilder i e-postmeddelanden. Vi har testat det med Skärmläsaren, JAWS och NVDA, men det kan även fungera med andra skärmläsare förutsatt att de följer vanliga standarder och tekniker för hjälpmedel. Du får lära dig hur du infogar inbäddade bilder i e-postmeddelandets brödtext från datorn eller från en källa på webben, till exempel Bing. Du får också lära dig hur du lägger till alternativtext för en bild.

Meddelanden:
-
Nya Microsoft 365-funktioner släpps gradvis till Microsoft 365-prenumeranter så funktionerna kanske inte finns i din app ännu. Gå med i Office Insider-programmet och se hur du kan få nya funktioner snabbare.
-
Mer information om skärmläsare finns i artikeln om Hur skärmläsare fungerar med Microsoft 365.
I det här avsnittet
Infoga en bild från datorn
Om du vill infoga inbäddade bilder måste meddelandet vara formaterat med HTML- eller RTF-format. Anvisningar om hur du bifogar bilder i e-postmeddelanden finns i avsnittet Öppna eller lägga till bifogade filer i Grundläggande uppgifter vid användning av en skärmläsare med e-post i Outlook.
-
Placera fokus där du vill infoga bilden när du skriver ett e-postmeddelande.
-
Tryck på Alt+N, P, 2 och sedan D. Dialogrutan Infoga bild öppnas och visar standardmappen för bilderna på datorn, till exempel mappen Bilder .
-
Om du vill flytta mellan mappar och sedan välja en i dialogrutan Infoga bild gör du följande tills du hittar mappen som innehåller bilden:
Tips: Om du snabbt vill gå till den överordnade mappen i den aktuella mappen trycker du på Alt +uppil.
-
Tryck på Skift+Tabb två gånger för att flytta fokus till listan med mappar och filer.
-
Använd piltangenterna för att flytta mellan mappar och filer.
-
Tryck på Retur när du hör namnet på en mapp du vill öppna.
-
-
Om du vill infoga en bild från den aktuella mappen gör du något av följande:
-
Använd piltangenterna för att flytta fokus till önskad fil och tryck på Retur.
-
Tryck på F6 tills du hör "Filnamn" och börja skriva bildens filnamn. Om du vill gå igenom sökresultaten trycker du på nedpilen. Tryck på Retur för att infoga det markerade resultatet.
-
Fokus återgår till e-postmeddelandet.
Infoga en bild från en källa online
Obs!: Bing Bildsökningsfilter baseras på det högt respekterade Creative Commons-licenssystemet . Mer information om licensalternativen finns i Filtrera bilder efter licenstyp. Kom ihåg att du ansvarar för att respektera rättigheterna gällande andras egendom, inklusive copyright.
-
Placera fokus där du vill infoga bilden i ett e-postmeddelande.
-
Tryck på Alt+N, P, 2 och sedan på O. Dialogrutan Onlinebilder öppnas. Fokus är i söktextfältet.
-
Skriv ett ord eller en fras som beskriver den typ av bild du vill använda. Med Skärmläsaren eller NVDA trycker du på Retur för att starta sökningen. Tryck på Alt+Retur med JAWS. Du hör antalet resultat. Fokus är på det första resultatet.
-
Använd piltangenterna för att gå igenom resultaten. Du hör en beskrivning av varje bild du markerar.
Tips: Om du vill skriva ett annat ord eller en annan fras trycker du på Tabb tills du hör "Rensa sökning", trycker på Retur och skriver sedan nya sökord.
-
När du hittar en bild som du vill ladda ned och infoga trycker du på blanksteg för att markera bilden, trycker på Tabb tills du hör "Infoga", följt av antalet markerade bilder och trycker sedan på Retur. Fokus återgår till meddelandet och Outlook börjar ladda ned bilden.
Lägga till alternativ text för en bild
Skriv alternativtext för bilderna du infogade för att göra din e-post tillgänglig för alla mottagare. Mer information om hur du skriver alternativtext finns i Allt du behöver veta för att skriva effektiv alternativtext.
-
Navigera till bilden som du vill lägga till alternativtext för när du skriver ett e-postmeddelande. När fokus är på en bild hör du "Grupperat objekt" eller en beskrivning av bilden, följt av "Bild" eller "Bild", och layouten på bilden, till exempel "Infogad med text".
-
När fokus är på bilden trycker du på Skift + Högerpil en gång för att välja bilden.
-
Visa snabbmenyn genom att trycka på Skift + F10.
-
Tryck på A på snabbmenyn. Fönstret Alternativtext öppnas och fokus är i textrutan beskrivning av alternativtext.
-
Ange den alternativa texten för bilden.
-
När du är klar trycker du på Esc för att flytta tillbaka fokus till meddelandet.
Se även
Använda en skärmläsare för att spara en bild eller bifogad fil från ett e-postmeddelande i Outlook
Använd en skärmläsare för att formatera text i ditt e-postmeddelande i Outlook
Använda en skärmläsare för att lägga till en signatur i Outlook
Minska storleken på bifogade filer om du vill skicka stora filer med Outlook
Tangentbordsgenvägar i Outlook
Grundläggande uppgifter vid användning av en skärmläsare med e-post i Outlook
Konfigurera enheten så att den fungerar med hjälpmedel i Microsoft 365
Använda en skärmläsare för att utforska och navigera i Outlook E-post
Använd Outlook för iOS med tangentbordet och VoiceOver, den inbyggda skärmläsaren för iOS, för att infoga inbäddade bilder i e-postmeddelandets brödtext. Du får lära dig hur du infogar bilder från din iPhone eller laddar ned bilder från Internet som ska läggas till i ditt e-postmeddelande.
Mer information om hur du bifogar bilder i ett e-postmeddelande finns i avsnittet "Öppna eller lägga till bifogade filer" i Grundläggande uppgifter vid användning av en skärmläsare med e-post i Outlook.
Meddelanden:
-
Nya Microsoft 365-funktioner släpps gradvis till Microsoft 365-prenumeranter så funktionerna kanske inte finns i din app ännu. Gå med i Office Insider-programmet och se hur du kan få nya funktioner snabbare.
-
Den här artikeln förutsätter att du använder den inbyggda iOS-skärmläsaren VoiceOver. Mer information om VoiceOver finns i Hjälpmedel för Apple.
I det här avsnittet
Infoga en bild från din iPhone
Obs!: Se till att du tillåter Outlook för iOS att komma åt appen Foton i iPhone-inställningarna.
-
Placera fokus där du vill infoga bilden i e-postmeddelandets brödtext.
-
Svep åt höger tills du hör ”Knappen Bifoga fil eller foto” och dubbeltryck sedan på skärmen.
-
Om du vill infoga en bild från din telefon sveper du åt höger tills du hör ”Knappen Välj foto från bibliotek” och dubbeltrycker sedan på skärmen. Appen Foton öppnas.
-
Om du vill bläddra bland dina foton i vyn Album sveper du åt höger tills du hör "Album, knapp" och dubbeltrycker på skärmen. Svep åt höger eller vänster tills du hittar det album du vill använda och dubbeltryck på skärmen för att öppna det.
-
Svep åt höger eller dra med fingret på skärmen tills du hör namnet och detaljerna på fotot du vill använda. Dubbeltryck på skärmen för att välja fotot.
-
Om du vill infoga det markerade fotot trycker du högst upp på skärmen med fyra fingrar, sveper åt höger tills du hör "Lägg till, knapp" och dubbeltrycker på skärmen. Bilden infogas och fokus flyttas till e-postmeddelandets brödtext.
Tips: Om du uppmanas att välja om du vill minska eller behålla den ursprungliga bildstorleken sveper du åt höger tills du hör önskat alternativ och dubbeltrycker sedan på skärmen.
Infoga en bild från en källa online
Det går för närvarande inte att söka efter och infoga onlinebilder direkt från Outlook för iOS. Du kan dock fortfarande söka efter en bild online, spara en lokal kopia och sedan infoga den lokala kopian i ett e-postmeddelande.
Obs!: Bing Bildsökningsfilter baseras på det högt respekterade Creative Commons-licenssystemet . Mer information om licensalternativen finns i Filtrera bilder efter licenstyp. Kom ihåg att du ansvarar för att respektera rättigheterna gällande andras egendom, inklusive copyright.
-
Använd webbläsarappen för att gå till www.bing.com.
-
Svep åt höger tills du hör "Ange sökord" och dubbeltryck på skärmen.
-
Använd skärmtangentbordet för att skriva ett sökord för den typ av bild du letar efter. Listan med sökresultat uppdateras medan du skriver. Tryck högst upp på skärmen med fyra fingrar, svep åt höger tills du hör det sökresultat du vill använda och dubbeltryck på skärmen. Sidan Bing sökresultat öppnas.
-
Om du vill filtrera sökresultatet till endast bilder sveper du åt höger iBing sökresultat tills du hör "Länken Bilder" och dubbeltrycker på skärmen.
-
Navigera till bildresultatet genom att svepa åt höger. VoiceOver läser upp bilderna som "Bildresultat för", följt av sökorden och "Länkbild".
-
När du hör information om en bild som du vill ladda ned dubbeltrycker du på skärmen för att öppna bilden i full storlek.
-
Svep åt vänster tills du hör: "Tryck för att aktivera eller avsluta helskärmsläge, bild." Fokus är nu på bilden.
-
Dubbeltryck och håll ned ett finger på skärmen tills du hör en ljudkod. Svep åt höger tills du hör "Lägg till i foton" och dubbeltryck på skärmen för att spara. Du hör: "Stäng snabbmenyknapp". Bilden sparas i Alla foton i appen Foton .
-
Nu kan du infoga bilden som du just har sparat i ett e-postmeddelande. Instruktioner finns i Infoga en bild från din iPhone.
Se även
Använda en skärmläsare för att spara en bild eller bifogad fil från ett e-postmeddelande i Outlook
Använd en skärmläsare för att formatera text i ditt e-postmeddelande i Outlook
Använda en skärmläsare för att lägga till en signatur i Outlook
Grundläggande uppgifter vid användning av en skärmläsare med kalendern i Outlook
Grundläggande uppgifter vid användning av en skärmläsare med e-post i Outlook
Konfigurera enheten så att den fungerar med hjälpmedel i Microsoft 365
Använda en skärmläsare för att utforska och navigera i Outlook E-post
Använd Outlook för Android med TalkBack, den inbyggda skärmläsaren i Android, för att infoga inbäddade bilder i e-postmeddelandets brödtext. Du får lära dig hur du infogar bilder från telefonen eller laddar ned bilder från Internet som ska läggas till i din e-post.
Mer information om hur du bifogar bilder i ett e-postmeddelande finns i avsnittet "Öppna eller lägga till bifogade filer" i Grundläggande uppgifter vid användning av en skärmläsare med e-post i Outlook.
Meddelanden:
-
Nya Microsoft 365-funktioner släpps gradvis till Microsoft 365-prenumeranter så funktionerna kanske inte finns i din app ännu. Gå med i Office Insider-programmet och se hur du kan få nya funktioner snabbare.
-
Den här artikeln förutsätter att du använder den inbyggda Android-skärmläsaren TalkBack. Mer information om TalkBack finns i Hjälpmedel för Android.
I det här avsnittet
Infoga en bild från din telefon
Obs!: Se till att du ger Outlook för Android åtkomst till dina foton, media och filer på telefonen i avsnittet Appbehörighet i Inställningar.
-
Svep åt höger i ett nytt e-postmeddelande tills du hör ”Bifoga filer” och dubbeltryck sedan på skärmen.
-
Svep åt höger tills du hör "Välj från fotobibliotek" och dubbeltryck sedan på skärmen. Fotobiblioteket öppnas med dina senaste foton.
-
Gör något eller båda av följande:
-
Bläddra bland dina senaste foton genom att svepa åt höger tills du hör information om fotot du vill använda och dubbeltrycka på skärmen.
-
Om du vill söka efter äldre bilder på telefonen sveper du åt vänster tills du hör "Visa rot" och dubbeltrycker på skärmen. Svep åt höger tills du hör "Foton" och dubbeltryck på skärmen. Svep åt höger tills du hör namnet på mappen du vill använda och dubbeltryck på skärmen. Svep åt höger tills du hittar fotot du vill använda och dubbeltryck på skärmen. Svep åt vänster tills du hör "Klar" och dubbelklicka på skärmen.
-
-
Om du uppmanas att välja om du vill minska eller behålla den ursprungliga bildstorleken sveper du åt höger tills du hör önskat alternativ och dubbeltrycker sedan på skärmen. Bilden infogas och fokus flyttas till ditt e-postmeddelande.
Infoga en bild från en källa online
Det går för närvarande inte att söka efter och infoga onlinebilder direkt från Outlook för Android. Du kan dock fortfarande söka efter en bild online, spara en lokal kopia och sedan infoga den lokala kopian i e-postmeddelandet.
Meddelanden:
-
Se till att du ger webbläsarappen åtkomst till dina foton, media och filer på telefonen i avsnittet Appbehörighet i Inställningar.
-
Bing Bildsökningsfilter baseras på det högt respekterade Creative Commons-licenssystemet . Mer information om licensalternativen finns i Filtrera bilder efter licenstyp. Kom ihåg att du ansvarar för att respektera rättigheterna gällande andras egendom, inklusive copyright.
-
Använd webbläsarappen för att gå till www.bing.com. Fokus är i textfältet Bing Sök.
-
Dubbeltryck på skärmen och använd sedan skärmtangentbordet för att skriva ett sökord för den typ av bild du letar efter. Listan med sökresultat uppdateras medan du skriver. Stäng skärmtangentbordet genom att svepa nedåt och sedan åt vänster.
-
Svep åt höger tills du hör det sökresultat du vill använda och dubbeltryck på skärmen. Sidan Bing sökresultat öppnas.
-
Om du vill filtrera sökresultatet till endast bilder sveper du åt höger iBing sökresultat tills du hör "Länken Bilder" och dubbeltrycker på skärmen.
-
Navigera till bildresultatet genom att svepa åt höger. TalkBack läser upp bilderna som "Bildresultat för", följt av sökorden.
-
När du hör information om en bild som du vill ladda ned dubbeltrycker du på skärmen för att öppna bilden i full storlek.
-
Svep åt höger tills du hör: "Tryck för att aktivera eller avsluta helskärmsläge, bild.". Fokus är nu på bilden.
-
Dubbeltryck och håll ned ett finger på skärmen tills du hör sökordet, följt av "Tryck för att aktivera eller avsluta helskärm". Svep åt höger tills du hör "Ladda ned bild" och dubbeltryck på skärmen för att spara. Bilden sparas i mappen Ladda ned i galleriappen, till exempel Foton eller Galleri.
-
Nu kan du infoga bilden som du just har sparat i ett e-postmeddelande. Instruktioner finns i Infoga en bild från telefonen.
Se även
Använda en skärmläsare för att spara en bild eller bifogad fil från ett e-postmeddelande i Outlook
Använd en skärmläsare för att formatera text i ditt e-postmeddelande i Outlook
Använda en skärmläsare för att lägga till en signatur i Outlook
Använda en skärmläsare för att konfigurera ditt e-postkonto i Outlook
Grundläggande uppgifter vid användning av en skärmläsare med e-post i Outlook
Konfigurera enheten så att den fungerar med hjälpmedel i Microsoft 365
Använda en skärmläsare för att utforska och navigera i Outlook E-post
Använd Outlook på webben med tangentbordet och en skärmläsare för att infoga inbäddade bilder i ett e-postmeddelande. Vi har testat det med Skärmläsaren i Microsoft Edge och JAWS och NVDA i Chrome, en du kan troligtvis använda dem även med andra skärmläsare och webbläsare, förutsatt att de följer vanliga standarder och tekniker för hjälpmedel. Du får lära dig hur du infogar bilder från datorn eller från en onlineplats.
Meddelanden:
-
Nya Microsoft 365-funktioner släpps gradvis till Microsoft 365-prenumeranter så funktionerna kanske inte finns i din app ännu. Gå med i Office Insider-programmet och se hur du kan få nya funktioner snabbare.
-
Mer information om skärmläsare finns i artikeln om Hur skärmläsare fungerar med Microsoft 365.
-
I den här artikeln förutsätter vi att Läsfönster är avmarkerat.
-
När du använder Outlook på webben rekommenderar vi att du använder Microsoft Edge som webbläsare. Eftersom Outlook på webben körs i webbläsaren är kortkommandona annorlunda än de som används i skrivbordsprogrammet. Du använder till exempel Ctrl + F6 i stället för F6 för att hoppa in och ut ur kommandona. Dessutom gäller vanliga genvägar som F1 (Hjälp) och Ctrl+O (Öppna) för webbläsaren – inte Outlook på webben.
-
Vi uppdaterar för närvarande Outlook.office.com (Outlook på webben). Vissa använder redan det nya Outlook och för andra visas den klassiska versionen som standard tills uppdateringen slutförs. Mer information finns i Få hjälp med det nya Outlook på webben. Eftersom anvisningarna i den här artikeln gäller den nya versionen rekommenderar vi att du byter från det klassiska gränssnittet till det nya Outlook. Om du vill byta till det nya Outlook trycker du på Ctrl + F6 tills du hör ”Kommando, Prova nya Outlook”. Tryck sedan på Retur. Om du hör ”Kommandoverktygsfält” istället för ”Kommando, Prova nya Outlook” använder du redan det nya Outlook.
I det här avsnittet
Infoga en bild från din enhet
Piffa upp dina e-postmeddelanden och lägg till en bild från din enhets lokala lagring.
-
Placera fokus där du vill infoga bilden i e-postmeddelandet som du skriver.
-
Tryck på Tabb tills du hör "Knappen Ignorera" och tryck sedan på höger- eller nedåtpilen tills du hör "Infoga bilder, knapp" och tryck sedan på Retur. Dialogrutan Öppna öppnas.
-
Gå till den bild du vill infoga i dialogrutan Öppna och tryck sedan på Alt+O eller Retur. Bilden infogas i e-postmeddelandet.
Infoga en bild från en källa online
Det går för närvarande inte att söka efter och infoga onlinebilder direkt från Outlook på webben. Du kan dock fortfarande söka efter en bild online, spara en lokal kopia och sedan infoga den lokala kopian i ett e-postmeddelande.
Obs!: Bing Bildsökningsfilter baseras på det högt respekterade Creative Commons-licenssystemet . Mer information om licensalternativen finns i Filtrera bilder efter licenstyp. Kom ihåg att du ansvarar för att respektera rättigheterna gällande andras egendom, inklusive copyright.
-
Använd webbläsaren för att gå till www.bing.com. Fokus flyttas till rutan Bing Sök .
-
Skriv ett nyckelord för den typ av bild du letar efter i sökrutan . Listan med sökresultat uppdateras medan du skriver. Tryck på nedåtpilen tills du hör önskat resultat och tryck sedan på Retur. Sidan Bing sökresultat öppnas.
-
Om du vill filtrera sökresultatet till endast bilder trycker du på Tabb eller Skift +Tabb i Bing sökresultat tills du hör "Länk, bilder" och trycker sedan på Retur.
-
Tryck på Tabb tills du hittar en bild som du vill infoga. Bilderna läses upp som "Länk, bildresultat för", följt av sökordet.
-
Tryck på Retur för att öppna bilden i fullständig storlek.
-
Tryck på Tabb tills du hör: "Se källbilden." Fokus är nu på bilden.
-
Tryck på Skift+F10. Snabbmenyn öppnas.
-
Tryck på nedåtpilen tills du hör "Spara bild som" och tryck på Retur. Dialogrutan Spara som öppnas. Fokus finns i filnamnsfältet.
-
Om du vill välja en plats att spara på trycker du på Tabb och piltangenterna tills du hör platsen som du vill använda. Tryck på Retur för att välja den. Tryck på Alt+S om du vill spara bilden.
-
Nu kan du infoga bilden som du just har sparat i ett e-postmeddelande. Instruktioner finns i Infoga en bild från enheten.
Se även
Använda en skärmläsare för att spara en bild eller bifogad fil från ett e-postmeddelande i Outlook
Använd en skärmläsare för att formatera text i ditt e-postmeddelande i Outlook
Använda en skärmläsare för att lägga till en signatur i Outlook
Tangentbordsgenvägar i Outlook
Grundläggande uppgifter vid användning av en skärmläsare med e-post i Outlook
Använda en skärmläsare för att utforska och navigera i Outlook E-post
Teknisk support för kunder med funktionshinder
Microsoft vill tillhandahålla bästa möjliga upplevelse för alla kunder. Om du har en funktionsnedsättning eller har frågor om hjälpmedel kan du kontakta Microsofts Answer Desk för hjälpmedel för teknisk support. Supportteamet som arbetar på Answer Desk för hjälpmedel har utbildning i att använda många populära hjälpmedelstekniker och kan erbjuda hjälp på engelska, spanska, franska och amerikanskt teckenspråk. På webbplatsen för Microsofts Answer Desk för hjälpmedel hittar du kontaktuppgifter för din region.
Om du är användare från en myndighet, kommersiell inrättning eller ett företag kan du kontakta Answer Desk för hjälpmedel för företag.