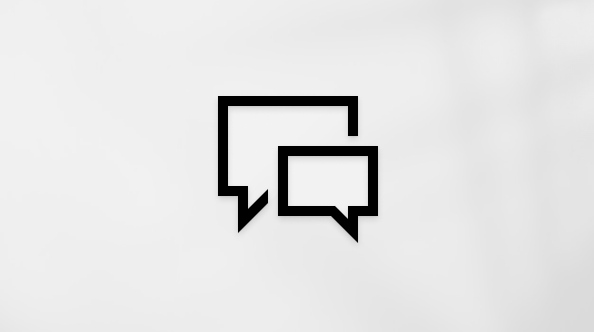Den här artikeln är avsedd för personer som använder ett skärmläsarprogram som Windows Skärmläsaren, JAWS eller NVDA med verktyg eller funktioner för Windows och Microsoft 365-produkter. Den här artikeln är en del av innehållsuppsättningen Hjälp och utbildning om hjälpmedel där du hittar mer information om hjälpmedel för våra appar. Om du behöver allmän hjälp går du till Microsoft Support home.
Använd Word med tangentbordet och en skärmläsare för att markera och läsa bilder, figurer och textrutor i Word dokument. Vi har testat det med Skärmläsaren, JAWS och NVDA, men det kan även fungera med andra skärmläsare förutsatt att de följer vanliga standarder och tekniker för hjälpmedel.
Med hjälp av markeringsfönstret i Word kan du visa alla bilder, figurer och textrutor i dokumentet som en lista. Du kan läsa listan med skärmläsaren och välja listobjekt för att läsa alternativtexterna eller redigera dem.
Meddelanden:
-
Nya Microsoft 365-funktioner släpps gradvis till Microsoft 365-prenumeranter så funktionerna kanske inte finns i din app ännu. Gå med i Office Insider-programmet och se hur du kan få nya funktioner snabbare.
-
Mer information om skärmläsare finns i artikeln om Hur skärmläsare fungerar med Microsoft 365.
I det här avsnittet
Komma åt text inuti textrutor
När skärmläsare läser brödtexten kan de inte hitta textrutor som flyter ovanför dokumentets textlager. Om du vill komma åt text inuti en textruta kan du använda fönstret Markering.
-
Tryck på Alt+H i dokumentet för att öppna fliken Start.
-
Öppna fönstret Markering genom att skriva S, L, P. Du hör: "Knappen Visa alla.". Textrutor, bilder och figurer visas i en lista.
Obs!: Om det finns flera sidor i dokumentet visas bara objekten på den aktuella sidan i fönstret Markering .
-
Använd piltangenterna för att flytta uppåt och nedåt i listan. Skärmläsaren läser upp listobjekten medan du flyttar runt.
-
Tryck på Blanksteg för att markera en textruta.
-
Visa snabbmenyn genom att trycka på Skift+F10. Du hör: "Urklippt menyobjekt".
-
Använd piltangenterna för att gå till objektet Redigera text och tryck på Retur. Tryck på en tangent för att placera markören i textrutan.
I JAWS måste du först placera textrutan i nivå med dokumenttexten. Du kan ange textrutan i nivå med texten genom att gå till Radbyte och använda höger- eller vänsterpil för att gå till I nivå med text och sedan trycka på Retur. För att återgå till brödtexten i dokumentet trycker du på Esc.
-
Skärmläsaren kan nu läsa texten i textrutan. Tryck på SL-tangenten + M för att börja läsa i Skärmläsaren och NVDA. Om du vill gå tillbaka till brödtexten i dokumentet efteråt trycker du på Esc två gånger.
Om du vill läsa textrutans innehåll i JAWS trycker du på Alt+Num 5.
Komma åt bilder med hjälp av markeringsfönstret
Bilder som inte är infogade bilder kan vara otillgängliga för skärmläsare. Om du vill komma åt alla bilder i ett dokument kan du använda fönstret Markering.
-
Tryck på Alt+H i dokumentet för att öppna fliken Start.
-
Öppna fönstret Markering genom att skriva S, L, P. Bilderna, figurerna och textrutorna visas i en lista.
Obs!: Om det finns flera sidor i dokumentet visas bara objekten på den aktuella sidan i fönstret Markering .
-
Använd piltangenterna för att flytta uppåt och nedåt i listan. Skärmläsaren läser upp listobjekten medan du flyttar runt.
-
För att välja en bild trycker du på Blanksteg.
-
Tryck på Esc om du vill gå tillbaka till dokumentets brödtext. Du hör dokumentets filnamn.
-
Skärmläsaren kan nu läsa bildens alternativtext, om det finns någon. Börja läsa i Skärmläsaren och NVDA genom att trycka på SL-tangenten+Ctrl+R.
I JAWS trycker du på Ctrl+Num 5.
Komma åt flytande objekt utan att använda markeringsfönstret
Du kan snabbt flytta fokus mellan flytande objekt utan att använda markeringsfönstret .
-
Om du vill flytta fokus till det första flytande objektet i dokumentet trycker du på Ctrl+Alt+5.
-
Tryck på Tabb för att växla mellan flytande objekt i dokumentet.
-
Tryck på ESC för att återgå till normal navigering.
Komma åt infogade objekt utan att använda markeringsfönstret
Du kan arbeta med infogade objekt när du läser ett dokument, utan att använda markeringsfönstret .
-
Skärmläsaren läser upp objekten när den läser igenom ett dokument. Om du vill stanna på ett objekt trycker du på Ctrl-tangenten.
Tips: Om du missar rätt plats och behöver gå bakåt eller framåt i dokumentet ett ord i taget trycker du på vänster- eller högerpilen tills du hör skärmläsaren läsa upp önskat objekt.
-
Markera objektet genom att trycka på Skift+högerpil.
-
Nu kan du arbeta med objektet. Om du till exempel vill öppna snabbmenyn trycker du på Skift+F10.
Se även
Använda en skärmläsare för att infoga en bild i Word
Använda en skärmläsare till att kontrollera stavning och grammatik i Word
Grundläggande uppgifter vid användning av en skärmläsare med Word
Konfigurera enheten så att den fungerar med hjälpmedel i Microsoft 365
Använd Word för Mac med tangentbordet och VoiceOver, den inbyggda skärmläsaren i macOS, för att markera och läsa bilder, figurer och textrutor i Word dokument.
Med hjälp av markeringsfönstret i Word kan du visa alla bilder, figurer och textrutor i dokumentet som en lista. Du kan läsa listan med VoiceOver och välja listobjekt för att läsa alternativtexterna eller redigera dem.
Meddelanden:
-
Nya Microsoft 365-funktioner släpps gradvis till Microsoft 365-prenumeranter så funktionerna kanske inte finns i din app ännu. Gå med i Office Insider-programmet och se hur du kan få nya funktioner snabbare.
-
Den här artikeln förutsätter att du använder den inbyggda macOS-skärmläsaren VoiceOver. Mer information om VoiceOver finns i startguide för VoiceOver.
-
Vi rekommenderar att du läser och redigerar dokument i vyn Utskriftslayout. VoiceOver kanske inte fungerar på ett tillförlitligt sätt i andra visningslägen.
I det här avsnittet
Komma åt text inuti textrutor
Eftersom textrutor flyter ovanför dokumentets textlager kan VoiceOver inte hitta dem medan du läser brödtexten. Om du vill komma åt text i en textruta använder du markeringsfönstret.
-
Tryck på F6 i dokumentet tills du hör den markerade fliken, följt av "Markerad, flik" och tryck sedan på högerpilen tills du hör: "Layout, flik.". Du öppnar fliken Layout genom att trycka på Ctrl+Alt+Blanksteg.
-
Öppna markeringsfönstret genom att trycka på Tabb tills du hör "Markeringsfönster, avmarkerad kryssruta" och sedan trycka på Ctrl+Alt+Blanksteg. VoiceOver meddelar: "Kontrollera, Markeringsfönster, kryssruta". Textrutor, bilder och figurer visas i en lista.
Obs!: Om det finns brytningar (till exempel sid- och avsnittsbrytningar) i dokumentet visas bara objekten fram till nästa brytning i markeringsfönstret .
-
Tryck på Tabb tills du hör "Tabell" och det första objektet i listan.
-
Använd upp- eller nedpilen för att flytta uppåt och nedåt i listan. VoiceOver läser upp listobjekten medan du flyttar runt. Textrutor hörs som "Textruta", följt av textrutans nummer. När du är på objektet du vill komma åt trycker du på F6 tills VoiceOver läser upp objektet och "Redigera text, innehåll markerat", följt av innehållet i textrutan och sedan "Du är för närvarande i ett textområde".
-
Om du vill redigera texten trycker du på Ctrl+Alt+Skift+nedpil och skriver den text du vill använda.
-
När du har redigerat texten gör du något av följande:
-
Om du vill gå tillbaka till markeringsfönstret trycker du på F6 tills du hör: "Markeringsfönster, flik.".
-
Tryck på Esc om du vill gå tillbaka till dokumentets brödtext.
-
Komma åt bilder med hjälp av markeringsfönstret
Bilder som inte är infogade bilder kan vara otillgängliga för VoiceOver. Om du vill komma åt alla bilder i ett dokument använder du markeringsfönstret.
-
Tryck på F6 i dokumentet tills du hör den markerade fliken, följt av "Markerad, flik" och tryck sedan på högerpilen tills du hör: "Layout, flik.". Du öppnar fliken Layout genom att trycka på Ctrl+Alt+Blanksteg.
-
Öppna markeringsfönstret genom att trycka på Tabb tills du hör "Markeringsfönster, avmarkerad kryssruta" och sedan trycka på Ctrl+Alt+Blanksteg. VoiceOver meddelar: "Kontrollera, Markeringsfönster, kryssruta". Textrutor, bilder och figurer visas i en lista.
-
Tryck på Tabb tills du hör "Tabell" och det första objektet i listan.
-
Använd upp- eller nedpilen för att flytta uppåt och nedåt i listan. VoiceOver läser upp listobjekten medan du flyttar runt. Bilder meddelas som: "Bild", följt av bildens nummer. När du är på objektet du vill komma åt trycker du på F6 tills VoiceOver läser upp alternativtexten för objektet, följt av "Bild".
-
Om du vill öppna snabbmenyn och komma åt alternativen för att formatera bilden, eller lägga till eller ändra alternativtext, trycker du på Ctrl+Alt+Skift+M. Tryck på Esc om du vill gå tillbaka till dokumentets brödtext.
Komma åt infogade bilder utan att använda markeringsfönstret
Om du vill arbeta med infogade bilder när du läser ett dokument behöver du inte öppna markeringsfönstret.
-
VoiceOver läser upp bilderna när du flyttar markören genom dokumentet. VoiceOver läser upp alternativtexten för varje infogad bild, följt av "Bild, i nivå med text, layoutobjekt".
-
Tryck på Skift+ högerpil för att markera bilden.
-
Du kan nu arbeta med bilden. Om du till exempel vill öppna snabbmenyn trycker du på Ctrl+Alt+Skift+M.
Se även
Använda en skärmläsare för att infoga en bild i Word
Använda en skärmläsare till att kontrollera stavning och grammatik i Word
Grundläggande uppgifter vid användning av en skärmläsare med Word
Konfigurera enheten så att den fungerar med hjälpmedel i Microsoft 365
AnvändWord för iOS med VoiceOver, den inbyggda skärmläsaren i iOS, för att navigera till och läsa textrutor och bilder i Word dokument på telefonen.
Meddelanden:
-
Nya Microsoft 365-funktioner släpps gradvis till Microsoft 365-prenumeranter så funktionerna kanske inte finns i din app ännu. Gå med i Office Insider-programmet och se hur du kan få nya funktioner snabbare.
-
Den här artikeln förutsätter att du använder den inbyggda iOS-skärmläsaren VoiceOver. Mer information om VoiceOver finns i Hjälpmedel för Apple.
I det här avsnittet
Läsa upp text i textrutor
Eftersom textrutorna flyter ovanför dokumentets textlager hoppar VoiceOver över dem medan du läser sidtexten, men du kan navigera till dem separat.
-
Öppna det Word dokumentet på telefonen. Svep åt höger tills du kommer till dokumentets brödtext. VoiceOver börjar läsa upp texten.
-
När VoiceOver har nått slutet av sidan sveper du åt höger tills VoiceOver läser upp den första textrutan och läser upp innehållet.
-
Svep åt höger för att gå till nästa textruta på sidan.
När du anger sidfoten har alla textrutor på sidan lästs. Svep åt höger för att gå till nästa sida.
Komma åt bilder i text
-
Öppna det Word dokumentet på telefonen. Svep åt höger tills du kommer till dokumentets brödtext. VoiceOver börjar läsa upp texten.
-
När VoiceOver har nått slutet av sidan sveper du åt höger. VoiceOver läser upp alternativtexten för den första bilden på sidan. Om bilden inte har någon alternativtext hör du: "Bild."
-
Svep åt höger för att gå till nästa bild på sidan.
När du anger sidfoten har du navigerat igenom alla bilder på sidan. Svep åt höger för att gå till nästa sida.
Se även
Använda en skärmläsare för att infoga och ändra text i Word
Grundläggande uppgifter vid användning av en skärmläsare med Word
Konfigurera enheten så att den fungerar med hjälpmedel i Microsoft 365
AnvändWord för Android med TalkBack, den inbyggda skärmläsaren i Android, för att navigera till och läsa textrutor och bilder i Word dokument på telefonen.
Meddelanden:
-
Nya Microsoft 365-funktioner släpps gradvis till Microsoft 365-prenumeranter så funktionerna kanske inte finns i din app ännu. Gå med i Office Insider-programmet och se hur du kan få nya funktioner snabbare.
-
Den här artikeln förutsätter att du använder den inbyggda Android-skärmläsaren TalkBack. Mer information om TalkBack finns i Hjälpmedel för Android.
I det här avsnittet
Läsa upp text i textrutor
-
Öppna det Word dokumentet på telefonen. Svep åt höger tills TalkBack börjar läsa upp dokumenttexten ett stycke i taget.
-
Svep åt höger för att gå till nästa stycke. När du hör "Rektangel, textruta" har du nått en textruta i dokumentet. TalkBack läser upp innehållet i textrutan. När du är klar sveper du åt höger för att fortsätta läsa dokumentet eller gå till nästa textruta.
Komma åt bilder i text
-
Öppna det Word dokumentet på telefonen. Svep åt höger tills TalkBack börjar läsa upp dokumenttexten ett stycke i taget.
-
Svep åt höger för att gå till nästa stycke. När du kommer till en bild läser TalkBack upp alternativtexten för bilden, följt av "Bild". Om bilden inte har någon alternativtext hör du bara "Bild". När du är klar sveper du åt höger för att fortsätta läsa dokumentet eller gå till nästa bild.
Se även
Använda en skärmläsare för att infoga och ändra text i Word
Grundläggande uppgifter vid användning av en skärmläsare med Word
Konfigurera enheten så att den fungerar med hjälpmedel i Microsoft 365
AnvändWord för webben med tangentbordet och en skärmläsare för att markera och läsa bilder i Word dokument. Vi har testat det med Skärmläsaren i Microsoft Edge och JAWS och NVDA i Chrome, en du kan troligtvis använda dem även med andra skärmläsare och webbläsare, förutsatt att de följer vanliga standarder och tekniker för hjälpmedel.
Meddelanden:
-
Om du använder Skärmläsaren med Windows 10 Fall Creators Update kan du behöva inaktivera genomsökningsläget för att kunna redigera dokument, kalkylblad eller presentationer med Microsoft 365 för webben. Mer information finns i artikeln om att inaktivera virtuellt läge eller bläddringsläge för skärmläsare i Windows 10 Fall Creators Update.
-
Nya Microsoft 365-funktioner släpps gradvis till Microsoft 365-prenumeranter så funktionerna kanske inte finns i din app ännu. Gå med i Office Insider-programmet och se hur du kan få nya funktioner snabbare.
-
Mer information om skärmläsare finns i artikeln om Hur skärmläsare fungerar med Microsoft 365.
-
När du använder Word för webben rekommenderar vi att du använder Microsoft Edge som webbläsare. Eftersom Word för webben körs i webbläsaren är kortkommandona annorlunda än i skrivbordsprogrammet. Du använder till exempel Ctrl + F6 i stället för F6 för att hoppa in och ut ur kommandona. Dessutom gäller vanliga kortkommandon som F1 (hjälp) och Ctrl+O (öppna) i webbläsaren, inte i Word för webben.
Infogade bilder i Access
-
När du har öppnat ett dokument i Word för webben trycker du på SL-tangenten + Ctrl + R för att starta det kontinuerliga läsläget. Skärmläsaren läser upp alla bilder när den läser igenom dokumentet. Tryck på Ctrl-tangenten om du vill stoppa på en bild.
Obs!: Om du missar rätt plats och behöver gå bakåt eller framåt i dokumentet ett ord i taget trycker du på vänster- eller högerpilen tills du hör skärmläsaren läsa upp den bild du vill använda.
-
Tryck på Retur för att markera bilden.
-
Du kan nu arbeta med bilden. Om du till exempel vill komma åt bildverktygen trycker du på Alt + Windows-tangenten och sedan på Tabb tills du hör "Bildverktyg, ej markerat, flikobjektet Format" och trycker på Retur för att öppna fliken Format .
-
Du kan justera bildinställningar, till exempel storlek, format och alternativtext. Tryck på Tabb tills du hör namnet på den inställning du vill använda och tryck sedan på Retur.
Se även
Använda en skärmläsare för att infoga en bild i Word
Använda en skärmläsare till att kontrollera stavning och grammatik i Word
Grundläggande uppgifter vid användning av en skärmläsare med Word
Teknisk support för kunder med funktionshinder
Microsoft vill tillhandahålla bästa möjliga upplevelse för alla kunder. Om du har en funktionsnedsättning eller har frågor om hjälpmedel kan du kontakta Microsofts Answer Desk för hjälpmedel för teknisk support. Supportteamet som arbetar på Answer Desk för hjälpmedel har utbildning i att använda många populära hjälpmedelstekniker och kan erbjuda hjälp på engelska, spanska, franska och amerikanskt teckenspråk. På webbplatsen för Microsofts Answer Desk för hjälpmedel hittar du kontaktuppgifter för din region.
Om du är användare från en myndighet, kommersiell inrättning eller ett företag kan du kontakta Answer Desk för hjälpmedel för företag.