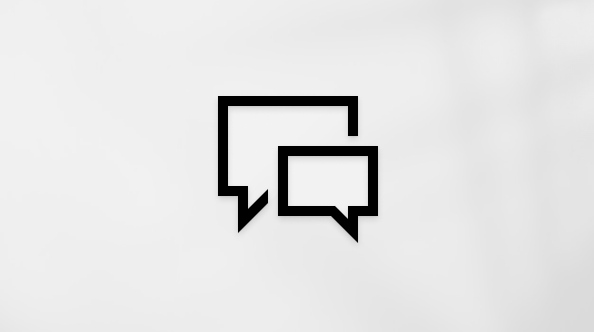Den här artikeln är avsedd för personer som använder ett skärmläsarprogram som Windows Skärmläsaren, JAWS eller NVDA med verktyg eller funktioner för Windows och Microsoft 365-produkter. Den här artikeln är en del av innehållsuppsättningen Hjälp och utbildning om hjälpmedel där du hittar mer information om hjälpmedel för våra appar. Om du behöver allmän hjälp går du till Microsoft Support home.
Använd Outlook med tangentbordet och en skärmläsare för att schemalägga avtalade tider eller schemalägga möten med andra. Vi har testat det med Skärmläsaren, JAWS och NVDA, men det kan även fungera med andra skärmläsare förutsatt att de följer vanliga standarder och tekniker för hjälpmedel. Du får lära dig hur du kontrollerar när de personer som du bjuder in är tillgängliga, gör mötena återkommande, ställer in påminnelser för möten och begär svar från de personer som du bjuder in i Outlook.
Meddelanden:
-
Nya Microsoft 365-funktioner släpps gradvis till Microsoft 365-prenumeranter så funktionerna kanske inte finns i din app ännu. Gå med i Office Insider-programmet och se hur du kan få nya funktioner snabbare.
-
Mer information om skärmläsare finns i artikeln om Hur skärmläsare fungerar med Microsoft 365.
I det här avsnittet
Schemalägga en avtalad tid
Du kan schemalägga en personlig avtalad tid i kalendern, till exempel för att påminna dig om en aktivitet. Avtalade tider innebär inte att du bjuder in andra personer. Om du vill bjuda in andra kan du schemalägga ett möte. Instruktioner finns i Schemalägga ett möte och bjuda in personer till det.
Skapa en ny avtalad tid
-
Tryck på Ctrl+2 i Outlook för att öppna kalendern. Du hör namnet på den aktuella vyn, till exempel ”arbetsveckovy”, följt av antalet händelser i vyn.
-
Tryck på Alt+H, N för att öppna ett tomt fönster för avtalad tid. Fokus är i fältet Rubrik .
-
Skriv rubriken på den avtalade tiden och tryck sedan på Tabb för att flytta fokus till fältet Startdatum .
-
Om du vill ändra startdatumet trycker du på nedåt- eller uppåtpilen för att flytta datumet framåt eller bakåt en dag. Du kan också skriva startdatumet.
-
Om du vill ändra starttiden trycker du på Tabb tills du hör "Starttid" och trycker sedan på nedåt- eller uppåtpilen för att flytta tiden en halvtimme framåt eller bakåt.
-
Tryck på Tabb tills du hör: "Slutdatum." Om du vill ändra slutdatum trycker du på nedåt- eller uppåtpilen för att flytta datumet framåt eller bakåt en dag.
-
Om du vill ändra sluttiden trycker du på Tabb tills du hör "Sluttid" och trycker på nedåt- eller uppåtpilen för att flytta tiden framåt eller bakåt en halvtimme.
-
Om du vill lägga till en plats i den avtalade tiden gör du något av följande:
-
Om du använder ett Microsoft Exchange-konto kan du använda platsväljaren för att lägga till platsen, till exempel ett företagsmötesrum. Tryck på Tabb tills du hör "Plats, knapp" och tryck på Retur. Dialogrutan Välj rum öppnas med fokus i sökfältet . Skriv namnet på platsen, tryck på Tabb tills du hör namnet på platsen och tryck på Retur för att välja den. Tryck på Retur för att lägga till platsen för den avtalade tiden.
-
Om du vill lägga till platsen genom att skriva trycker du på Tabb tills du hör "Plats, redigera" och skriver platsen.
-
-
Om du vill lägga till en anteckning eller information om den avtalade tiden, till exempel en dagordning eller ett program, trycker du på Tabb tills Skärmläsaren läser upp "Meddelande, redigerar" och skriver sedan anteckningen. Med JAWS hör du: "Redigera" och med NVDA hör du: "Meddelande, redigera. Flerradig."
-
Om du vill informera andra om du är upptagen eller tillgänglig under den avtalade tiden lägger du till en statusindikator. Instruktioner finns i Informera andra om din tillgänglighet.
-
Tryck på Ctrl+S för att spara den avtalade tiden. Stäng fönstret för avtalad tid och återgå till kalendern genom att trycka på Esc.
Informera andra om din tillgänglighet
Du kan lägga till en statusindikator för den avtalade tiden om du vill informera andra om din tillgänglighet under den avtalade tiden. Om någon försöker schemalägga ett möte med dig vet de om du är tillgänglig eller upptagen.
-
När du har en avtalad tid öppen trycker du på Alt + H, B för att öppna menyn Visa som.
-
Tryck på upp- eller nedpilen tills du hör det tillgänglighetsalternativ du vill använda.
-
Tryck på Retur om du vill välja ett alternativ. Menyn Visa som stängs.
-
Spara ändringarna genom att trycka på Ctrl+S. Stäng fönstret för avtalad tid och återgå till kalendern genom att trycka på Esc.
Schemalägga ett möte och bjuda in personer till det
Du kan skicka en mötesinbjudan till en eller flera personer. När du skapar inbjudan kan du ange platsen för mötet och använda Schemaläggningsassistenten för att välja den bästa tiden för mötet.
-
Om du vill skapa en mötesinbjudan var som helst i Outlook (till exempel Email, Kalender eller Uppgifter) trycker du på Ctrl+Skift+Q. En tom mötesinbjudan öppnas med fokus i textfältet Rubrik.
-
Skriv rubriken på mötet.
-
Om du vill bjuda in de deltagare som krävs trycker du på Tabb tills du hör: "Obligatoriskt". Skriv namnen på de personer du vill bjuda in. Om en person inte finns i din adressbok skriver du personens e-postadress.
-
Outlook söker automatiskt i adressboken efter matchningar. Tryck på nedåtpilen för att bläddra bland de föreslagna namnen. Tryck på RETUR om du vill markera ett namn.
Tips: Bekräfta namn och e-postadresser genom att trycka på Ctrl+K.
-
Om du vill ange mötets startdatum trycker du på Tabb tills du hör: "Startdatum.". Som standard visar det här fältet datumet när mötesinbjudan skapades.
Skriv startdatumet eller använd nedåtpilen för att hitta datumet.
Obs!: Om mötet varar hela dagen skriver du startdatumet eller använder nedåtpilen för att hitta det, trycker på Tabb tills du hör "Hela dagen, kryssruta, avmarkerad" och trycker sedan på blanksteg.
-
Om du vill ange starttiden för mötet trycker du på Tabb tills du hör: "Starttid.". Skriv starttiden eller använd upp- eller nedpilen för att hitta den.
-
Om du vill ange sluttid för mötet trycker du på Tabb tills du hör: "Sluttid". Skriv sluttiden eller använd upp- eller nedpilen för att hitta den.
-
Kontrollera att de personer du bjuder in är tillgängliga för mötet innan du sparar eller skickar inbjudan. Instruktioner finns i Kontrollera tillgängligheten för de personer du bjuder in.
-
Gör något av följande för att välja plats för mötet:
-
Om du använder ett Microsoft Exchange-konto kan du använda platsväljaren för att lägga till platsen, till exempel ett företagsmötesrum. Tryck på Tabb tills du hör "Plats, knapp" och tryck på Retur. Dialogrutan Välj rum öppnas med fokus i sökfältet . Skriv namnet på platsen, tryck på Tabb tills du hör namnet på platsen och tryck på Retur för att välja den. Tryck på Retur för att lägga till platsen för den avtalade tiden.
-
Om du vill lägga till platsen genom att skriva trycker du på Tabb tills du hör "Plats, redigera" och skriver platsen.
-
-
Om du vill lägga till ett meddelande som hör till inbjudan, till exempel en dagordning eller ett program för mötet, trycker du på Tabb tills Skärmläsaren läser upp "Meddelande, redigerar" och skriver sedan meddelandet. Med JAWS hör du: "Redigera" och med NVDA hör du: "Meddelande, redigera. Flerradig."
-
Tryck på Alt + S för att skicka inbjudan. Fokus flyttas till det aktiva fönstret.
Kontrollera tillgängligheten för de personer du bjuder in
När du har schemalagt mötet och lagt till namnen på deltagarna kan du kontrollera om alla är tillgängliga för att delta i mötet och hitta bästa möjliga tid att träffas.
-
Tryck på Alt+X i mötesinbjudan för att öppna Schemaläggningsassistenten. Du hör: "Alla deltagares status.".
-
Öppna menyn Välj automatiskt genom att trycka på Alt+X, A och sedan P.
-
Använd nedåtpilen för att navigera i menyn. Du hör alternativen när du flyttar runt, till exempel "Alla personer och resurser" eller "Alla personer och en resurs". Tryck på Retur om du vill välja ett alternativ.
Välj automatiskt väljer nästa tillgängliga tid som uppfyller villkoren för det alternativ du valde. Med Skärmläsaren hör du föreslaget datum och tid och varje deltagares namn och tillgänglighetsstatus. Med JAWS och NVDA använder du uppåt- och nedåtpilarna för att bläddra igenom listan med deltagare för att höra varje deltagares tillgänglighet.
-
Välj något av följande alternativ:
-
Tryck på Alt + S för att godkänna tiden och skicka inbjudan.
-
Tryck på Alt+H om du vill acceptera tiden och återgå till inbjudningsmeddelandet för att redigera det.
-
Om du vill återgå till Välj automatiskt för att hitta ett annat alternativ trycker du på Alt+X, A och sedan P.
-
Göra ett återkommande möte
Om du till exempel schemalägger ett möte veckovis, kan du enkelt göra det till ett återkommande möte. På så sätt behöver du inte skapa ett nytt möte för varje vecka separat.
-
I mötesinbjudan trycker du på Alt+ H och sedan på E för att öppna dialogrutan Återkommande avtalad tid.
-
Använd följande kortkommandon för att välja ett upprepningsmönster:
-
Välj alternativet Varje dag genom att trycka på Alt+D. Om du vill välja ett mönster i alternativet Varje dag gör du något av följande:
-
Tryck på Alt+K om du vill upprepa mötet varje veckodag.
-
Tryck på Alt+V om du vill upprepa mötet med några dagars mellanrum. Om du vill definiera dagintervallet trycker du på Tabb en gång och anger önskat antal dagar. Om du till exempel vill upprepa mötet varannan dag skriver du 2.
-
-
Välj alternativet varje vecka genom att trycka på Alt + W. Om du vill definiera veckointervallet trycker du på Alt+C och anger önskat antal veckor. Om du till exempel vill upprepa mötet var tredje vecka skriver du 3. Om du vill välja veckodag trycker du på Tabb tills du hör den dag du vill använda och trycker på blanksteg för att välja den.
-
Välj alternativet varje månad genom att trycka på Alt + M. Om du vill välja ett mönster i alternativet Varje månad gör du något av följande:
-
Om du vill upprepa mötet samma datum varje månad trycker du på Alt+A. Tryck på Tabb en gång och skriv numret på önskat datum. Om du till exempel vill att mötet ska äga rum den 12:e dagen i den valda månaden skriver du 12. Om du vill ange månadsintervallet trycker du på Tabb en gång och anger antalet månader. Om du till exempel vill att mötet ska upprepas varannan månad skriver du 2.
-
Om du vill upprepa mötet en viss dag i varje månad trycker du på Alt+E. Om du vill välja dagsintervall trycker du på Tabb en gång, trycker på Alt + nedåtpil för att expandera menyn, trycker på upp- eller nedpilen tills du hittar det alternativ du vill använda och trycker sedan på Retur. Välj veckodag genom att trycka på Tabb en gång, trycka på Alt+nedpil för att expandera menyn, trycka på uppåt- eller nedåtpilen tills du hittar önskat alternativ och trycka på Retur. Om du vill ange månadsintervallet trycker du på Tabb en gång och anger antalet månader. Om du till exempel vill att mötet ska upprepas varannan månad skriver du 2.
-
-
Välj alternativet varje år genom att trycka på Alt + Y. Om du vill ange årsintervallet trycker du på Alt+C och anger önskat antal år. Om du till exempel vill att mötet ska upprepas vartannat år skriver du 2. Om du vill välja ett mönster i alternativet Varje månad gör du något av följande:
-
Om du vill upprepa mötet samma datum varje år eller med några års mellanrum trycker du på Alt+Kolon (:). Om du vill välja månaden för mötet trycker du på Tabb en gång, trycker på Alt +nedpil för att expandera menyn, trycker på uppåt- eller nedåtpilen tills du hittar önskad månad och trycker sedan på Retur. Om du vill ange datum trycker du på Tabb en gång och skriver det datum du vill använda. Om du till exempel vill att mötet ska äga rum den 12:e dagen i den valda månaden skriver du 12.
-
Om du vill upprepa mötet en viss veckodag i månaden trycker du på Alt+E. Om du vill välja dagsintervall trycker du på Tabb en gång, trycker på Alt + nedåtpil för att expandera menyn, trycker på upp- eller nedpilen tills du hittar det alternativ du vill använda och trycker sedan på Retur. Välj veckodag genom att trycka på Tabb en gång, trycka på Alt+nedpil för att expandera menyn, trycka på uppåt- eller nedåtpilen tills du hittar önskat alternativ och trycka på Retur. Välj månad genom att trycka på Tabb en gång, trycka på Alt +nedpil för att expandera menyn, trycka på uppåt- eller nedåtpilen tills du hittar önskad månad och sedan trycka på Retur.
-
-
-
Om du vill spara dina val och stänga dialogrutan Återkommande avtalad tid trycker du på Tabb tills du hör "KNAPPEN OK" och trycker på Retur.
Skapa ett onlinemöte
Du kan enkelt göra om mötet till ett onlinemöte med Skype eller Microsoft Teams.
Obs!: Beroende på din organisation och om du ärMicrosoft 365 prenumerant kanske Skype och/eller Microsoft Teams inte är tillgängliga.
Gör något av följande i fönstret Mötesinbjudan:
-
Välj alternativet Skype-möte och skapa en Skype möteslänk genom att trycka på Alt+H, O, M.
-
Välj alternativet Teams-möte och skapa en Microsoft Teams möteslänk genom att trycka på Alt+H, T, M.
Outlook lägger till information om onlinemötet och länken till mötesmeddelandefältet.
Se även
Använda en skärmläsare för att läsa och svara på en mötesförfrågan i Outlook
Använda en skärmläsare för att konfigurera ditt e-postkonto i Outlook
Använd en skärmläsare för att formatera text i ditt e-postmeddelande i Outlook
Tangentbordsgenvägar i Outlook
Grundläggande uppgifter vid användning av en skärmläsare med kalendern i Outlook
Konfigurera enheten så att den fungerar med hjälpmedel i Microsoft 365
Använda en skärmläsare för att utforska och navigera i Outlook Kalender
Använd Outlook för iOS med VoiceOver, den inbyggda skärmläsaren i iOS, för att schemalägga avtalade tider eller möten med andra.
Meddelanden:
-
Nya Microsoft 365-funktioner släpps gradvis till Microsoft 365-prenumeranter så funktionerna kanske inte finns i din app ännu. Gå med i Office Insider-programmet och se hur du kan få nya funktioner snabbare.
-
Den här artikeln förutsätter att du använder den inbyggda iOS-skärmläsaren VoiceOver. Mer information om VoiceOver finns i Hjälpmedel för Apple.
I det här avsnittet
Schemalägga ett möte eller en ny avtalad tid
-
I den Outlook för iOS kalendern trycker du högst upp på skärmen med fyra fingrar. Du hör: "Kalendernavigeringsmeny, knapp". Svep åt höger tills du hör "Knappen Ny händelse" och dubbeltryck på skärmen. Fönstret Ny händelse öppnas och fokus är i textfältet Rubrik .
-
Skriv ett beskrivande namn för händelsen med hjälp av skärmtangentbordet.
-
Om du vill ange start- och slutdatum och tid för händelsen sveper du åt höger tills du hör "Start" eller "Slut", följt av standarddatum och -tid. Om du vill ändra datum och tid dubbeltrycker du på skärmen. Svep åt höger tills du hör det värde du vill ändra och svep sedan uppåt eller nedåt tills du hör önskat värde. Bekräfta valet genom att svepa åt vänster tills du hör "Klart, knapp" och dubbeltrycka på skärmen.
Tips: Om du vill skapa en heldagshändelse sveper du åt vänster eller höger tills du hör ”Heldagsaktivitet, växla, knapp, av” och dubbeltrycker sedan på skärmen.
-
Om du vill ange en plats för mötet sveper du åt höger tills du hör "Knappen Plats" och dubbeltrycker på skärmen. Börja skriva platsen. Listan med föreslagna platser uppdateras medan du skriver. För att välja en plats sveper du åt höger tills du hör önskad plats och dubbeltrycker sedan på skärmen.
-
Om du vill ange aviseringstid för händelsen sveper du åt höger tills du hör "Avisering" följt av det aktuella aviseringsvärdet och dubbeltrycker sedan på skärmen. Svep åt höger tills du hör det alternativ du vill ha, och dubbeltryck på skärmen.
-
Om du vill lägga till mer information om händelsen, till exempel en dagordning för ett möte, sveper du åt höger tills du hör "Beskrivning, knapp" och dubbeltrycker på skärmen. Svep åt höger tills du hör "Flerradig textfält" och dubbeltryck på skärmen. Skriv informationen med hjälp av skärmtangentbordet. När du är klar trycker du nära skärmens överkant med fyra fingrar, sveper åt höger tills du hör "Klart" och dubbeltrycker sedan på skärmen.
-
När du är klar med att lägga till händelseinformationen trycker du högst upp på skärmen med fyra fingrar, sveper åt höger tills du hör "Klart, knapp" och dubbeltrycker sedan på skärmen.
Bjud in andra att göra ett möte
Bjud in andra och ändra en avtalad tid till ett möte.
-
När du redigerar eller skapar en händelse i fönstret Redigera händelse eller Ny händelse sveper du åt höger tills du hör ”Personer” och dubbeltrycker sedan på skärmen. Fönstret Personer öppnas, fokus är på ett redigerbart textfält och skärmtangentbordet visas nedtill på skärmen.
Obs!: Mer information om hur du öppnar och redigerar kalenderhändelser finns i avsnittet "Öppna, läsa och redigera kalenderhändelser" i Grundläggande uppgifter vid användning av en skärmläsare med kalendern i Outlook.
-
Svep åt höger tills du hör "Skriv ett namn eller en e-postadress" och dubbeltryck på skärmen. Använd skärmtangentbordet för att börja skriva ett kontaktnamn. Listan med föreslagna kontakter uppdateras medan du skriver. Välj en kontakt genom att svepa åt höger tills du hör önskat namn och dubbeltryck sedan på skärmen. Gör så här för alla kontakter du vill bjuda in.
-
När du är klar trycker du nära skärmens överkant med fyra fingrar, sveper åt höger tills du hör "Klart" och dubbeltrycker sedan på skärmen.
Göra ett återkommande möte
Om du till exempel schemalägger ett möte veckovis, kan du enkelt göra det till ett återkommande möte. Då behöver du inte lägga till ett nytt möte varje vecka.
-
När du skapar en händelse sveper du åt höger i fönstret Ny händelse tills du hör "Upprepa, Ingen, knapp" och dubbeltrycker sedan på skärmen. Menyn Upprepa öppnas.
-
Välj hur ofta mötet ska ske genom att svepa åt höger tills du hör hur ofta du vill att mötet ska äga rum. Dubbeltryck på skärmen för att välja.
-
Om du vill flytta fokus tillbaka till fönstret Ny händelse sveper du åt vänster tills du hör "Bakåt, knapp" och dubbeltrycker sedan på skärmen.
Skapa ett Microsoft Teams möte
Du kan enkelt göra om mötet till ettMicrosoft Teams möte.
-
När du redigerar eller skapar en händelse sveper du åt höger i fönstret Redigera händelse eller Ny händelse tills du hör "Teams-möte, knapp, av" och dubbeltrycker sedan på skärmen. Du hör: "På." Outlook lägger till information om onlinemötet och länken till fältet Beskrivning .
Se även
Använda en skärmläsare för att läsa och svara på en mötesförfrågan i Outlook
Använda en skärmläsare för att konfigurera ditt e-postkonto i Outlook
Grundläggande uppgifter vid användning av en skärmläsare med kalendern i Outlook
Konfigurera enheten så att den fungerar med hjälpmedel i Microsoft 365
Använda en skärmläsare för att utforska och navigera i Outlook Kalender
Använd Outlook för Android med TalkBack, den inbyggda skärmläsaren i Android, för att schemalägga avtalade tider eller möten med andra.
Meddelanden:
-
Nya Microsoft 365-funktioner släpps gradvis till Microsoft 365-prenumeranter så funktionerna kanske inte finns i din app ännu. Gå med i Office Insider-programmet och se hur du kan få nya funktioner snabbare.
-
Den här artikeln förutsätter att du använder den inbyggda Android-skärmläsaren TalkBack. Mer information om TalkBack finns i Hjälpmedel för Android.
I det här avsnittet
Schemalägga ett möte eller en ny avtalad tid
-
I Outlook för Android kalender sveper du åt höger eller vänster eller drar ett finger nära det nedre högra hörnet på skärmen tills du hör "Lägg till ny händelse, knapp" och dubbeltrycker sedan på skärmen. Fönstret Ny händelse öppnas.
-
Svep åt höger tills du hör "Rubrik, redigeringsruta" och dubbeltryck på skärmen. Skriv ett beskrivande namn för händelsen med hjälp av skärmtangentbordet. När du är klar sveper du nedåt och sedan åt vänster för att stänga skärmtangentbordet.
-
Om du vill ange start- och slutdatum och tid för händelsen sveper du åt vänster tills du hör standarddatum och standardtid. Om du vill ändra datum eller tid dubbeltrycker du på skärmen, sveper åt vänster eller höger tills du hör önskat alternativ och dubbeltrycker sedan på skärmen. Bekräfta valet genom att svepa åt vänster eller höger tills du hör "KNAPPEN OK" och dubbeltrycka på skärmen.
Tips: Om du vill skapa en heldagshändelse sveper du åt vänster eller höger tills du hör "Heldagshändelse, knapp" och dubbeltrycker sedan på skärmen.
-
Om du vill ange plats för mötet sveper du åt höger tills du hör ”Plats” och dubbeltrycker sedan på skärmen. Du anger namnet på platsen genom att dubbeltrycka på skärmen och börja skriva. Listan med föreslagna platser uppdateras medan du skriver. Om du vill välja en plats sveper du åt höger tills du hör den plats du vill använda och dubbeltrycker på skärmen.
-
Om du vill ange aviseringstid för händelsen sveper du åt höger tills du hör "Avisering" följt av det aktuella aviseringsvärdet och dubbeltrycker på skärmen. Svep åt höger tills du hör det alternativ du vill ha, och dubbeltryck på skärmen.
-
Om du vill lägga till mer information om händelsen, till exempel en dagordning för ett möte, sveper du åt höger tills du hör "Beskrivning" och dubbeltrycker på skärmen. Svep åt höger tills du hör "Redigering, redigeringsruta" och dubbeltryck på skärmen. Skriv informationen med hjälp av skärmtangentbordet och svep nedåt och sedan åt vänster när du är klar för att stänga skärmtangentbordet. Svep åt vänster tills du hör "Klart" och dubbeltryck sedan på skärmen.
-
När du är klar med att lägga till händelseinformationen sveper du åt vänster tills du hör "Spara" och dubbeltrycker sedan på skärmen.
Bjud in andra att göra ett möte
Bjud in andra och ändra en avtalad tid till ett möte.
-
När du redigerar eller skapar en händelse i fönstret Redigera händelse eller Ny händelse sveper du åt höger tills du hör ”Personer” och dubbeltrycker sedan på skärmen. Fönstret Lägg till Personer öppnas och fokus är i textfältet Ange ett namn eller en e-postadress.
Obs!: Mer information om hur du öppnar och redigerar kalenderhändelser finns i avsnittet "Öppna, läsa och redigera kalenderhändelser" i Grundläggande uppgifter vid användning av en skärmläsare med kalendern i Outlook.
-
Använd skärmtangentbordet för att börja skriva ett kontaktnamn. Listan med föreslagna kontakter uppdateras medan du skriver. Välj en kontakt genom att svepa åt höger tills du hör önskat namn och dubbeltryck sedan på skärmen. Gör så här för alla kontakter du vill bjuda in.
-
När du är färdig sveper du åt vänster tills du hör ”Klart” och dubbeltrycker sedan på skärmen.
Göra ett återkommande möte
Om du till exempel schemalägger ett möte veckovis, kan du enkelt göra det till ett återkommande möte. Då behöver du inte lägga till ett nytt möte varje vecka.
-
När du skapar en händelse sveper du åt höger i fönstret Ny händelse tills du hör "Upprepa, aldrig" och dubbeltrycker på skärmen. Menyn Upprepa öppnas.
-
Om du vill välja hur ofta mötet ska vara sveper du åt höger tills du hör "Frekvens, aldrig", dubbeltrycker på skärmen och sveper sedan åt höger tills du hör hur ofta du vill att mötet ska äga rum. Dubbeltryck på skärmen för att välja.
-
Spara ändringarna genom att svepa åt vänster tills du hör "Spara" och dubbeltrycka på skärmen. Fokus flyttas tillbaka till fönstret Ny händelse .
Skapa ett Microsoft Teams möte
Du kan enkelt göra om mötet till ettMicrosoft Teams möte.
-
När du redigerar eller skapar en händelse sveper du åt höger i fönstret Redigera händelse eller Ny händelse tills du hör "Av, Teams-möte, knapp" och dubbeltrycker sedan på skärmen. Outlook lägger till information om onlinemötet och länken till fältet Beskrivning .
Se även
Använda en skärmläsare för att läsa och svara på en mötesförfrågan i Outlook
Använda en skärmläsare för att konfigurera ditt e-postkonto i Outlook
Grundläggande uppgifter vid användning av en skärmläsare med kalendern i Outlook
Konfigurera enheten så att den fungerar med hjälpmedel i Microsoft 365
Använda en skärmläsare för att utforska och navigera i Outlook Kalender
Använd Outlook på webben med tangentbordet och en skärmläsare för att schemalägga avtalade tider eller möten med andra i kalendern. Vi har testat det med Skärmläsaren i Microsoft Edge och JAWS och NVDA i Chrome, en du kan troligtvis använda dem även med andra skärmläsare och webbläsare, förutsatt att de följer vanliga standarder och tekniker för hjälpmedel.
Meddelanden:
-
Nya Microsoft 365-funktioner släpps gradvis till Microsoft 365-prenumeranter så funktionerna kanske inte finns i din app ännu. Gå med i Office Insider-programmet och se hur du kan få nya funktioner snabbare.
-
Mer information om skärmläsare finns i artikeln om Hur skärmläsare fungerar med Microsoft 365.
-
I den här artikeln förutsätter vi att Läsfönster är avmarkerat.
-
När du använder Outlook på webben rekommenderar vi att du använder Microsoft Edge som webbläsare. Eftersom Outlook på webben körs i webbläsaren är kortkommandona annorlunda än de som används i skrivbordsprogrammet. Du använder till exempel Ctrl + F6 i stället för F6 för att hoppa in och ut ur kommandona. Dessutom gäller vanliga genvägar som F1 (Hjälp) och Ctrl+O (Öppna) för webbläsaren – inte Outlook på webben.
-
Vi uppdaterar för närvarande Outlook.office.com (Outlook på webben). Vissa använder redan det nya Outlook och för andra visas den klassiska versionen som standard tills uppdateringen slutförs. Mer information finns i Få hjälp med det nya Outlook på webben. Eftersom anvisningarna i den här artikeln gäller den nya versionen rekommenderar vi att du byter från det klassiska gränssnittet till det nya Outlook. Om du vill byta till det nya Outlook trycker du på Ctrl + F6 tills du hör ”Kommando, Prova nya Outlook”. Tryck sedan på Retur. Om du hör ”Kommandoverktygsfält” istället för ”Kommando, Prova nya Outlook” använder du redan det nya Outlook.
I det här avsnittet
Schemalägga en ny avtalad tid eller ett möte
Du kan schemalägga en personlig avtalad tid i kalendern, till exempel för att påminna dig om en aktivitet. Du kan också göra om en avtalad tid till ett möte genom att lägga till deltagare.
-
Tryck på Ctrl+Skift+2 i Outlook för att öppna kalendern. Du hör "Inläst", följt av antalet händelser och antalet kalendrar som för närvarande är markerade.
-
Tryck på Ctrl+N för att skapa en ny händelse. Ett fönster med händelseinformation öppnas med fokus på textfältet för händelsens rubrik. Du hör: "Lägg till information om händelsen. Lägg till en rubrik."
-
Tryck på Tabb eller Skift + Tabb för att bläddra bland händelsealternativen.
-
Om du vill namnge händelsen skriver du ett namn i fältet Lägg till en rubrik .
-
Tryck på Tabb om du skapar ett möte. Du hör: "Bjud in deltagare". Om du vill lägga till en kontakt skriver du kontakten och trycker sedan på Retur.
-
Om du vill ange start- och slutdatum och tid för händelsen trycker du på Tabb tills du hör standardvärdena. Om du vill ändra datum trycker du på SL-tangenten + högerpilen en gång när du är på start- eller slutdatumet, trycker på Retur för att öppna den nedrullningsbara kalendern och använder sedan piltangenterna för att bläddra i den nedrullningsbara kalendern och trycker på Retur för att välja det. Om du vill ändra timmarna skriver du de nya värdena.
-
Om du vill ange en plats för mötet trycker du på Tabb tills du hör "Sök efter ett rum eller en plats" och skriver sedan önskad plats.
-
Om du vill lägga till mer information om händelsen trycker du på Tabb tills du hör "Lägg till en beskrivning eller bifoga dokument" och skriver sedan den information du vill ha.
-
-
När du är färdig trycker du på Skift + Tabb tills du hör ”Skicka, knapp” (för ett möte) eller ”Spara, knapp” (för en avtalad tid) och trycker sedan på blanksteg.
-
Händelsefönstret stängs och fokus flyttas till kalendern.
Omvandla en avtalad tid till ett möte
Bjud in andra och ändra en avtalad tid till ett möte.
-
I fönstret med händelseinformation trycker du på Tabb eller Skift + Tabb tills du hör: "Bjud in deltagare.".
-
Om du vill lägga till en kontakt skriver du eller klistrar in e-postadressen och trycker på Retur. Upprepa för andra deltagare.
Kontrollera tillgängligheten för de personer du bjuder in
När du har angett namn i en mötesinbjudan kan Outlook hjälpa dig att välja en tid när alla inbjudna är tillgängliga.
-
I fönstret med händelseinformation trycker du på Tabb eller Skift + Tabb tills du hör ett förslag på mötestid under Schema.
-
Om du vill bläddra efter fler föreslagna tider trycker du på uppåt- eller nedåtpilen tills du hör den föreslagna tidsluckan du vill ha. Du hör den föreslagna tiden när du flyttar runt. Tryck på blanksteg om du vill välja en tid.
-
Om du inte hittar någon ledig tid för en viss dag kan du kontrollera deltagarnas tillgänglighet en annan dag. Om du vill bläddra efter andra dagar trycker du på Tabb eller Skift + Tabb under Schema tills du hör "Öppna månadsväljaren, knappen dold" och trycker sedan på blanksteg. Tryck på Skift + Tabb tills du hör den valda dagen och använd sedan piltangenterna till att bläddra bland dagarna. Tryck på Retur för att välja en dag.
Göra ett återkommande möte
Om du till exempel schemalägger ett möte veckovis, kan du enkelt göra det till ett återkommande möte. Då behöver du inte lägga till ett nytt möte varje vecka.
-
I fönstret med händelseinformation trycker du på Tabb eller Skift + Tabb tills du hör: "Upprepa."
-
Välj hur ofta mötet ska inträffa genom att trycka på blanksteg och sedan använda nedåtpilen tills du hör hur ofta du vill att mötet ska äga rum. Välj genom att trycka på Blanksteg.
Skapa ett onlinemöte
Du kan enkelt göra om mötet till ett onlinemöte med Skype eller Microsoft Teams.
Obs!: Beroende på din organisation och om du ärMicrosoft 365 prenumerant kanske Skype och/eller Microsoft Teams inte är tillgängliga.
Gör något av följande i fönstret med händelseinformation:
-
Om antingen Skype eller Microsoft Teams är tillgänglig för dig trycker du på Tabb eller Skift + Tabb tills du hör antingen "Av, Teams-möte, växlingsknapp" eller "Av, Skype-möte, växlingsknapp". Alternativet du hör bestäms av administratören. Tryck på Retur för att göra mötet till ett onlinemöte.
-
Om både Skype och Microsoft Teams är tillgängliga trycker du på Tabb eller Skift + Tabb tills du hör "Lägg till onlinemöte" och trycker sedan på nedåtpilen för att välja mellan de tillgängliga alternativen och trycker på Retur för att bekräfta ditt val.
Outlook lägger till information om onlinemötet och länken i händelsens brödtext när inbjudan har skickats.
Se även
Använda en skärmläsare för att schemalägga avtalade tider eller möten i Outlook för Mac
Använda en skärmläsare för att läsa och svara på en mötesförfrågan i Outlook
Använda en skärmläsare för att konfigurera ditt e-postkonto i Outlook
Använd en skärmläsare för att formatera text i ditt e-postmeddelande i Outlook
Tangentbordsgenvägar i Outlook
Grundläggande uppgifter vid användning av en skärmläsare med kalendern i Outlook
Använda en skärmläsare för att utforska och navigera i Outlook Kalender
Teknisk support för kunder med funktionshinder
Microsoft vill tillhandahålla bästa möjliga upplevelse för alla kunder. Om du har en funktionsnedsättning eller har frågor om hjälpmedel kan du kontakta Microsofts Answer Desk för hjälpmedel för teknisk support. Supportteamet som arbetar på Answer Desk för hjälpmedel har utbildning i att använda många populära hjälpmedelstekniker och kan erbjuda hjälp på engelska, spanska, franska och amerikanskt teckenspråk. På webbplatsen för Microsofts Answer Desk för hjälpmedel hittar du kontaktuppgifter för din region.
Om du är användare från en myndighet, kommersiell inrättning eller ett företag kan du kontakta Answer Desk för hjälpmedel för företag.