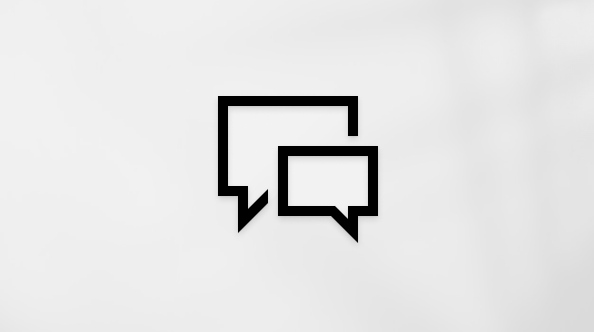Den här artikeln är avsedd för personer som använder ett skärmläsarprogram som Windows Skärmläsaren, JAWS eller NVDA med verktyg eller funktioner för Windows och Microsoft 365-produkter. Den här artikeln är en del av innehållsuppsättningen Hjälp och utbildning om hjälpmedel där du hittar mer information om hjälpmedel för våra appar. Om du behöver allmän hjälp går du till Microsoft Support home.
Använd Excel med tangentbordet och en skärmläsare för att skapa pivottabeller eller pivotdiagram. Vi har testat den med Skärmläsaren, NVDA och JAWS, men den kan fungera med andra skärmläsare så länge de följer vanliga standarder och tekniker för hjälpmedel.
Använd en pivottabell för att beräkna, sammanfatta och analysera data. Du kan snabbt skapa jämförelser, mönster och trender för dina data.
Med ett pivotdiagram kan du presentera dina data visuellt och snabbt få en översikt över vad som händer.
Meddelanden:
-
Nya Microsoft 365-funktioner släpps gradvis till Microsoft 365-prenumeranter så funktionerna kanske inte finns i din app ännu. Gå med i Office Insider-programmet och se hur du kan få nya funktioner snabbare.
-
Mer information om skärmläsare finns i artikeln om Hur skärmläsare fungerar med Microsoft 365.
I det här avsnittet
Skapa en pivottabell
-
Markera de celler som du vill konvertera till en pivottabell i kalkylbladet. Kontrollera att dina data inte har några tomma rader eller kolumner. Data får inte innehålla mer än en rubrikrad.
-
Tryck på Alt+N, V och sedan på T. Dialogrutan Skapa pivottabell öppnas.
-
Fokus är på rutan Tabell/område: som visar det markerade cellområdet och du hör det markerade cellområdet. Granska markeringen och använd tangentbordet för att ändra området om det behövs.
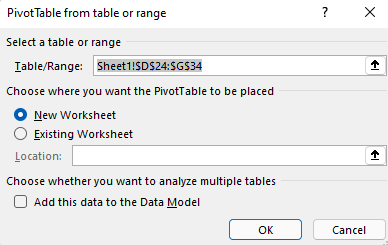
-
När du är klar trycker du på Tabb tills du kommer till knappen OK och trycker på Retur. Ett nytt kalkylblad för pivottabellen öppnas. Fönstret Pivottabellfält öppnas till höger på skärmen.
-
Om du vill flytta fokus till fönstret Pivottabellfält trycker du på F6 tills du hör: "Pivottabellfält, skriv ord att söka efter".
-
Nu kan du välja de fält du vill använda i pivottabellen. Använd nedåt- eller uppåtpilen för att bläddra i fältlistan. Tryck på blanksteg för att välja ett fält för pivottabellen. Fälten och deras data läggs till i pivottabellen i kalkylbladets rutnät.
Fälten du väljer läggs till i standardområdena längst ned i fönstret Pivottabellfält : icke-numeriska fält läggs till i Rader, datum- och tidshierarkier läggs till i Kolumner och numeriska fält läggs till i Värden.
-
Du kan nu flytta ett fält till ett annat område eller till en annan plats i det aktuella området om det behövs. I fönstret Pivottabellfält trycker du på Tabb tills du hör namnet på området som innehåller fältet du vill flytta. Tryck på högerpilen tills du hör önskat fält. Tryck sedan på uppilen tills du hör det alternativ du vill använda, till exempel "Flytta till kolumnetiketter" och tryck på Retur. Pivottabellen i kalkylbladets rutnät uppdateras därefter.
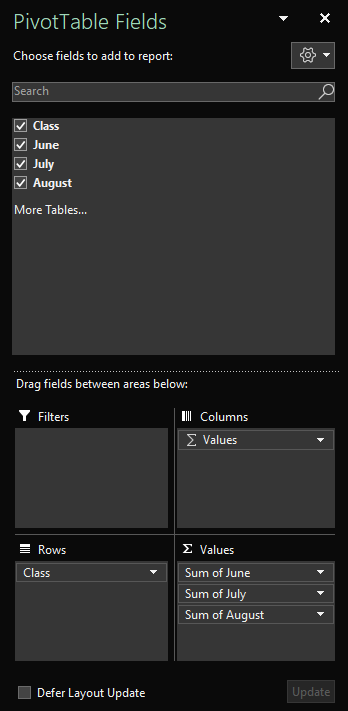
Uppdatera en pivottabell
Om du lägger till nya data i pivottabellens datakälla måste alla pivottabeller som bygger på den datakällan uppdateras.
-
Markera en cell i pivottabellen som du vill uppdatera i kalkylbladet.
-
Tryck på Skift+F10 eller Windows-menytangenten för att öppna snabbmenyn.
-
Om du vill uppdatera data i pivottabellen trycker du på R.
Skapa en pivottabell
-
Markera de celler du vill konvertera till ett pivotdiagram i kalkylbladet. Kontrollera att dina data inte har några tomma rader eller kolumner. Data får inte innehålla mer än en rubrikrad.
-
Tryck på Alt+N, S, Z och sedan på C. Dialogrutan Skapa pivotdiagram öppnas.
-
Fokus är på rutan Tabell/område: som visar det markerade cellområdet och du hör det markerade cellområdet. Granska markeringen och använd tangentbordet för att ändra området om det behövs.
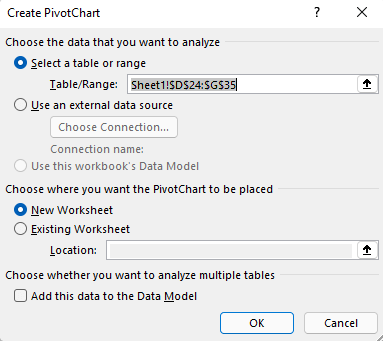
-
När du är klar trycker du på Tabb tills du hör "OK, knapp" och trycker på Retur. Ett nytt kalkylblad för pivotdiagrammet öppnas. Fönstret Pivotdiagramfält öppnas till höger på skärmen.
-
Tryck på F6 tills du hör: "Pivotdiagramfält, skriv ord att söka efter."
-
Nu kan du välja de fält du vill använda i pivotdiagrammet. Använd nedåt- eller uppåtpilen för att bläddra i fältlistan. Tryck på blanksteg för att välja ett fält för pivotdiagrammet. Fälten och deras data läggs till i pivotdiagrammet i kalkylbladets rutnät.
-
Du kan nu flytta ett fält till ett annat område eller till en annan plats i det aktuella området om det behövs. I fönstret Pivotdiagramfält trycker du på Tabb tills du hör namnet på området som innehåller fältet du vill flytta. Tryck på högerpilen tills du hör önskat fält. Tryck sedan på uppilen tills du hör det alternativ du vill använda, till exempel "Flytta till förklaringsetiketter" och tryck på Retur. Pivotdiagrammet i kalkylbladets rutnät uppdateras därefter.
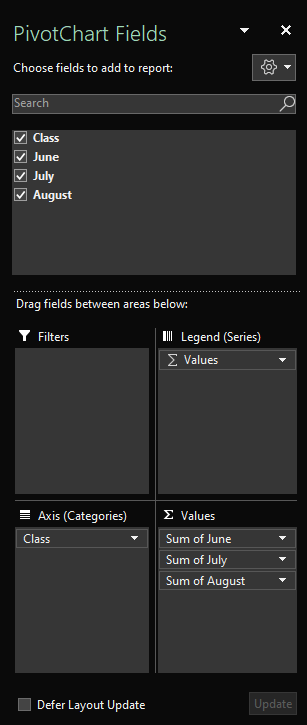
Skapa ett pivotdiagram från en pivottabell
-
Markera en cell i pivottabellen som du vill konvertera till ett pivotdiagram.
-
Tryck på Alt+J, T och sedan på C. Dialogrutan Infoga diagram öppnas.
-
Tryck på Tabb en gång för att flytta fokus till listan över tillgängliga diagramtyper. Du hör den markerade diagramtypen. Använd uppåt- eller nedåtpilen för att bläddra i listan med diagramtyper.
-
När du har hittat den diagramtyp du vill infoga trycker du på Tabb en gång för att flytta fokus till listan med tillgängliga diagramundertyper. Använd höger- eller vänsterpilen för att bläddra i listan med undertyper.
-
När du har hittat den diagramundertyp du vill använda trycker du på Retur för att infoga pivotdiagrammet i samma kalkylblad som pivottabellen.
Se även
Använda en skärmläsare för att lägga till, ta bort eller ordna fält i en pivottabell i Excel
Använda en skärmläsare för att filtrera data i en pivottabell i Excel
Använda en skärmläsare för att gruppera eller dela upp data i en pivottabell i Excel
Grundläggande uppgifter vid användning av en skärmläsare med Excel
Konfigurera enheten så att den fungerar med hjälpmedel i Microsoft 365
Använda en skärmläsare för att utforska och navigera i Excel
Använd Excel med tangentbordet och VoiceOver, den inbyggda skärmläsaren i macOS, för att skapa pivottabeller eller pivotdiagram.
Använd en pivottabell för att beräkna, sammanfatta och analysera data. Du kan snabbt skapa jämförelser, mönster och trender för dina data.
Med ett pivotdiagram kan du presentera dina data visuellt och snabbt få en översikt över vad som händer.
Meddelanden:
-
Nya Microsoft 365-funktioner släpps gradvis till Microsoft 365-prenumeranter så funktionerna kanske inte finns i din app ännu. Gå med i Office Insider-programmet och se hur du kan få nya funktioner snabbare.
-
Den här artikeln förutsätter att du använder den inbyggda macOS-skärmläsaren VoiceOver. Mer information om VoiceOver finns i startguide för VoiceOver.
I det här avsnittet
Skapa en pivottabell
-
Markera de celler som du vill konvertera till en pivottabell i kalkylbladet. Kontrollera att dina data inte har några tomma rader eller kolumner. Data får inte innehålla mer än en rubrikrad.
-
Tryck på F6 tills du hör den valda fliken. Tryck på Ctrl+Alt+höger- eller vänsterpil tills du hör "Infoga" och tryck på Ctrl+Alt+Blanksteg.
-
Tryck på Tabb tills du hör "Pivottabell, knapp" och tryck på Ctrl+Alt+blanksteg. Dialogrutan Skapa pivottabell öppnas.
-
Om du vill flytta fokus till rutan Tabell/område: som visar det markerade cellområdet trycker du på Tabb tills du hör "Blad", följt av cellområdet. Granska markeringen och använd tangentbordet för att ändra området om det behövs.
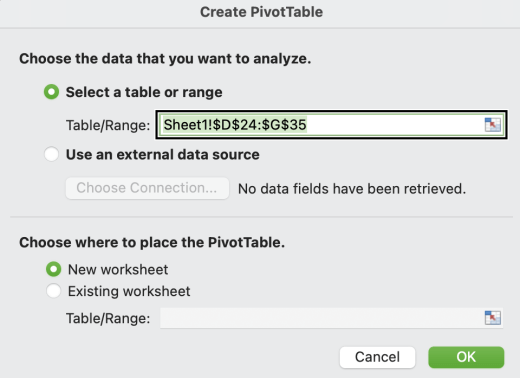
-
När du är klar trycker du på Tabb tills du hör "KNAPPEN OK" och trycker sedan på Retur. Ett nytt kalkylblad för pivottabellen öppnas. Fönstret Pivottabellfält öppnas till höger på skärmen.
-
Om du vill flytta fokus till fönstret Pivottabellfält trycker du på F6 tills du hör: "Pivottabellfält".
-
Tryck på Tabb tills du hör "Ange tabell", följt av namnet på det första fältet i fönstret. Nu kan du välja de fält du vill använda i pivottabellen. Bläddra i fältlistan genom att trycka på Ctrl+Alt+vänster- eller högerpil. Välj ett fält för pivottabellen genom att trycka på Ctrl+Alt+Blanksteg. Fälten och deras data läggs till i pivottabellen i kalkylbladets rutnät.
Fälten du väljer läggs till i standardområdena längst ned i fönstret Pivottabellfält : icke-numeriska fält läggs till i Rader, datum- och tidshierarkier läggs till i Kolumner och numeriska fält läggs till i Värden.
-
Du kan nu flytta ett fält till ett annat område eller till en annan plats i det aktuella området om det behövs. I fönstret Pivottabellfält trycker du på Tabb tills du hör namnet på området som innehåller fältet du vill flytta, till exempel "Tabellen Ange kolumner". Tryck på Ctrl+Alt+högerpil tills du hör önskat fält. Tryck sedan på Skift+F10 för att öppna snabbmenyn, tryck på uppåt- eller nedåtpilen tills du hör det alternativ du vill använda, till exempel "Flytta till kolumnetiketter" och tryck på Retur. Pivottabellen i kalkylbladets rutnät uppdateras därefter.
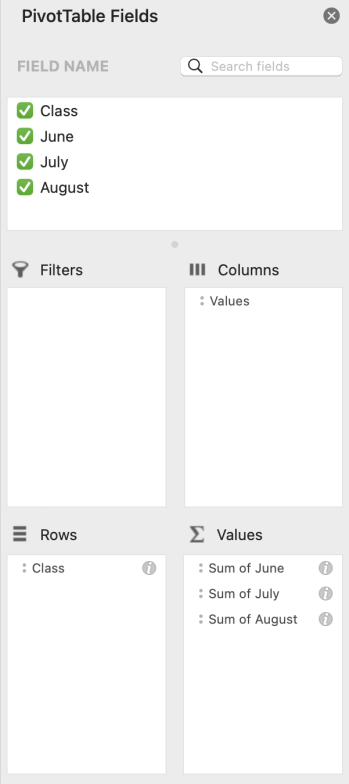
Skapa en pivottabell
-
Markera de celler du vill konvertera till ett pivotdiagram i kalkylbladet. Kontrollera att dina data inte har några tomma rader eller kolumner. Data får inte innehålla mer än en rubrikrad.
-
Tryck på F6 tills du hör den valda fliken. Tryck på Ctrl+Alt+höger- eller vänsterpil tills du hör "Infoga" och tryck på Ctrl+Alt+Blanksteg.
-
Tryck på Tabb tills du hör "Pivotdiagram" och tryck på Ctrl+Alt+Blanksteg. Dialogrutan Skapa pivotdiagram öppnas.
-
Om du vill flytta fokus till rutan Tabell/område: som visar det markerade cellområdet trycker du på Tabb tills du hör "Blad", följt av cellområdet. Granska markeringen och använd tangentbordet för att ändra området om det behövs.
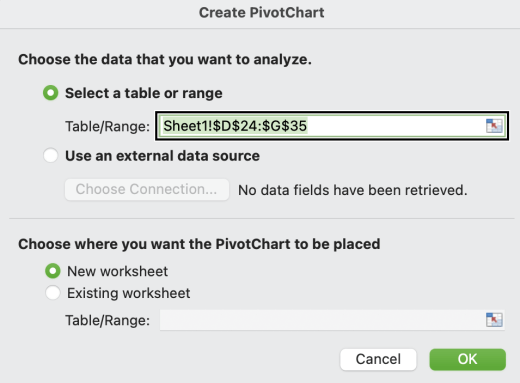
-
När du är klar trycker du på Tabb tills du hör "KNAPPEN OK" och trycker sedan på Retur. Ett nytt kalkylblad för pivotdiagrammet öppnas. Fönstret Pivotdiagramfält öppnas till höger på skärmen.
-
Om du vill flytta fokus till fönstret Pivotdiagramfält trycker du på F6 tills du hör: "Pivotdiagramfält".
-
Tryck på Tabb tills du hör "Ange tabell", följt av namnet på det första fältet i fönstret. Nu kan du välja de fält du vill använda i pivotdiagrammet. Bläddra i fältlistan genom att trycka på Ctrl+Alt+höger- eller vänsterpil. Välj ett fält för pivottabellen genom att trycka på Ctrl+Alt+Blanksteg. Fälten och deras data läggs till i pivotdiagrammet i kalkylbladets rutnät.
-
Du kan nu flytta ett fält till ett annat område eller till en annan plats i det aktuella området om det behövs. I fönstret Pivotdiagramfält trycker du på Tabb tills du hör namnet på området som innehåller fältet du vill flytta, till exempel "Tabellen Ange kolumner". Tryck på Ctrl+Alt+högerpil tills du hör önskat fält. Tryck sedan på Skift+F10 för att öppna snabbmenyn, tryck på upp- eller nedpilen tills du hör det alternativ du vill använda, till exempel "Flytta till värdeetiketter" och tryck på Retur. Pivotdiagrammet i kalkylbladets rutnät uppdateras därefter.
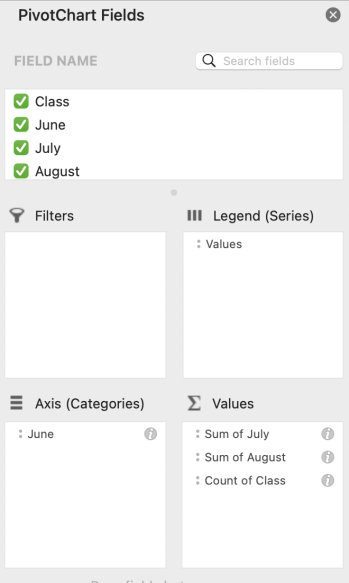
Skapa ett pivotdiagram från en pivottabell
-
Markera en cell i pivottabellen som du vill konvertera till ett pivotdiagram.
-
Tryck på F6 tills du hör den valda fliken. Tryck på Ctrl+Alt+höger- eller vänsterpil tills du hör "Infoga" och tryck på Ctrl+Alt+Blanksteg.
-
Tryck på Tabb tills du hör "Pivotdiagram" och tryck på Ctrl+Alt+blanksteg för att infoga pivotdiagrammet i samma kalkylblad som pivottabellen.
Se även
Använda en skärmläsare för att filtrera data i en pivottabell i Excel
Söka efter och ersätta data i Excel med hjälp av en skärmläsare
Grundläggande uppgifter vid användning av en skärmläsare med Excel
Konfigurera enheten så att den fungerar med hjälpmedel i Microsoft 365
Använda en skärmläsare för att utforska och navigera i Excel
Använd Excel på webben med tangentbordet och en skärmläsare för att skapa pivottabeller eller pivotdiagram. Vi har testat det med Skärmläsaren i Microsoft Edge och JAWS och NVDA i Chrome, en du kan troligtvis använda dem även med andra skärmläsare och webbläsare, förutsatt att de följer vanliga standarder och tekniker för hjälpmedel.
Använd en pivottabell för att beräkna, sammanfatta och analysera data. Du kan snabbt skapa jämförelser, mönster och trender för dina data.
Med ett pivotdiagram kan du presentera dina data visuellt och snabbt få en översikt över vad som händer.
Meddelanden:
-
Om du använder Skärmläsaren med Windows 10 Fall Creators Update kan du behöva inaktivera genomsökningsläget för att kunna redigera dokument, kalkylblad eller presentationer med Microsoft 365 för webben. Mer information finns i artikeln om att inaktivera virtuellt läge eller bläddringsläge för skärmläsare i Windows 10 Fall Creators Update.
-
Nya Microsoft 365-funktioner släpps gradvis till Microsoft 365-prenumeranter så funktionerna kanske inte finns i din app ännu. Gå med i Office Insider-programmet och se hur du kan få nya funktioner snabbare.
-
Mer information om skärmläsare finns i artikeln om Hur skärmläsare fungerar med Microsoft 365.
-
När du använder Excel på webben rekommenderar vi att du använder Microsoft Edge som webbläsare. Eftersom Excel på webben körs i webbläsaren kommer kortkommandona att vara annorlunda än de som används i skrivbordsprogrammet. Du använder exempelvis Ctrl+F6 i stället för F6 för att hoppa in och ut ur kommandona. Dessutom gäller vanliga genvägar som F1 (Hjälp) och Ctrl+O (Öppna) för webbläsaren – inte Excel på webben.
I det här avsnittet
Skapa en pivottabell
-
IExcel på webben trycker du på F11 för att växla till helskärmsläge.
-
Markera de celler som du vill konvertera till en pivottabell i kalkylbladet. Kontrollera att dina data inte har några tomma rader eller kolumner. Data får inte innehålla mer än en rubrikrad.
-
Tryck på Alt + Windows-tangenten, N, V och sedan T. Fönstret Infoga pivottabell öppnas till höger på skärmen.
-
Om du vill flytta fokus till fönstret trycker du på Ctrl+F6 tills du hör "Infoga en pivottabell, markera en tabell eller ett område att analysera", följt av bladnamnet och det markerade cellområdet.
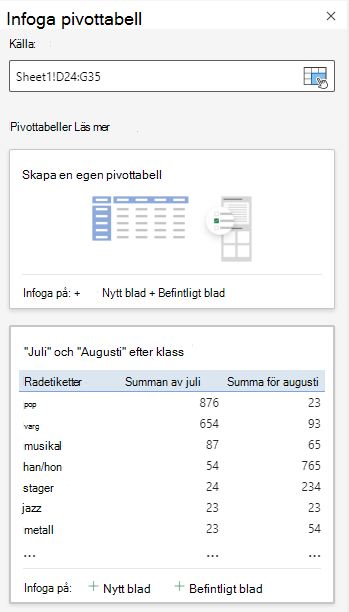
-
Tryck på Tabb tills du hör "Infoga en egen pivottabell i ett nytt kalkylblad" och tryck på Retur. Ett nytt kalkylblad för pivottabellen öppnas. Fönstret Pivottabellfält öppnas till höger på skärmen. Fokus är på det första fältnamnet i fönstret.
-
Nu kan du välja de fält du vill använda i pivottabellen. Använd nedåt- eller uppåtpilen för att bläddra i fältlistan. Skärmläsaren läser upp ett omarkerat fält som "Kryssruta, avmarkerad". Tryck på blanksteg för att välja ett fält för pivottabellen. Fälten och deras data läggs till i pivottabellen i kalkylbladets rutnät.
De fält du väljer läggs till i standardområdena: icke-numeriska fält läggs till i Rader, datum- och tidshierarkier läggs till i Kolumner och numeriska fält läggs till i Värden.
-
Du kan nu flytta ett fält till ett annat område eller till en annan plats i det aktuella området om det behövs. I fönstret Pivottabellfält trycker du på Tabb tills du hittar det område som innehåller fältet du vill flytta. Tryck sedan på nedåtpilen tills du hör namnet på det fält du vill använda. Tryck på Alt + nedåtpilen för att öppna snabbmenyn, tryck på upp- eller nedpilen tills du hör det alternativ du vill använda, till exempel "Flytta till kolumnetiketter" och tryck på Retur. Pivottabellen i kalkylbladets rutnät uppdateras därefter.
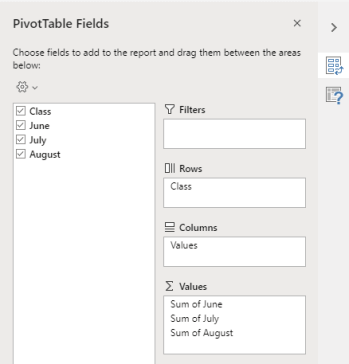
Uppdatera en pivottabell
Om du lägger till nya data i pivottabellens datakälla måste alla pivottabeller som bygger på den datakällan uppdateras.
-
IExcel på webben trycker du på F11 för att växla till helskärmsläge.
-
Markera en cell i pivottabellen som du vill uppdatera.
-
Tryck på Skift+F10 eller Windows-menytangenten för att öppna snabbmenyn.
-
Tryck på nedåtpilen eller B tills du hör "Uppdatera, knapp" och tryck på Retur.
Skapa ett pivotdiagram från en pivottabell
-
IExcel på webben trycker du på F11 för att växla till helskärmsläge.
-
Markera en cell i pivottabellen som du vill konvertera till ett pivotdiagram.
-
Tryck på Alt + Windows-tangenten, N. Fokus flyttas till fliken Infoga i menyfliksområdet. Tryck på Tabb en gång. Fokus flyttas då till menyfliksområdet.
-
Tryck på högerpilen tills du hör den diagramtyp du vill använda och tryck på Retur. Om du vill bläddra bland fler diagramtyper trycker du på Tabb tills du hör "Andra diagram" och trycker på Retur. Använd piltangenterna tills du hittar det diagram du vill använda och tryck sedan på Retur.
-
Listan med tillgängliga diagramundertyper öppnas. Använd nedåtpilen för att bläddra i listan.
-
När du är på den undertyp du vill använda trycker du på Retur för att infoga pivotdiagrammet i samma kalkylblad som pivottabellen.
Se även
Använda en skärmläsare för att lägga till, ta bort eller ordna fält i en pivottabell i Excel
Använda en skärmläsare för att filtrera data i en pivottabell i Excel
Grundläggande uppgifter vid användning av en skärmläsare med Excel
Använda en skärmläsare för att utforska och navigera i Excel
Teknisk support för kunder med funktionshinder
Microsoft vill tillhandahålla bästa möjliga upplevelse för alla kunder. Om du har en funktionsnedsättning eller har frågor om hjälpmedel kan du kontakta Microsofts Answer Desk för hjälpmedel för teknisk support. Supportteamet som arbetar på Answer Desk för hjälpmedel har utbildning i att använda många populära hjälpmedelstekniker och kan erbjuda hjälp på engelska, spanska, franska och amerikanskt teckenspråk. På webbplatsen för Microsofts Answer Desk för hjälpmedel hittar du kontaktuppgifter för din region.
Om du är användare från en myndighet, kommersiell inrättning eller ett företag kan du kontakta Answer Desk för hjälpmedel för företag.