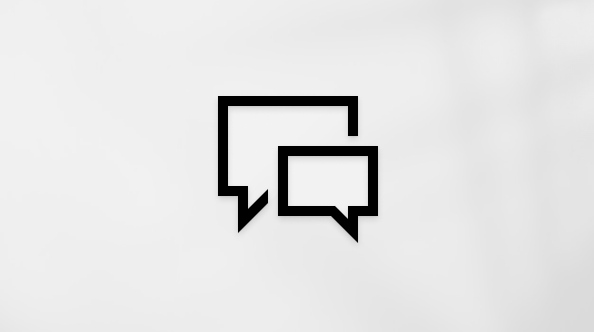Den här artikeln är avsedd för personer som använder ett skärmläsarprogram som Windows Skärmläsaren, JAWS eller NVDA med verktyg eller funktioner för Windows och Microsoft 365-produkter. Den här artikeln är en del av innehållsuppsättningen Hjälp och utbildning om hjälpmedel där du hittar mer information om hjälpmedel för våra appar. Om du behöver allmän hjälp går du till Microsoft Support home.
Använd Excel med tangentbordet och en skärmläsare för att skapa ett diagram i ett kalkylblad och för att välja ett diagram så att du kan arbeta med det. Vi har testat det med Skärmläsaren, JAWS och NVDA, men det kan även fungera med andra skärmläsare förutsatt att de följer vanliga standarder och tekniker för hjälpmedel. När du skapar ett diagram kan du välja diagramtyp, format, orientering med mera. Om du vill göra ändringar i ett befintligt diagram (till exempel ändra layouten eller lägga till en rubrik, dataetiketter eller alternativ text) markerar du det först.
Meddelanden:
-
Nya Microsoft 365-funktioner släpps gradvis till Microsoft 365-prenumeranter så funktionerna kanske inte finns i din app ännu. Gå med i Office Insider-programmet och se hur du kan få nya funktioner snabbare.
-
Mer information om skärmläsare finns i artikeln om Hur skärmläsare fungerar med Microsoft 365.
I det här avsnittet
Skapa ett enkelt diagram
-
Markera de data du vill inkludera i diagrammet. Välj t.ex. om du vill skapa ett diagram av utgifter efter kategori i kalkylbladet för din månatliga budget genom att välja kolumnen Kategori och kolumnen Faktisk kostnad.
Tips: Namnge ett dataområde om du vill kunna markera det snabbt. Skärmläsare läser namnet på dataområdet, vilket gör det lättare att välja information. I kalkylbladet för din månatliga budget t.ex. kan du välja kolumnen Kategori och kolumnen Faktisk kostnad och sedan namnge området FaktiskKostnadPerKategori. Mer information finns i Använda en skärmläsare för att namnge en cell eller ett dataområde i Excel.
-
Öppna fliken Infoga genom att trycka på Alt+N.
-
Välj en diagramtyp:
-
Om du vill skapa ett stapel- eller liggande stapeldiagram (för att jämföra värden i några kategorier) trycker du på C och sedan 1. Välj typ av stapel - eller liggande stapeldiagram genom att använda nedåtpilen och högerpilen och sedan trycka på Retur.
Tips: Du kan snabbt infoga ett enkelt liggande stapeldiagram i ett kalkylblad. Markera de data du vill inkludera i diagrammet och tryck på Alt+F1. Diagrammet läggs till i kalkylbladet och visas i markeringsfönstret.
-
Om du vill skapa ett cirkel- eller ringdiagram (för att visa en andel av en helhet när totalsumman är lika med 100 %) trycker du på Q. Om du vill välja typ av cirkel- eller ringdiagram använder du nedåtpilen och högerpilen och trycker sedan på Retur.
-
Om du vill skapa ett linje- eller ytdiagram (för att visa trender över tid eller kategorier) trycker du på N och sedan 1. Om du vill välja typ av linje - eller ytdiagram använder du nedåtpilen och högerpilen och trycker sedan på Retur.
-
Om du vill granska en uppsättning rekommenderade diagram för dina data trycker du på R. Fönstret Infoga diagram öppnas med ett diagram anpassat för att framhäva dina data och fokus är på knappen OK . Tryck på Retur för att markera den rekommenderade diagramtypen. Trycka på Esc för att avsluta fönstret Infoga diagram. De rekommenderade diagrammen anpassas efter dina data. I exemplet med den månatliga budgeten t.ex. kan ett grupperat liggande stapeldiagram komma att rekommenderas om kolumnen Kategori innehåller långa textsträngar.
Diagrammet läggs till i kalkylbladet.
-
Markera ett diagram så att du kan arbeta med det
Om du vill arbeta med ett diagram i Excel (till exempel för att lägga till dataetiketter eller göra ändringar i layouten) måste du först markera det.
Tips: Flytta snabbt fokus till den första flytande formen, t.ex. ett diagram eller en textruta, genom att trycka på Ctrl + Alt + 5. Tryck på TABB-tangenten för att bläddra bland de flytande formerna. Tryck på ESC för att återgå till normal navigering.
Ett enkelt sätt att markera ett diagram är att använda markeringsfönstret.
-
Öppna markeringsfönstret genom att göra något av följande:
-
Tryck på Alt+P, A, P. Fönstret Markering öppnas med fokus på knappen Visa alla .
-
Tryck på Alt+Q. Fokus flyttas till textfältet Sök och med Skärmläsaren hör du: "Menyfliksområdet,Microsoft Sök, Redigeringsruta, Sök". Med JAWS hör du: "Menyfliksområdet, skriv för att söka och använd uppåt- och nedåtpilarna för att navigera på undermenyn." Med NVDA hör du antalet tillgängliga förslag. Skriv markeringsfönstret och tryck sedan på Retur. Markeringsfönstret öppnas med fokus på knappen Visa alla.
Obs!: Beroende på vilken version av Microsoft 365 du använder kan textfältet Sök högst upp i programfönstret istället kallas för Berätta. De båda har i stort sett samma funktion, men vissa alternativ och sökresultat kan variera.
-
-
Använd uppåt- och nedåtpilarna för att bläddra bland objekten i markeringsfönstret .
-
Tryck på Retur när du hör namnet på det diagram du vill använda. Det markerar diagrammet så att du kan arbeta med det.
Se även
Använda en skärmläsare för att infoga en tabell i ett kalkylblad i Excel
Grundläggande uppgifter vid användning av en skärmläsare med Excel
Konfigurera enheten så att den fungerar med hjälpmedel i Microsoft 365
Använda en skärmläsare för att utforska och navigera i Excel
Använd Excel för Mac med tangentbordet och VoiceOver, den inbyggda skärmläsaren i macOS, för att skapa ett diagram i ett kalkylblad och för att välja ett diagram så att du kan arbeta med det.
Meddelanden:
-
Nya Microsoft 365-funktioner släpps gradvis till Microsoft 365-prenumeranter så funktionerna kanske inte finns i din app ännu. Gå med i Office Insider-programmet och se hur du kan få nya funktioner snabbare.
-
Den här artikeln förutsätter att du använder den inbyggda macOS-skärmläsaren VoiceOver. Mer information om VoiceOver finns i startguide för VoiceOver.
I det här avsnittet
Skapa ett enkelt diagram
-
Markera de data du vill inkludera i diagrammet. Du kan markera celler genom att hålla ned Skift och använda piltangenterna för att expandera det markerade cellområdet. VoiceOver läser upp de markerade cellerna efter varje tangenttryckning. Fler kortkommandon för att markera data finns i avsnittet "Markera celler, kolumner eller rader" i Kortkommandon i Excel.
-
Tryck på F6 tills du hör namnet på den aktuella fliken på menyfliksområdet, till exempel ”Start, markerad, flik”. Tryck på Ctrl+Alt+högerpil eller vänsterpil tills du hör "Infoga, flik" och tryck sedan på Ctrl+Alt+Blanksteg för att öppna fliken.
-
Gör något av följande om du vill välja en diagramtyp:
-
Skapa ett stående stapeldiagram eller ett liggande stapeldiagram (för att jämföra värden i några kategorier) genom att trycka på Tabb upprepade gånger tills du kör ”Stapeldiagram, menyknapp” och trycka på Ctrl+Alt+blanksteg. Om du vill välja typ av stapel - eller liggande stapeldiagram använder du piltangenterna för att hitta det alternativ du vill använda, till exempel "Grupperad liggande stapel, knapp" och trycker sedan på Ctrl+Alt+Blanksteg.
-
Skapa ett cirkeldiagram eller ringdiagram (för att visa en del av en helhet när totalsumman är lika med 100 %) genom att trycka på Tabb upprepade gånger tills du hör ”Cirkel, menyknapp” och trycka på Ctrl+Alt+blanksteg. Om du vill välja typ av cirkel- eller ringdiagram använder du piltangenterna för att hitta det alternativ du vill använda, till exempel "3D-cirkel, knapp" och trycker sedan på Ctrl+Alt+blanksteg.
-
Om du vill skapa ett linje- eller ytdiagram (för att visa trender över tid eller kategorier) trycker du på Tabb upprepade gånger tills du hör ”Linje, menyknapp” och trycker på Ctrl+Alt+blanksteg. Om du vill välja typ av linje - eller ytdiagram använder du piltangenterna för att hitta det alternativ du vill använda, till exempel "Linje, knapp" och trycker sedan på Ctrl+Alt+Blanksteg.
-
Om du vill granska en uppsättning rekommenderade diagram för dina data trycker du på Tabb flera gånger tills du hör "Rekommenderade diagram, menyknapp" och trycker på Ctrl+Alt+Blanksteg. Excel erbjuder flera diagramtyper anpassade för dina data. Du kan välja en rekommenderad diagramtyp genom att trycka på nedåtpilen tills du hittar den typ du vill ha och trycker sedan på Ctrl+Alt+blanksteg. VoiceOver beskriver varje kommandoalternativ när du hamnar på det.
Diagrammet läggs till i kalkylbladet.
-
Markera ett diagram så att du kan arbeta med det
Om du vill arbeta med ett diagram i Excel (till exempel för att lägga till dataetiketter eller göra ändringar i layouten) måste du först markera det. Ett enkelt sätt att välja ett diagram är att använda markeringsfönstret.
-
Tryck på F6 tills du hör namnet på den aktuella fliken på menyfliksområdet, till exempel ”Start, markerad, flik”.
-
Tryck på Tabb tills du hör "Berätta, knapp" och tryck sedan på Ctrl+Alt+Blanksteg.
-
Skriv markeringsfönster och tryck på nedåtpilen för att gå till listan med Berätta-resultat. Du hör: ”Markeringsfönster”. Tryck på Ctrl+Alt+Blanksteg för att öppna markeringsfönstret.
-
Om du vill bläddra bland objekten i markeringsfönstret trycker du på F6 tills du hör "Markeringsfönster, markerad" och trycker sedan på Tabb tills du hör "Ange", följt av namnet på det aktuella diagrammet. Använd sedan Ctrl+Alt+uppåt- eller nedåtpilen för att välja ett diagram i listan.
Diagrammet är nu markerat så att du kan arbeta med det.
Se även
Använda en skärmläsare för att skapa en pivottabell eller ett pivotdiagram i Excel
Använda en skärmläsare för att infoga en tabell i ett kalkylblad i Excel
Grundläggande uppgifter vid användning av en skärmläsare med Excel
Konfigurera enheten så att den fungerar med hjälpmedel i Microsoft 365
Använda en skärmläsare för att utforska och navigera i Excel
Använd Excel på webben med tangentbordet och en skärmläsare för att skapa ett diagram i ett kalkylblad och för att välja ett diagram så att du kan arbeta med det. Vi har testat det med Skärmläsaren i Microsoft Edge och JAWS och NVDA i Chrome, en du kan troligtvis använda dem även med andra skärmläsare och webbläsare, förutsatt att de följer vanliga standarder och tekniker för hjälpmedel. När du skapar ett diagram kan du välja diagramtyp, format, orientering med mera. Om du vill göra ändringar i ett befintligt diagram (till exempel ändra layouten eller lägga till en rubrik, dataetiketter eller alternativ text) markerar du det först.
Meddelanden:
-
Om du använder Skärmläsaren med Windows 10 Fall Creators Update kan du behöva inaktivera genomsökningsläget för att kunna redigera dokument, kalkylblad eller presentationer med Microsoft 365 för webben. Mer information finns i artikeln om att inaktivera virtuellt läge eller bläddringsläge för skärmläsare i Windows 10 Fall Creators Update.
-
Nya Microsoft 365-funktioner släpps gradvis till Microsoft 365-prenumeranter så funktionerna kanske inte finns i din app ännu. Gå med i Office Insider-programmet och se hur du kan få nya funktioner snabbare.
-
Mer information om skärmläsare finns i artikeln om Hur skärmläsare fungerar med Microsoft 365.
-
När du använder Excel på webben rekommenderar vi att du använder Microsoft Edge som webbläsare. Eftersom Excel på webben körs i webbläsaren kommer kortkommandona att vara annorlunda än de som används i skrivbordsprogrammet. Du använder exempelvis Ctrl+F6 i stället för F6 för att hoppa in och ut ur kommandona. Dessutom gäller vanliga genvägar som F1 (Hjälp) och Ctrl+O (Öppna) för webbläsaren – inte Excel på webben.
-
När du använder Excel på webben med en skärmläsare växlar du till helskärmsläge. Tryck på F11 för att aktivera och inaktivera helskärmsläget.
I det här avsnittet
Skapa ett enkelt diagram
-
Markera de data du vill inkludera i diagrammet.
-
Öppna fliken Infoga genom att trycka på Alt + Windows-tangenten, N.
-
Välj en diagramtyp:
-
Om du vill jämföra värden i några kategorier skapar du ett stapel - eller liggande stapeldiagram. Om du vill skapa ett stapeldiagram trycker du på O eller skapar ett liggande stapeldiagram genom att trycka på B. Använd sedan högerpilen för att välja typ av stapel - eller liggande stapeldiagram och tryck på Retur för att välja det.
Tips: Du kan snabbt infoga ett enkelt liggande stapeldiagram i ett kalkylblad. Markera de data du vill inkludera i diagrammet och tryck på Alt+F1.
-
Om du vill skapa ett cirkel- eller ringdiagram (för att visa en andel av en helhet när totalsumman är lika med 100 %) trycker du på Q. Om du vill välja typ av cirkel- eller ringdiagram använder du nedåtpilen och trycker sedan på Retur.
-
Om du vill visa trender över tid eller kategorier skapar du ett linje- eller ytdiagram . Om du vill skapa ett linjediagram trycker du på N eller skapar ett ytdiagram genom att trycka på A och sedan på R. Använd sedan piltangenterna för att välja typ av linje - eller ytdiagram och tryck på Retur för att välja det.
-
Om du vill granska en uppsättning rekommenderade diagram för dina data trycker du på R och sedan C. Fönstret Rekommenderade diagram öppnas med en lista över diagram som anpassats för att framhäva dina data. Använd nedåt- och uppåtpilarna för att bläddra i listan och tryck sedan på Retur för att välja den rekommenderade diagramtypen.
Diagrammet läggs till i kalkylbladet.
-
Markera ett diagram så att du kan arbeta med det
Om du vill arbeta med ett diagram i Excel (till exempel för att lägga till dataetiketter eller göra ändringar i layouten) måste du först markera det.
-
Tryck på Ctrl+F6 tills du hör ett diagramnamn. Tryck sedan på Tabb eller Skift + Tabb för att bläddra bland diagrammen i kalkylbladet.
-
Tryck på Retur när du hör namnet på det diagram du vill använda. Det markerar diagrammet så att du kan arbeta med det.
Se även
Använda en skärmläsare för att skapa en pivottabell eller ett pivotdiagram i Excel
Använda en skärmläsare för att infoga en tabell i ett kalkylblad i Excel
Grundläggande uppgifter vid användning av en skärmläsare med Excel
Använda en skärmläsare för att utforska och navigera i Excel
Teknisk support för kunder med funktionshinder
Microsoft vill tillhandahålla bästa möjliga upplevelse för alla kunder. Om du har en funktionsnedsättning eller har frågor om hjälpmedel kan du kontakta Microsofts Answer Desk för hjälpmedel för teknisk support. Supportteamet som arbetar på Answer Desk för hjälpmedel har utbildning i att använda många populära hjälpmedelstekniker och kan erbjuda hjälp på engelska, spanska, franska och amerikanskt teckenspråk. På webbplatsen för Microsofts Answer Desk för hjälpmedel hittar du kontaktuppgifter för din region.
Om du är användare från en myndighet, kommersiell inrättning eller ett företag kan du kontakta Answer Desk för hjälpmedel för företag.