Använd markeringsverktyget i OneDrive för iOS för att lägga till anteckningar, text, bilder eller frihandsmarkeringar i PDF-filer.
När du öppnar en PDF-fil från OneDrive på din iPad, iPhone eller iPod Touch visas verktyget Markering högst upp, tillsammans med andra vanliga PDF-kommandon som utskrift eller sökning.

Lägga till markering
-
Öppna OneDrive för iOS-appen och öppna pdf-filen som du vill göra markeringar i.
-
Tryck på Markering

-
I verktygsfältet Markering (från vänster till höger: Klar, Ångra, Gör om, Anteckning, Text, Mer (som expanderas för att visa Signatur, Bild och Datum)) trycker du på det verktyg som du vill använda.

-
Svep uppåt, nedåt, åt vänster eller höger för att navigera genom PDF-filen till den plats där du vill göra dina markeringar.
-
-
Tryck på anteckningsikonen för att infoga en anteckning i PDF-filen. Tryck där du vill ha kommentaren och skriv i anteckningsrutan som visas. Tryck utanför anteckningen så stängs den.
-
Tryck på textikonen för att infoga en textruta i PDF-filen och ange den text du vill lägga till i PDF-filen.
-
Tryck på Mer för att visa alternativen Signatur, Bild och Datum .

-
Tryck på Mer > Signatur för att skapa en digital signatur för PDF-filen. När du är nöjd med den trycker du på Klar så läggs signaturen till i PDF-filen. (Du kan sedan trycka och dra i hörnen på signaturrutan för att ändra storlek på den efter behov.)
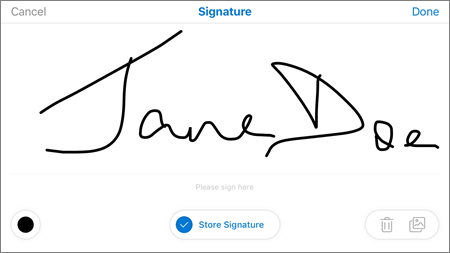
-
Tryck på Mer > Bild för att infoga en bild i PDF-filen.
-
Tryck på Mer > Datum för att infoga en datumstämpel i PDF-filen.
-
Längst ned finns (från vänster till höger) radergummit, tre pennor och överstrykningspennan.
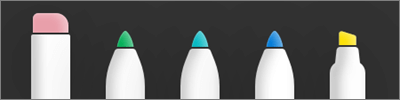
-
Tryck på Radergummi om du vill radera dina frihandsmarkeringar som gjorts med funktionen Penna eller Överstrykningspenna . (Du kan göra detta på fri hand med en penna eller med fingret.)
-
Tryck på pennan om du vill rita eller skriva på frihand, med en penna eller ett finger. Om du vill anpassa pennans utseende trycker du på den lilla cirkeln längst ned till höger och väljer sedan färg, storlek och transparens för pennan.

Du kan anpassa alla tre pennorna på olika sätt efter behov.
-
Tryck på Överstrykningspennan för att markera på frihand, med en penna eller ett finger för att betona text eller bilder. Om du vill anpassa överstrykningspennans utseende trycker du på den lilla cirkeln längst ned till höger och väljer sedan färg, storlek och transparens för Överstrykningspennan.
Du kan också ange Text eller Frihand för överstrykningspenna. Texten markerar bara text, medan med Frihand kan du markera ikoner, bilder och annan information som inte är text i PDF-filen.
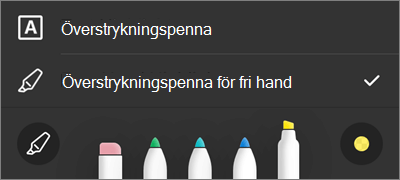
Du kan också trycka och hålla ned på text för att få tillgång till fler redigeringsalternativ (tryck på de vänstra eller högra trianglarna om du vill se fler alternativ):
-
Kopiera – Kopierar den markerade texten (den kan sedan klistras in i en anteckning, till exempel genom att lägga till en anteckning, trycka och hålla i anteckningen och välja Klistra in)
-
Definiera – Öppnar en ordlista för att ange definitionen av det markerade ordet
-
Markering – Markerar det markerade ordet med hjälp av de aktuella inställningarna för Överstrykningspenna
-
Understrykning – Stryker under det markerade ordet
-
Genomstrukning – Lägger till en genomstrykning över det markerade ordet
Ändra eller ta bort markering
-
Öppna PDF-filen och tryck sedan på ikonen Markering .
-
Tryck på en markering för att markera den.
-
Det visas även en uppsättning verktyg och kommandon med alternativ som Kopiera och Ta bort.
Tips: De verktyg som visas är olika beroende på vilken typ av markering du vill ändra. Till exempel är verktygen som erbjuds för att ändra frihandsmarkering annorlunda än för textmarkeringar.
Behöver du mer hjälp?
|
|
Kontakta supporten Om du behöver hjälp med ditt Microsoft-konto och dina prenumerationer går du till Konto och faktureringshjälp. Om du vill ha teknisk support går du till Kontakta Microsoft Support, anger ditt problem och väljer Få hjälp. Om du fortfarande behöver hjälp kan du skaka din mobila enhet och välja Rapportera ett problem. |











