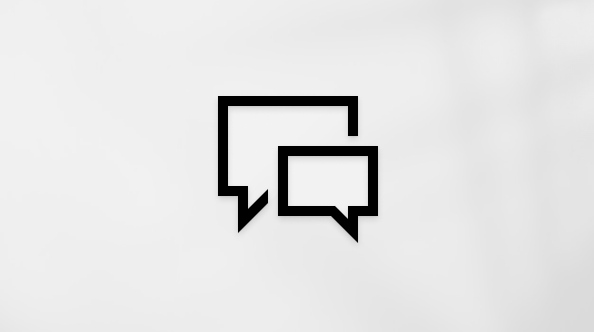Om du inte kan installera Microsoft 365 på grund av att knappen Installera inte fungerar, kan det bero på följande.
Installationsknappen är nedtonad
Om knappen Installera är nedtonad kan det bero på att din Microsoft 365-prenumeration har upphört att gälla. Välj din prenumeration i listan nedan så får du instruktioner för att förnya den.
-
Förnya Microsoft 365 för företag (endast Microsoft 365-administratörer kan förnya den här typen av prenumeration)
Det verkar inte hända något när jag väljer knappen Installera
Om inget verkar hända när du klickar på knappen Installera kan du prova med något av följande alternativ.
Alternativ 1 - Välj Kör för att starta installationen
Du kanske måste välja knappen Kör (eller motsvarande knapp beroende på vilken webbläsare du använder) längst ned på skärmen för att starta installationen. Stegvisa anvisningar finns i Ladda ned och installera eller installera om Office.
Alternativ 2 - Använd InPrivate-surfning
Prova de privata webbläsaralternativen för din webbläsare.
-
Högerklicka på webbläsaren från aktivitetsfältet och välj Nytt InPrivate-fönster (eller beroende på din webbläsare, Nytt inkognitofönster eller Nytt privat fönster ).
-
I det nya fönstret, gå till office.com, logga in med ditt Microsoft-konto eller arbets- eller skolkonto.
-
Välj Installera, och sedan Installera igen.
Alternativ 3 - Starta Internet Explorer utan tilläggsprogram
-
I tabellen nedan går du till den version av Windows som du använder och följer instruktionerna för att öppna kommandot Kör.
I den här versionen av Windows
Gör så här för att öppna kommandot Kör
I Windows 10
Högerklicka på Start-knappen

I Windows 8
På startskärmen skriver du Kör och väljer sedan Kör i resultatlistan.
I Windows 7
Välj Start > Kör.
-
Skriv iexplore-extoff och välj OK.
-
Installera Office.
För att ominstallera Office väljer du den version du vill installera och följer anvisningarna.
Alternativ 4 - Ta bort temporära internetfiler
När du tar bort temporära internetfiler tas inte länkar och favoriter bort. Listan över besökta webbplatser, cookies, information i webbformulär, lösenord och annan tillfälligt sparad information tas däremot bort.
-
I Internet Explorer skriver du Alt + X och väljer sedan Internetalternativ.
-
På fliken Allmänt går du till Webbhistorik och väljer Ta bort.
-
Markera kryssrutan bredvid varje kategori som du vill ta bort och klicka sedan på Ta bort. Det kan ta en stund om du har många filer.
-
När filerna har tagits bort logga du in för att installera Office.
Alternativ 5 - Återställ Microsoft Edge- eller Internet Explorer-inställningar
Viktigt!: När du återställer inställningarna för Internet Explorer kommer dina länkar och favoriter att tas bort och Internet Explorer kommer att återgå till hur det var när du först installerade det. Återställningen av Internet Explorer kan inte ångras.
-
Följ instruktionerna i Vad ska jag göra om Microsoft Edge inte fungerar eller Ändra eller återställa inställningarna i Internet Explorer.
-
Installera Office.
För att ominstallera Office väljer du den version du vill installera och följer anvisningarna.