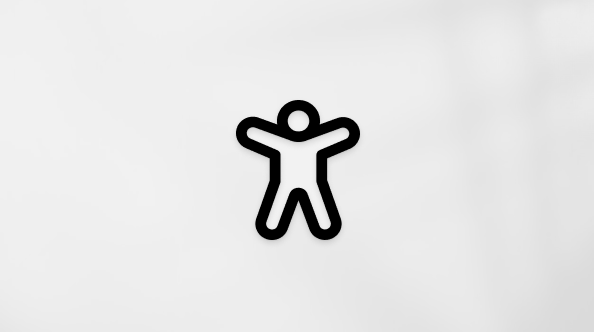Få ut mer av din e-post med Outlook på webben. Vi har förbättrat sökfunktionen för att göra det lättare än någonsin att hitta det du letar efter och med nya funktioner som förhandsgranskning av filer och bifogade filer kan du se dina filer och bilder utan att lämna inkorgen.
Om du snabbt vill ändra dina inställningar så att inkorgen ser ut som du vill ha den kan du läsa Ändra utseendet på din postlåda i Outlook.com och i nya Outlook på webben.
Om du vill titta på videor om nya och uppdaterade funktioner läser du Läs mer om Outlook på webben.
Nyheter i Outlook på webben
När du loggar in i Outlook på webben går du direkt till inkorgen.

|
Beskrivning |
Åtgärder |
|
Meddelande |
Skapa ett nytt meddelande genom att välja Nytt meddelande. |
|
Lista med mappar |
Listan innehåller mapparna i din postlåda. Den kan också innehålla andra mappar, till exempel mapparna Favoriter och Arkiv. Välj Visa Högerklicka på en befintlig mapp och välj Skapa ny undermapp. Mer information om tillgängliga mappar finns i Arbeta med meddelandemappar i Outlook på webben. |
|
Sökruta |
Skriv namnet eller e-postadressen för en person eller ett nyckelord du vill söka efter i rutan Sök och tryck på Retur eller välj
|
|
Meddelandelista |
Meddelanden i den aktuella mappen visas. Det kan även förekomma en visuell varning om att ett meddelande är oläst, har en bilaga eller har flaggats. Överst i meddelandelistan kan du välja hur du vill visa listan. Välj Filter och välj sedan från alternativen Alla, Olästa, Till mig, Flaggat eller Sortera efter. Varje meddelande har också ett formateringsverktygsfält. Du kan ta bort ett markerat meddelande, markera det som oläst, flagga meddelandet eller fästa det för att behålla det överst i mappen. |
|
Läsfönster |
Det meddelande eller den konversation du väljer visas i läsfönstret. Använd kommandofältet ovanför läsfönstret för att utföra vanliga åtgärder som att ta bort, arkivera, rensa, flytta eller kategorisera e-postmeddelanden.
Välj Mer |
Håll reda på avtalade tider, möten och andra händelse var du än är. Lägg till, redigera och ta bort händelser i dags-, vecko- eller månadsvyer. Mer information om hur du arbetar med kalendrar i Outlook på webben finns i Skapa, ändra eller ta bort en mötesförfrågan eller en avtalad tid i Outlook på webben.
|
Beskrivning |
Åtgärder |
|
Ny händelse |
Skapa en ny händelse genom att välja Ny händelse. Fyll i information om händelsen. |
|
Dina kalendrar |
Under Kalendrar är Min kalender standardalternativet. Kalendern visas med vyn Månad. Du kan navigera framåt eller bakåt i kalendermånaderna genom att använda pilarna ovanför kalendern. Du kan lägga till andra kalendrar, till exempel en semesterkalender genom att välja Upptäck kalendrar i det vänstra fönstret. När du har lagt till en ny kalender kan du välja om du vill visa den genom att markera eller avmarkera kalenderalternativet. Om du inte vill ha kalendern du just skapat högerklickar du på kalendern och väljer Ta bort > Ta bort. |
|
Andra kalendrar |
Du kan visa mer än en kalender i taget, lägga till kalendrar och välja vilken som ska visas, samt skapa nya kalendrar. |
|
Visningsalternativ |
Välj kalendervy: Dag, Arbetsvecka, Vecka eller Månad. Om du vill gå tillbaka till dagens datum väljer du I dag till vänster i kommandofältet ovanför kalendern. |
|
Kalenderfönstret |
Välj en viss dag i kalendern så visas eventuella avtalade tider och händelser som schemalagts för den dagen i det här området. Du kan också välja ett datum eller en tid och skapa en ny avtalad tid eller händelse. |
Använd sidan Kontakter för att hitta, visa, skapa och redigera kontakter och kontaktlistor. Mer information om hur du hanterar kontakter i Outlook på webben finns i Använda kontakter i Outlook på webben.
|
Beskrivning |
Åtgärder |
|
Sökruta |
Börja skriva i sökrutan för att hitta en kontakt eller kontaktlista. |
|
Verktygsfält |
Lägg till en kontakt i Favoriter genom att markera en kontakt i listan och välja Lägg till i Favoriter. När du lägger till någon som favorit i Kontakter, kommer de även att visas i Favoriter i Outlook E-post, och omvänt, under förutsättning att kontakten har en e-postadress. Om du vill importera kontakter från andra e-posttjänster, exportera kontakter eller rensa dubbletter, väljer du ett alternativ från menyn Hantera. |
|
Mina kontakter i den vänstra rutan |
Favoriter: Visar kontakter som du har lagt till som favoriter i Kontakter eller i Outlook E-post. Alla kontakter: Visar dina kontakter från alla mappar. Alla kontaktlistor: Visar kontaktlistor från alla mappar. Förslag: Föreslagna kontakter baserat på meddelanden som du har skickat eller tagit emot från adresser som inte finns med bland dina kontakter. Kontakter under Mappar: Det här är standardmapp för kontakter och kontaktlistor. Välj Ny mapp om du vill skapa fler mappar. 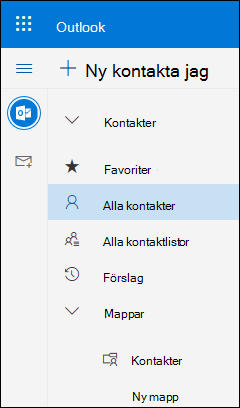 |
|
Kontakter eller kontaktlistor |
Visar kontakter eller kontaktlistor beroende på vad du har markerat i det vänstra fönstret. Välj vilken kontakt eller kontaktlista som ska visas i kontaktkortet till höger. Du kan också markera flera kontakter, till exempel för att skicka ett e-postmeddelande till de markerade kontakterna. Du kan använda Filter uppe till höger för att markera vad som ska visas i listan och hur du vill sortera. |
|
Kontaktkort |
Visa eller redigera information om kontakten eller kontaktlistan. Kontakta någon direkt genom att välja Starta chatt eller Skicka e-post. |
Använd To Do för att skapa, hantera och spåra saker du vill få gjort. Läs mer med appen Använd To Do för att hantera uppgifter i Outlook.
|
Beskrivning |
Åtgärder |
|
Min dag |
Min dag visar kommande kalenderhändelser och uppgifter var som helst i Outlook, inklusive E-post, Kalender och Personer. |
|
Att göra-listinnehåll |
Du kan skapa en uppgift från indatafältet Lägg till en uppgift. Markera fältet, skriv uppgiftens rubrik och tryck på Retur eller Retur. Med To Do kan du snabbt ordna dina uppgifter genom att lägga till dem i Min dag, markera dem som viktiga eller lägga till dem i nya listor som du skapar. |
|
Fönstret Aktivitetsinformation |
Du kan välja en uppgift i en lista för att se dess information, där du kan lägga till ytterligare steg, lägga till den i Min dag, lägga till ett förfallodatum eller en påminnelse, göra så att den upprepas, välja en kategori, lägga till en fil eller lägga till en anteckning. |
Få mer hjälp med nya Outlook på webben
E-post: Skapa eller svara
Skapa, svara på eller vidarebefordra e-postmeddelanden i Outlook på webben
Skapa och lägga till en e-postsignatur i Outlook på webben
Lägga till bilder och bifoga filer i e-postmeddelanden i Outlook
Aktivera automatisk vidarebefordran i Outlook på webben
Blockera avsändare eller ta bort spärr för avsändare i Outlook på webben
Kalender
Kalenderinställningar i Outlook på webben
Använda Schemaläggningsassistenten i Outlook på webben
Dela din kalender i Outlook på webben
Skapa, ändra eller ta bort en mötesförfrågan eller en avtalad tid i Outlook på webben
Importera eller prenumerera på en kalender i Outlook på webben
Hantera någon annans kalender i Outlook på webben