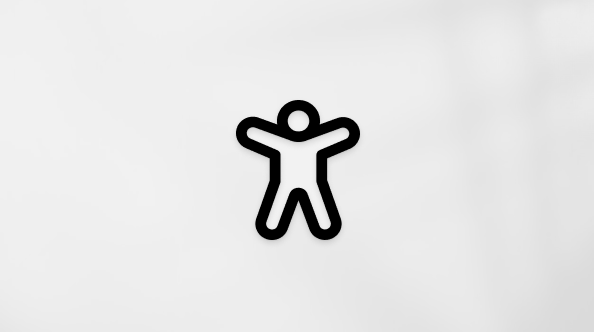Den här artikeln är avsedd för personer som använder ett skärmläsarprogram som Windows Skärmläsaren, JAWS eller NVDA med verktyg eller funktioner för Windows och Microsoft 365-produkter. Den här artikeln är en del av innehållsuppsättningen Hjälp och utbildning om hjälpmedel där du hittar mer information om hjälpmedel för våra appar. Om du behöver allmän hjälp går du till Microsoft Support home.
Använd appen Microsoft 365 med olika hjälpmedelsfunktioner i iOS, till exempel Zooma, Större text och Öka kontrast. Förutom visuella hjälpmedel kan du också använda VoiceOver, den inbyggda skärmläsaren i iOS.
Meddelanden:
-
Nya Microsoft 365-funktioner släpps gradvis till Microsoft 365-prenumeranter så funktionerna kanske inte finns i din app ännu. Gå med i Office Insider-programmet och se hur du kan få nya funktioner snabbare.
-
Den här artikeln förutsätter att du använder den inbyggda iOS-skärmläsaren VoiceOver. Mer information om VoiceOver finns i Hjälpmedel för Apple.
I det här avsnittet
Göra skärminnehåll större
Du hittar de här funktionerna under Inställningar > Hjälpmedel.
Zooma in och zooma ut
Zooma förstorar innehållet på skärmen. När du har aktiverat zoomning dubbeltrycker du på skärmen med tre fingrar för att zooma in eller återgå till en obildad vy och drar med tre fingrar för att flytta runt på skärmen. Om du vill ändra zoomnivån dubbeltrycker du och drar med tre fingrar.
Zoomning har också andra alternativ som kan vara användbara, till exempel Smart inmatning.
Använda fetstil
Visa & Textstorlek > Fet text gör skärmtexten fet. När du aktiverar det här alternativet måste du starta om telefonen.
Använda större text
Visa & Textstorlek > Större text ökar storleken på skärmtexten och lämnar kvar andra element i normal storlek.
Förbättra läsbarheten för skärmen
Du hittar de här funktionerna under Inställningar > Hjälpmedel.
Öka kontrasten
Öka kontrast ökar färgkontrasten och gör vissa textstylingsjusteringar som kan förbättra läsbarheten för dig.
Använda inverterade färger och färgfilter
Menyn Visa & Textstorlek innehåller flera alternativ som kan förbättra läsbarheten.
-
Invertera färger har två alternativ. Smart Invertera invertera invertera färger för alla skärmelement utom bilder, media och vissa appar som använder mörka färgformat. Klassiskt Invertera invertering invertera alla färger på skärmen.
Obs!: När du aktiverar Invertera färger inaktiveras Nattskift automatiskt.
-
Färgfilter kan förbättra läsbarheten för personer som är färgblinda. Den har flera alternativ som täcker de vanligaste typerna av färgblindhet.
Se även
Konfigurera enheten så att den fungerar med hjälpmedel i Microsoft 365
Använda en skärmläsare för att utforska och navigera i Microsoft 365-appen
När du använder appenMicrosoft 365 på din Android-telefon kan du öka synligheten genom att zooma eller förstora textstorleken, eller genom att växla till mörkt eller högkontrastläge. Förutom visuella hjälpmedel kan du också använda TalkBack, den inbyggda skärmläsaren i Android.
Meddelanden:
-
Nya Microsoft 365-funktioner släpps gradvis till Microsoft 365-prenumeranter så funktionerna kanske inte finns i din app ännu. Gå med i Office Insider-programmet och se hur du kan få nya funktioner snabbare.
-
Den här artikeln förutsätter att du använder den inbyggda Android-skärmläsaren TalkBack. Mer information om TalkBack finns i Hjälpmedel för Android.
I det här avsnittet
Göra skärminnehåll större
Zooma in och zooma ut
Zooma förstorar innehållet på skärmen. När du har aktiverat zoomning kan du snabbt förstora allt innehåll på skärmen.
Obs!: För att zooma in eller ut måste förstoring vara aktiverat i telefoninställningarna. Om du vill aktivera den går du till Inställningar > Hjälpmedel > Förbättringar av synlighet > Förstoring på telefonen.
-
Om du vill zooma in trycker du på skärmen tre gånger.
-
Om du vill justera zoomnivån placerar du två fingrar på skärmen och drar sedan ihop eller isär.
-
Om du vill zooma ut igen trycker du på skärmen tre gånger.
Tips: Om du snabbt vill zooma in en del av innehållet trycker du på skärmen tre gånger och håller ned fingret på skärmen med det tredje tryckningen. Om du vill flytta runt på skärmen drar du med fingret. Om du vill zooma ut lyfter du fingret.
Förstora textstorleken
Du kan öka teckenstorleken i telefonens inställningar så att text visas större i Appen Microsoft 365. Gå till Inställningar > Hjälpmedel > Teckenstorlek och stil > Teckenstorlek.
Förbättra läsbarheten för skärmen
Växla till en mörk bakgrund
Med funktionen inverterade färger kan du ändraMicrosoft 365 bakgrundsfärg från ljus till mörk. Detta inverteras också textfärgen så att svart text på en vit skärm blir vit text på en svart skärm. Om du vill aktivera eller inaktivera den här funktionen går du till Inställningar > Hjälpmedel > Förbättringar av synlighet > Inverterade färger.
Använd hög kontrast.
Med högkontrast blir all text svart eller vit, beroende på den ursprungliga färgen, så att texten blir lättare att läsa. Du kan aktivera eller inaktivera den här funktionen i Inställningar > Hjälpmedel > Förbättringar av synlighet.
Använda färgkorrigering
Färgkorrigeringsläget kan hjälpa dig om du har problem med att se vissa färger, till exempel rött och grönt. De tillgängliga alternativen kan variera beroende på din telefon. Om du vill kontrollera de tillgängliga alternativen går du till Inställningar > Hjälpmedel > Färgkorrigering.
Se även
Konfigurera enheten så att den fungerar med hjälpmedel i Microsoft 365
Använda en skärmläsare för att utforska och navigera i Microsoft 365-appen
Teknisk support för kunder med funktionshinder
Microsoft vill tillhandahålla bästa möjliga upplevelse för alla kunder. Om du har en funktionsnedsättning eller har frågor om hjälpmedel kan du kontakta Microsofts Answer Desk för hjälpmedel för teknisk support. Supportteamet som arbetar på Answer Desk för hjälpmedel har utbildning i att använda många populära hjälpmedelstekniker och kan erbjuda hjälp på engelska, spanska, franska och amerikanskt teckenspråk. På webbplatsen för Microsofts Answer Desk för hjälpmedel hittar du kontaktuppgifter för din region.
Om du är användare från en myndighet, kommersiell inrättning eller ett företag kan du kontakta Answer Desk för hjälpmedel för företag.