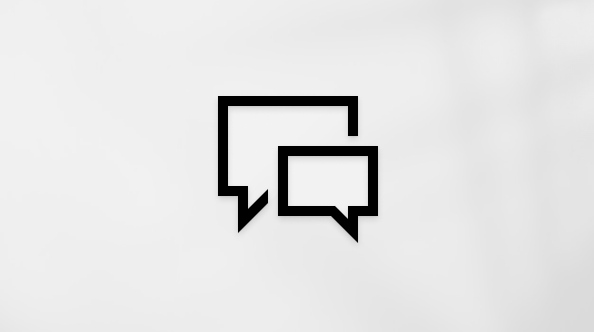Installera Visio eller gå in på Visio för webben
Applies To
Visio Abonnemang 2 Visio Professional 2024 Visio Standard 2024 Visio Professional 2021 Visio Standard 2021 Visio Professional 2019 Visio Standard 2019 Visio Professional 2016 Visio Standard 2016 Office för företag Office 365 Small Business Microsoft 365 Admin Office.comVisio ingår inte i Office-sviten. Den säljs som en fristående applikation. Om du inte har Visio kan du köpa den eller prova den nu. Kom igång här: Köp eller prova Visio.
Vilken version av Visio har du?
Innan du fortsätter bör du veta vilken version av Visio du kommer att använda: skrivbordsappen eller webbappversionen. Endast vissa versioner av Visio inkluderar skrivbordsappen.
-
Om du har Visio abonnemang 2 eller en icke-prenumerationsversion, till exempel Visio Professional eller Visio Standard 2024, 2021 eller 2019, kan du installera och använda skrivbordsappen.
-
Om du har Visio abonnemang 1är det enda sättet för dig att komma åt Visio via webbappversionen. Om du vill veta hur du kommer åt Visio på det här sättet väljer du fliken Visio för webben nedan.
Tips: Om du använder Visio på jobbet eller i skolan och är osäker på om du har en licens förVisio abonnemang 1 eller Visio abonnemang 2 läser du den här artikeln: Vilken produkt eller licens för Microsoft 365 för företag har jag?
Tips: Om du är småföretagsägare och vill ha mer information om hur du konfigurerar Microsoft 365 kan du gå till Hjälp och utbildning för Small Business.
Beroende på vilken version du har väljer du rätt flik nedan (Windows eller Webben) för hur du vill komma åt Visio.
Installera Visio (Visio abonnemang 2 eller Visio Professional)
Nedan beskrivs hur du installerar skrivbordsappen som ingår iVisio abonnemang 2 och icke-prenumerationsversioner av Visio Professional eller Visio Standard 2024, 2021, 2019 eller 2016. Om du har Visio abonnemang 1 se stegen under fliken Visio för webben.
Steg 1: Koppla Visio till ditt konto
För att kunna installera Visio måste en licens vara kopplad till ditt Microsoft-konto eller arbets- eller skolkonto. Vilket konto du använder beror på vilken version av Visio du har.
Visio Professional (eller Standard)
Icke-prenumerationsversion 
Lös in en produktnyckel Har du inte fått någon?
Om din produktnyckel redan är länkad till ditt Microsoft-konto går du vidare till Steg 2.
-
Gå till office.com/setup.
-
Logga in med ett befintligt eller nytt Microsoft-konto och ange din produktnyckel.
När Visio är kopplat till ditt Microsoft-konto behöver du inte längre produktnyckeln. Den kommer alltid att vara kopplad till ditt konto och du kan ladda ned appen igen eller hantera licensen från account.microsoft.com.
Visio abonnemang 2
Prenumerationsversion 
Ditt arbets- eller skolkonto bör redan ha en tilldelad licens för Visio abonnemang 2. Fortsätt ned till steg 2.
Om du inte kan slutföra steg 2, kontakta din IT-administratör för att få en Visio abonnemang 2-licens tilldelad dig.
Obs!: Om du är den Microsoft 365-administratör som ansvarar för tilldelning av licenser läs igenom avsnittet om att Tilldela licenser till användare och Distribueringsanvisningar för Visio.
Steg 2: Logga in för att ladda ned Visio
Innan du börjar Kontrollera att datorn uppfyller systemkraven.
Vilket konto du loggar in med beror på vilken version av Visio du har. Följ anvisningarna för din version.
Visio Professional (eller Standard)
Icke-prenumerationsversion 
-
Gå till www.office.com och välj Logga in om du inte redan är inloggad.
-
Logga in med Microsoft-konto som är associerad med din engångsversion av Visio.
Obs!: Om du redan är inloggad på Office.com med ett arbets- eller skolkonto måste du logga ut från det och sedan logga in igen med ditt Microsoft-konto. Du kan också högerklicka på webbläsaren i aktivitetsfältet för att starta en privat eller inkognito webbläsarsession.
Har du glömt kontouppgifterna? Läs mer i Jag har glömt kontot jag använder med Office.
-
På startsidan för Microsoft 365 väljer du Installera Office.
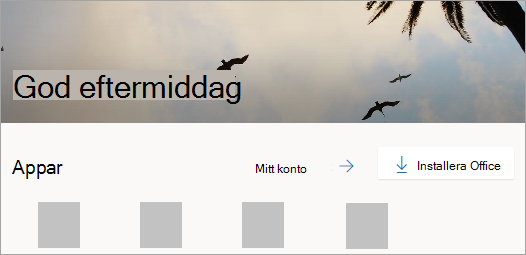
-
I account.microsoft.com-portalen väljer du Prenumerationer i sidhuvudet.
-
Leta reda på vilken version av Visio som du vill installera och välj Installera. Om du har flera Microsoft 365-produkter kanske du måste bläddra i listan med produkter som är kopplade till Microsoft-kontot.
Tips: För att installera Visio med ett annat språk eller för att installera 64-bitars-versionen, välj länken Andra alternativ. Välj det språk och bit-version du vill använda och välj sedan Installera.
Visio abonnemang 2
Prenumerationsversion 
-
Gå till www.office.com och välj Logga in om du inte redan är inloggad.
-
Logga in med det arbets- eller skolkonto som är kopplat till den här versionen av Visio.
Obs!: Om du redan är inloggad med ett Microsoft-konto måste du logga ut och sedan logga in med det arbets- eller skolkonto du använder med din prenumeration, eller högerklicka på din webbläsare i aktivitetsfältet för att starta en in- privat eller inkognitos webbläsarsession.
Har du glömt kontouppgifterna? Läs mer i Jag har glömt kontot jag använder med Office.
-
På startsidanMicrosoft 365 väljer du Installera med mera och sedan Installera Microsoft 365-appar. (Om du anger en annan startsida går du till admin.microsoft.com/account#installs.)
-
Från mitt konto, väljer Appar och enheter.
-
Hitta Visio från listan och välj språk och 64-bitars eller 32-bitarsversion och välj sedan Installera Visio. (Om du har andra Microsoft 365-program installerade ska du se till att välja samma bit-version för Visio-installationen. Vilken version av Office använder jag?)
Tips: Om Visio inte visas som ett installationsalternativ under Appar & enheter kan det innebära att du inte har någon licens. Kontrollera dina tilldelade licenser. Om du inte ser Visio abonnemang 2 under dina tilldelade prenumerationer kontaktar du administratören för att få hjälp. Om du är Microsoft 365-administratör kan du läsa mer om hur du tilldelar licenser till användare.
Visio bör nu börja laddas ned. Följ anvisningarna i Steg 3: Installera Visio för att slutföra installationen.
Steg 3: Installera Visio
-
Beroende på vilken webbläsare du har väljer du Öppna (i Edge eller Chrome).
Om du ser User Account Control frågan Tillåter du att den här appen att göra ändringar på din enhet? Klicka på Ja.
Installationen startas.
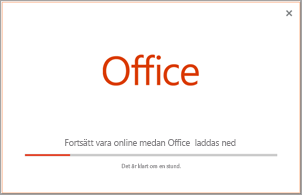
-
Installationen är klar när du ser meddelandet "Allt är klart! Visio är nu färidiginstallerat" och en animering spelas upp som visar var du hittar Visio-appen på datorn.
Följ anvisningarna i fönstret för att hitta Visio. Beroende på din version av Windows väljer du till exempel Start och bläddrar sedan för att hitta Visio i listan med appar.
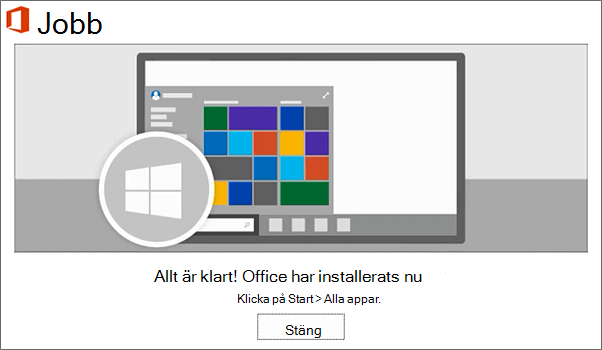
Vanliga frågor och svar om hur du installerar Visio
Välj ett av problemen nedan för att expandera det. Om ditt problem inte finns med, lämna oss feedback längst ned i den här artikeln och beskriv problemet du har.
Om du har Visio Professional eller Standard via något av följande kanske du inte har en produktnyckel eller ett kopplat konto. Läs istället dessa steg för att installera din version av Visio.
-
Microsoft HUP: Om du har köpt Visio för personlig användning via företagets HUP-förmån och har en produktnyckel läser du Installera Office via HUP (stegen gäller alla fristående Microsoft 365-produkter som köpts via HUP).
-
Volymlicensversioner: IT-avdelningar använder ofta olika metoder för att installera volymlicensutgåvor av Visio i sina organisationer. Kontakta IT-avdelningen för att få hjälp.
-
Tredjepartssäljare: Du har köpt Visio från tredje part och du har problem med produktnyckeln.
Åtkomst till Visio för webben
Både Visio abonnemang 1 och Visio abonnemang 2 kan komma åt Visio för webben. Men med den Visio abonnemang 1 är det enda sättet att komma åt Visio eftersom skrivbordsappen inte ingår i Visio abonnemang 1.
Om du vill få åtkomst Visio för webben, gör följande.
-
Gå till visio.office.com.
-
Använd ditt arbets- eller skolkonto om du blir ombedd att logga in.
Mer information om den här versionen av Visio finns i Översikt över Visio för webben.