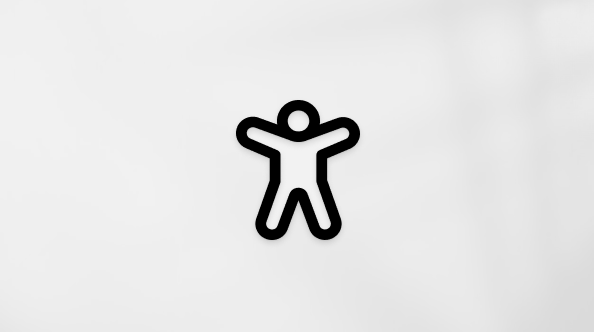När någon delar en mapp i Microsoft OneDrive, SharePoint eller Teams kan du lägga till en genväg till den delade mappen i din OneDrive för att enkelt hitta och arbeta med filerna. Dessa kortkommandon visas i OneDrive på webben, Windows Utforskaren, Mac Finder, Teams och i OneDrive-mobilapparna.
Obs!: Procedurerna i den här artikeln är endast tillgängliga för interna användare. Du kan inte lägga till genvägar i mappar som delas med externa användare.
-
I navigeringsfönstret i OneDrive väljer du Delad > Med dig.
-
Leta rätt på den mapp du vill lägga till och klicka på cirkeln på mappens panel för att markera den.
-
Välj Lägg till genväg till Mina filer.
-
Eller så kan du högerklicka på mappen och sedan välja Lägg till genväg till Mina filer.
Tips: I ett delat bibliotek i SharePoint eller Microsoft Teams kan du välja Lägg till genväg till Mina filer för att lägga till en genväg till hela biblioteket ellervälja den mapp du vill lägga till och sedan välja Lägg till genväg till Mina filer. 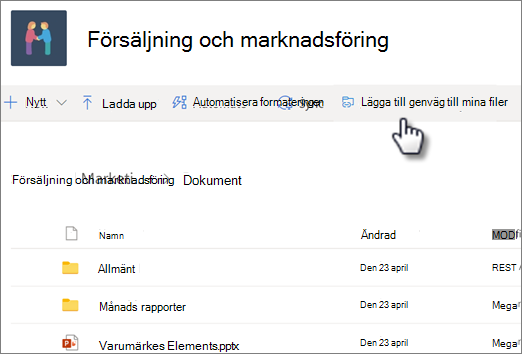
Viktigt!: Alternativet Lägg till genväg till Mina filer är inte tillgängligt när:
-
Du har redan lagt till mappen på OneDrive eller så har du markerat fler än en mapp. (Det går inte att lägga till flera mappar samtidigt.)
-
Det objekt som du försöker lägga till är inte en mapp. (Lägg till genväg till Mina filer är inte tillgängligt för enskilda filer eller för samlingar med filer, till exempel album.)
-
Du har redan lagt till 100 genvägar i samma dokumentbibliotek.
Flytta en genväg till en delad mapp
Du kan flytta en genväg till en mapp precis som alla andra filer eller mappar. Mer information om hur du flyttar filer finns i Sortera, byta namn på eller flytta foton och filer i OneDrive.
Obs!: När du flyttar en genväg till en mapp till en delad mapp ändras inte genvägen dess delningsbehörigheter. Personer som för närvarande inte har åtkomst till genvägen kommer inte att kunna komma åt dess innehåll, men kan byta namn på eller ta bort genvägen.
-
Välj den genväg du vill flytta. Det gör du genom att markera cirkeln som visas till vänster om objektet i listvyn när du håller pekaren där. I panel- eller fotovyn kontrollerar du cirkeln i det övre högra hörnet av panelen när du håller pekaren där. Du kan också välja flera objekt och flytta dem tillsammans som en grupp.
-
I det övre navigeringsfältet väljer du Flytta till.
-
I fönstret Flytta tillbläddrar du till målmappen och väljer Flytta.
-
Om du vill skapa en ny mapp för lagring av objektet väljer du Ny mapp.
-
Tips: I stället för att använda knappen Flytta till kan du välja den genväg du vill flytta och dra den till målmappen.
Hitta delade filer och mappar på OneDrive
När du flyttar filer mellan delade mappar förlorar de sina befintliga behörigheter och får samma behörigheter som gäller för den mapp du flyttat dem till. Om du till exempel flyttar ett objekt till en skrivskyddad mapp blir objektet också skrivskyddat. Om du flyttar ett objekt från en delad mapp till en mapp som inte är delad innebär det att objektet inte längre delas med någon. Om du flyttar objekt inom en delad mapp blir det inte någon förändring av tilldelade behörigheter.
Du kan flytta delade filer, men du kan inte flytta delade mappar på OneDrive. com. Om du synkroniserar OneDrive till datorn kopieras eventuella delade mappar som du flyttar till målplatsen och tas sedan bort från OneDrive. De är fortfarande tillgängliga i listan Delade.
Du kan byta namn på delade mappar som du har lagt till i OneDrive. Det nya namnet du ger mappen visas bara för dig och kommer att visas med det namnet oavsett varifrån du går in på OneDrive, till exempel OneDrive.com, OneDrive-programmet på datorn eller OneDrive-mobilapparna. Namnändringen visas inte för den delade mappens ägare eller för någon annan med behörighet till mappen.
Obs!: Om du byter namn på eller ändrar något av mappens innehåll syns det däremot för andra som delar mappen.
Ta bort eller ta bort delade filer och delade mappar från OneDrive
Filer som tas bort från en delad mapp i OneDrive.com skickas endast till papperskorgen för den delade mappens ägare. Men om du synkroniserar OneDrive på en dator visas objekt som tagits bort från en delad mapp i datorns papperskorg.
Obs!: Endast ägaren av en delad mapp kan återställa ett objekt som tagits bort från mappen.
Ta bort en delad mapp på OneDrive. com:
-
I vyn Mina filer väljer du den delade mappen som du vill ta bort.
-
Välj Ta bort genväg.
Det här tar bara bort mappen från OneDrive – den är fortfarande tillgänglig från listan Delade och påverkar inte ägaren eller någon annan som delar mappen. Om du i stället tar bort mappen tas den bort från allas OneDrive och mappägaren skulle behöva återställa den.
Obs!: Om du synkroniserar OneDrive till en eller flera datorer, tas en delad mapp även bort från dessa datorer om du tar bort den från din OneDrive.
Om en mapp inte längre delas med dig tas den bort från din OneDrive. Om du vill ha tillbaka åtkomsten till mappen kan du be ägaren eller någon med redigeringsbehörighet att dela den med dig igen.
Så här tar du bort en delad mapp från Utforskaren:
-
Öppna Utforskaren och välj den delade mappen som du vill ta bort.
-
Högerklicka och välj OneDrive.
-
Välj Ta bort genväg.
Meddelanden:
-
Om du tar bort genvägen i Utforskaren med stegen ovan tas genvägen endast bort från OneDrive.
-
När du tar bort en genväg med högerklick, ta bort eller knappen Ta bort från tangentbordet kontrollerar du att alla filer är stängda tidigare i Utforskaren. Om du tar bort en genväg med filer som är öppna tas vissa eller alla filer i genvägen bort. Det här innehållet kan återställas från Papperskorgarna i OneDrive eller SharePoint
-
Om du tänker ta bort en genväg från OneDrive genom att ta bort den från det vänstra navigeringsfönstret i Windows döljer du genvägen innan du tar bort den. Om du tar bort en utökad genväg tas mappen och dess innehåll bort för alla, i stället för att genvägen för den användaren tas bort.
Inaktivera "Lägg till genväg till OneDrive"
Om du är administratör och vill inaktivera Lägg till genväg till OneDrive för organisationen använder du följande PowerShell-kommando:
Set-SPOTenant -DisableAddShortcutsToOneDrive $True
Mer information finns i Set-SPOTenant (SharePointOnlinePowerShell) | Microsoft Docs
Läs mer
Behöver du mer hjälp?
|
|
Kontakta supporten Om du behöver hjälp med ditt Microsoft-konto och dina prenumerationer går du till Konto och faktureringshjälp. För teknisk support går du till Kontakta Microsoft Support, anger ditt problem och väljer Få hjälp. Om du fortfarande behöver hjälp väljer du Kontakta supporten så dirigeras du till det bästa supportalternativet. |
|
|
|
Administratörer Administratörer bör se Hjälp för OneDrive-administratörer, OneDrive Tech Communityn eller kontakta Supporten för Microsoft 365 för företag. |