Du kan lägga till en låt i en presentation och spela upp den för bilder i bildspelets bakgrund.
Om du vill använda musik från webben måste du ladda ned den till datorn innan du kan använda den i en presentation.
Spela upp en låt på alla bilder
-
Välj Ljud på fliken Infoga och välj sedan Ljud på min dator.
-
Bläddra till den musikfil du vill använda i Utforskaren och välj sedan Infoga.
-
Låt ljudikonen vara markerad på bilden och välj Spela upp i bakgrunden på fliken Uppspelning.
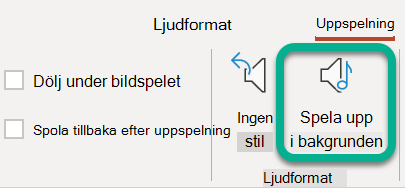
Med Spela upp i bakgrunden startas ljudfilen automatiskt under bildspelet, och ljudet spelas även upp på flera bilder.
Stoppa ljud efter ett visst antal bilder
-
Följ anvisningarna ovan, "Spela upp en låt på alla bilder". Gör följande efter det sista steget:
-
Öppna bilden där du infogade ljudet. Välj fliken Animeringar i menyfliksområdet.
-
Längst till höger i verktygsfältet väljer du

-
Dubbelklicka på objektet för ljudklippet i fönstret Animering .
-
Välj Efter på fliken Effekteri dialogrutanSpela upp ljud, välj Efter och ange sedan antalet bilder som du vill att musiken ska spelas upp på. (Maxvärdet är 999.)
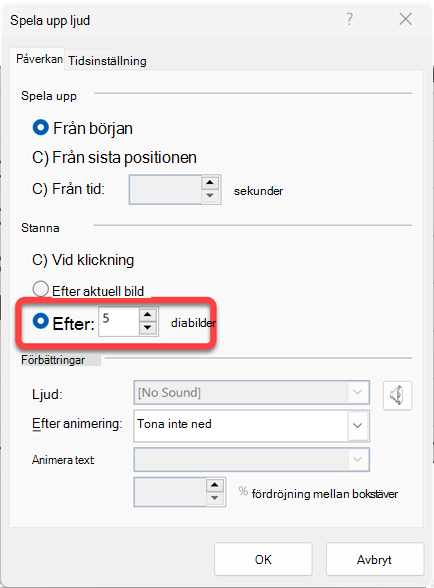
-
Välj OK.
Spela upp flera låtar på flera bilder
Om bildspelet är längre än en låt kan du lägga till fler låtar. Men om du upptäcker att du har problem med att synkronisera musiken med bildspelet kan du använda ett ljudredigeringsverktyg från tredje part, till exempel Audacity®, för att sätta ihop låtarna i en fil så att de spelas upp kontinuerligt under hela bildspelet.
Se även
Filformat för video och ljud som kan användas i PowerPoint
Lägga till eller ta bort ljud i en PowerPoint-presentation
Spela in ett bildspel med berättarröst och tidsinställningar
Spela upp en låt på alla bilder
-
På fliken Infoga väljer du Ljud och sedan Ljud från fil.
-
Bläddra till den musikfil du vill använda i dialogrutan Välj ljud, markera den och välj sedan Infoga.
-
Låt ljudikonen vara markerad på bilden och välj Spela upp i bakgrunden på fliken Uppspelning.
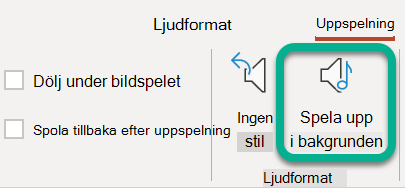
Med Spela upp i bakgrunden startas ljudfilen automatiskt under bildspelet, och ljudet spelas även upp på flera bilder.
Stoppa ljud efter ett visst antal bilder
-
Följ anvisningarna ovan, "Spela upp en låt på alla bilder". Gör följande efter det sista steget:
-
Öppna bilden där du infogade ljudet. Välj fliken Animeringar i menyfliksområdet.
-
Välj Animeringsfönster nära den högra änden av verktygsfältet.
-
Markera objektet för ljudklippet i fönstret Animering .
-
Öppna avsnittet Mediealternativ . Under Sluta spela upp väljer du Efter och anger sedan antalet bilder som du vill att musiken ska spelas upp på. (Maxvärdet är 999.)
Spela upp en låt på alla bilder
Ljudformat som stöds iPowerPoint för webben är: MP3, WAV, M4A, AAC och OGA
-
Välj Ljudpå fliken Infoga.
-
Bläddra till den ljudfil du vill använda i Utforskaren och välj sedan Öppna.
-
Välj ljudikonen på arbetsytan.
-
På fliken Ljud eller fliken Uppspelning väljer du Spela upp i bakgrunden.










