Du kan ansluta ett Outlook.com- eller Google-konto till ditt arbets- eller skolkonto. Då kan du visa och hantera personliga kalendrar i det kontot även när du är inloggad på ditt arbets- eller skolkonto. Du kan också inkludera den personliga kalendern i din tillgänglighet för personer som schemalägger händelser med dig.
Lägga till ett personligt konto:
-
Logga in på ditt arbets- eller skolkonto i Outlook på webben, gå till Kalender

-
Välj Lägg till personliga kalendrar och välj sedan ett personligt konto som du vill lägga till. Ange autentiseringsuppgifter för ditt konto.
-
Du ser ett meddelande om att ditt konto är anslutet eller att du måste verifiera kontot. När anslutningen har slutförts ser du att ditt konto har anslutits och att dina personliga händelser nu påverkar arbets- eller skoltillgängligheten.
-
När du stänger fönstret Lägg till personliga kalendrar visas det anslutna kontot i navigeringsfönstret i Kalender.
När du har lagt till en kalender kan du gå till kalenderlistan och ändra färg eller lägga till en amulett genom att använda Mer 
Obs!: Att lägga till en personlig kalender ger dig inte tillgång till e-post från ditt personliga konto. Bara kalendern läggs till i och den läggs bara till i Outlook på webben.
Om du vill ta bort den personliga kalendern går du till Kalender 
När du har anslutit din personliga kalender till arbets- eller skolkontot kan du skapa personliga avtalade tider från arbets- eller skolkalendern utan att öppna den personliga kalendern.
Skapa en avtalad tid eller ett möte i din personliga kalender från ditt arbets- eller skolkonto:
-
I Outlook på webben går du till Kalender

-
Lägg till en rubrik för din avtalade tid och välj sedan e-postadressen bredvid ikonen för Kalender, som visar kalendrar för båda kontona. Välj din personliga kalender. När du väljer en kalender ändrar händelsefönstret färg till färgen för den valda kalendern, och händelserna i planeringsrutnätet visar de händelser som redan finns i kalendern.
När du har anslutit din personliga kalender till arbets- eller skolkalendern inkluderas dina personliga händelser när andra visar din tillgänglighet. (Du kan stänga av det här alternativet.)
I den här kombinerade vyn kan du och andra se din faktiska tillgänglighet när de tittar i din kalender med schemaläggningsassistenten i Outlook. I schemaläggningsassistenten visas personliga händelser bara som Preliminärt, Upptagen eller Tillfälligt borta, utan information som rubrik eller plats, även om du har angett att din arbets- eller skolkalender ska dela all information eller om dina personliga händelser är inställda som offentliga.
I exemplet nedan har Christian en personlig händelse från 11:00 till 12:00. Även om han delar uppgifter om sina arbetskalendrar kan andra bara se hans personliga händelse som Upptagen.
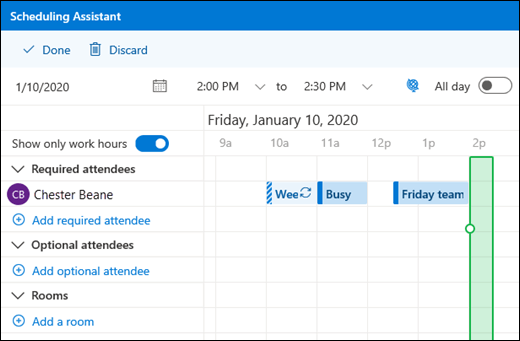
Obs!: När du lägger till en personlig kalender i ditt arbets- eller skolkonto aktiveras inkludering av personliga händelser som standard i din arbets- eller skoltillgänglighet. Du kan när som helst välja att inte inkludera personliga händelser genom att gå till Kalender 
Obs!: Bara händelser från den primära kalendern för ditt personliga konto visas i tillgängligheten. Händelser i sekundära kalendrar som du skapar eller lägger till visas inte.
Ta bort anslutningen mellan din personliga kalender och ditt arbets- eller skolkonto:
-
I Outlook på webben väljer du Kalender

-
Välj Ta bort. Din personliga kalender kopplas direkt bort från arbets- eller skolkontot.
Lägga till andra kalendrar
I Lägga till en kalender i Outlook på webben finns mer information om hur du lägger till kalendrar.
Mer information om hur du arbetar med flera kalendrar finns i Arbeta med flera kalendrar i Outlook på webben.










