Vi stöder för närvarande inte den här funktionen på Microsoft SwiftKey för Android.
1 – Vad är kamerafunktionen?
Kameran är ett enkelt sätt att lägga till GIF-filer och foton i dina meddelanden utan att lämna Microsoft SwiftKey-tangentbordet.Med själva kameran kan du:
-
Spela in en GIF genom att trycka länge på avtryckaren
Och
-
Ta ett foto genom att snabbt trycka på slutaren
Sedan kan du lägga till text i dina bilder eller ändra hastigheten om du har spelat in en GIF-fil.
Om du trycker på kameraikonen i verktygsfältet får du också snabb åtkomst till dina kamerabilder och andra platser som innehåller dina media (till exempel WhatsApp).
2 - Så här startar du kameran
Tryck bara på kameraikonen i verktygsfältet för att starta funktionen.
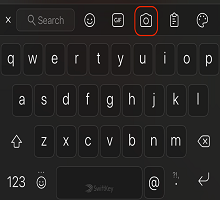
Så här skapar du en GIF
1. Tryck på kameraikonen.
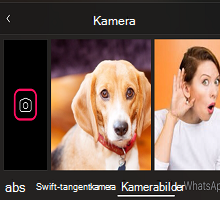
2. Håll ned slutarknappen för att börja spela in GIF-filen. Släpp när du är klar.
3. Om du vill lägga till text trycker du på platshållaren för att lägga till några ord, väljer teckensnitt och ändrar färg. Du kan också ändra hastigheten genom att justera skjutreglaget på rätt sätt.
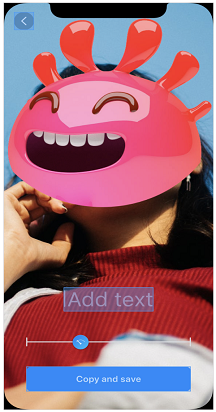
4. Tryck på Spara när du är klar.
5. GIF-filen kopieras automatiskt till Urklipp. Klistra in för att lägga till den i ett meddelande.
Så här tar du ett foto
1. Tryck på kameraikonen.
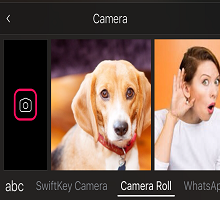
2. Tryck snabbt på avtryckaren för att ta ett foto.
3. Lägg till valfri text genom att trycka på platshållaren. Du kan också välja teckensnitt och färg.
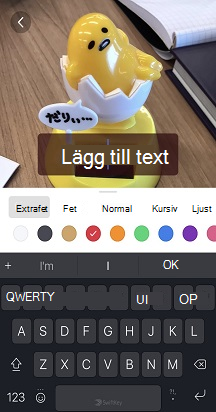
4. Tryck på Spara när du är klar.
5. Fotot kopieras automatiskt till Urklipp. Klistra in för att lägga till den i ett meddelande.
Obs! Du kan ta bort alla GIF-filer och foton som skapats med kameran. Tryck bara länge och tryck på kommandotolken Ta bort.
Infoga foton
Kamerafunktionen fungerar också som en genväg till alla dina foton som lagras på enheten.
1. I stället för att trycka på kameraikonen använder du rullningslisten för att bläddra igenom de olika platser där dina foton finns.
2. När du har hittat den du vill använda trycker du länge på den för att kopiera den till Urklipp.
3. Klistra in för att lägga till det i ett meddelande.










