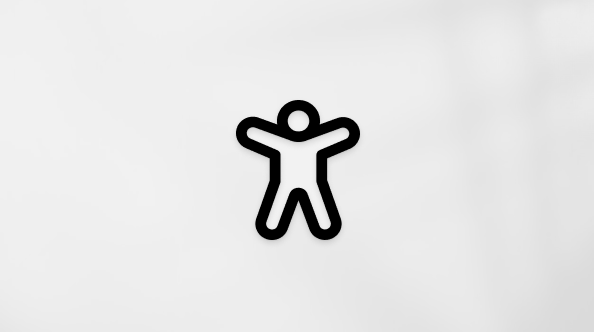Klassiska Felsökare för Outlook
I Få hjälp finns felsökare för klassiska Outlook som du kan köra för många vanliga scenarier. Dessa hjälper ofta till att lösa problem utan att behöva kontakta supporten. Om det finns en felsökare för ditt problem väljer du Start för att köra felsökaren.
Tillgängliga klassiska Felsökare för Outlook
Obs!: Felsökarna för Få hjälp gäller inte för nya Outlook för Windows. Kontrollera om den nya växlingsknappen för Outlook är aktiverad eller inaktiverad. Om den är aktiverad kan du läsa Felsöka problem med Outlook.
Använd den klassiska felsökaren för konfiguration av Outlook-profil för att konfigurera Microsoft 365-e-post i klassiska Outlook.
-
Starta appen Få hjälp .
-
I sökfältet anger du Konfigurera Microsoft 365-e-post i Outlook.
-
Följ anvisningarna.
Använd den klassiska startfelsökaren för Outlook för att lösa problem när klassisk Outlook för Windows inte kan starta.
-
Välj knappen nedan för att starta felsökaren.
-
Klicka på Öppna om du får ett popup-fönster som anger att Den här webbplatsen försöker öppna Få hjälp.
-
Följ anvisningarna i fönstret Få hjälp.
Viktigt!:
-
Du måste vara på Windows 10 eller senare för att kunna köra felsökaren.
-
Du måste ha samma Windows-dator som den klassiska Versionen av Outlook för att kunna köra felsökaren.
-
Felsökaren fungerar inte med nya Outlook för Windows.
Använd den klassiska felsökaren för autentiseringskontroll i Outlook för att lösa klassiska problem med lösenordsautentisering i Outlook.
-
Starta appen Få hjälp .
-
Ange lösenordsproblem för Outlook i sökfältet.
-
Följ anvisningarna.
Använd den klassiska felsökaren för Outlook-anslutning för att lösa tillfälliga anslutningsproblem.
-
Välj knappen nedan för att starta felsökaren.
-
Klicka på Öppna om du får ett popup-fönster som anger att Den här webbplatsen försöker öppna Få hjälp.
-
Följ anvisningarna i fönstret Få hjälp.
Viktigt!:
-
Du måste vara på Windows 10 eller senare för att kunna köra felsökaren.
-
Du måste ha samma Windows-dator som den klassiska Versionen av Outlook för att kunna köra felsökaren.
-
Felsökaren fungerar inte med nya Outlook för Windows.
Använd den klassiska felsökaren för avancerad diagnostik i Outlook för att skapa en detaljerad konfigurationsrapport.
-
Välj knappen nedan för att starta felsökaren.
-
Klicka på Öppna om du får ett popup-fönster som anger att Den här webbplatsen försöker öppna Få hjälp.
-
Följ anvisningarna i fönstret Få hjälp.
Viktigt!:
-
Du måste vara på Windows 10 eller senare för att kunna köra felsökaren.
-
Du måste ha samma Windows-dator som den klassiska Versionen av Outlook för att kunna köra felsökaren.
-
Felsökaren fungerar inte med nya Outlook för Windows.
Använd den klassiska felsökaren för kalenderkontroll i Outlook för att identifiera klassiska kalenderproblem i Outlook.
-
Starta appen Få hjälp .
-
Skriv Problem med att hitta Outlook-kalendern i sökfältet.
-
Följ anvisningarna.
Visa felsökarresultat
När du har kört felsökaren ger Få hjälp information om eventuella resultat och förslag på möjliga lösningar. Om något av dessa löser problemet stänger du appen och fortsätter att arbeta.