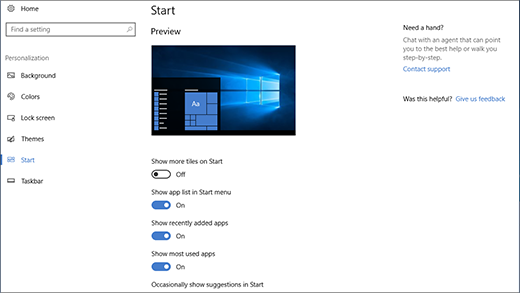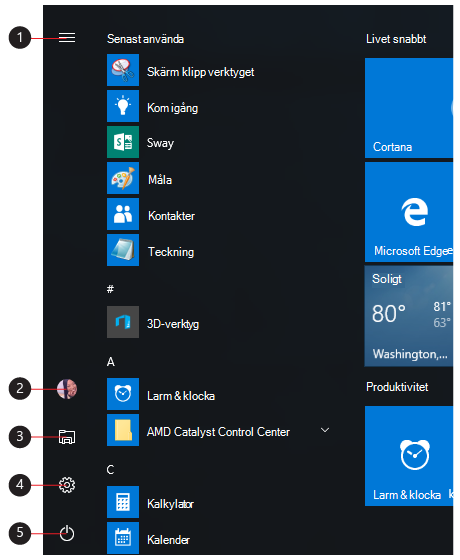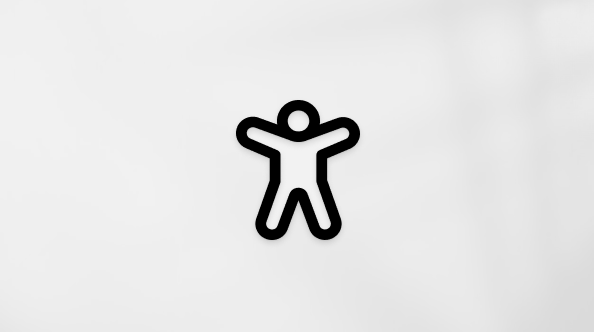Appar, inställningar, filer – allt finns på Start-menyn. Välj bara Start i Aktivitetsfältet. Gör den sedan till din genom att fästa appar och program.
Obs!: Elever som använder Windows 11 SE kan se ett annat urval av appar på Start-menyn. Appar hanteras av it-Admin. Mer information
Kom igång
Om du vill fästa dina favoritappar på Start-menyn väljer du och håller ned (eller högerklickar på) appen som du vill fästa. Välj sedan Fäst på Start .
Om du vill gruppera dina appar i mappar drar du bara en app ovanpå en annan med musen eller pekgester eller markerar appen med tangentbordet och använder Ctrl + Skift + <vänster - eller högerpil> tangentbordsgenväg.
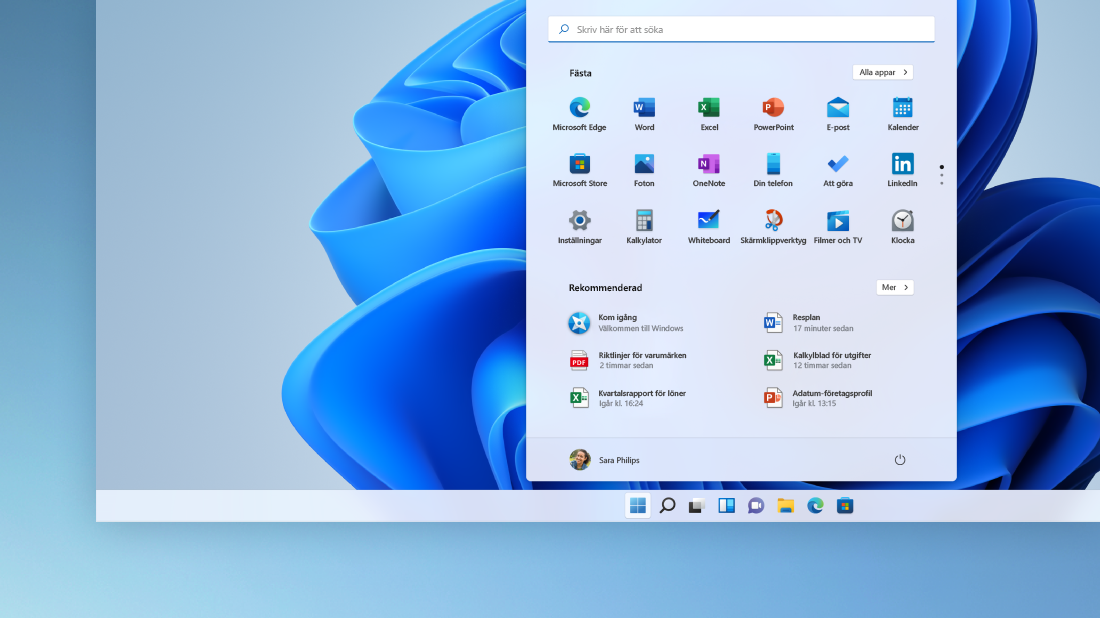
Appar och program finns nära till hands
Öppna appar som du använder ofta från avsnittet Fästa eller Rekommenderade på Start-menyn. Du kan gå till Alla appar och rulla nedåt i applistan för att se alla appar och program i alfabetisk ordning, från A till Xbox.
Logga ut eller växla konto
Lås eller logga ut från datorn, växla till ett annat konto eller ändra profilbilden genom att välja din bild (eller ikonen Konton, om du inte har lagt till en personlig bild) längst ned till vänster på Start-menyn.
När du är redo att gå ifrån datorn en stund kan du använda strömknappen längst ned till höger på Start-menyn för att försätt datorn i strömsparläge, starta om datorn eller stänga av den helt.
Om du vill ändra utseende på Start-menyn väljer du Start och sedan Inställningar > Anpassning > Start. Du kan sedan ändra vilka appar och mappar som visas på Start-menyn eller tilldela mer eller mindre utrymme till avsnitten Fästa och Rekommenderade.
Tips: Du kan också öppna Startinställningar genom att hålla ned och välja (eller högerklicka) på Själva Start-menyn och välja Startinställningar
Appar, inställningar, filer – allt finns på Start-menyn. Välj bara Start i Aktivitetsfältet.
Kom igång
Gör Start-menyn till din genom att fästa appar och program eller flytta och gruppera paneler. Om du behöver mer utrymme kan du ändra storlek på Start-menyn.
Appar och program finns nära till hands
Öppna Utforskaren, Inställningar och andra appar du använder ofta till vänster på Start-menyn. Bläddra nedåt i applistan för att se alla appar och program i bokstavsordning, från A till Ö.
|
|
Logga ut eller växla konto
Lås eller logga ut från datorn, växla till ett annat konto eller ändra profilbilden genom att välja bilden (eller ikonen Konto om du inte har lagt till en egen bild) till vänster på Start-menyn.
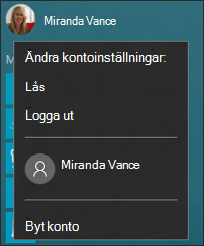
Om du vill gå ifrån datorn en stund kan du använda Av/på-knappen längst ned på Start-menyn för att försätta datorn i strömsparläge, starta om den eller stänga av den.
Om du vill ändra utseende på Start-menyn väljer du Start och sedan Inställningar > Anpassning > Start för att ändra vilka appar och mappar som visas på Start-menyn.