จัดการไฟล์และโฟลเดอร์ใน OneDrive
เลือกสิ่งที่ต้องการทำกับไฟล์
-
ใน OneDrive คลิกขวาที่ไฟล์
-
เลือกคำสั่ง
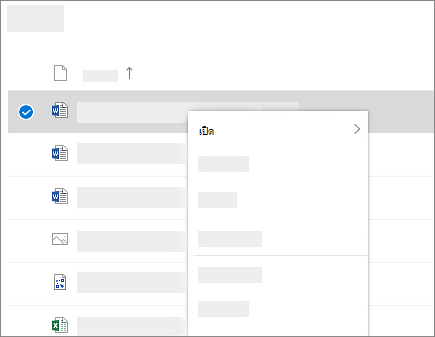
สร้างโฟลเดอร์
-
เลือก + เพิ่มโฟลเดอร์ > ใหม่
-
พิมพ์ชื่อสําหรับโฟลเดอร์และเลือกสีของโฟลเดอร์
-
เลือก สร้าง
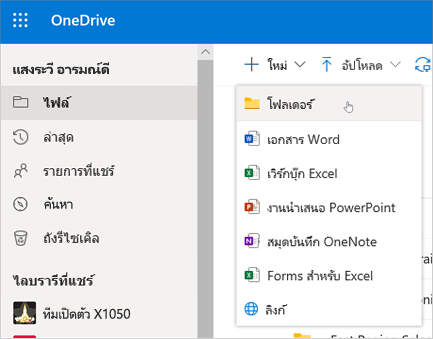
ค้นหาไฟล์
กําลังมองหาเอกสารเก่าอยู่ใช่ไหม การค้นหาเป็นเครื่องมือที่มีประสิทธิภาพในการค้นหาเอกสารออนไลน์ทั้งหมดของคุณ
-
พิมพ์คําหรือวลีในกล่องค้นหา
-
เลือกไฟล์ หรือกด Enter
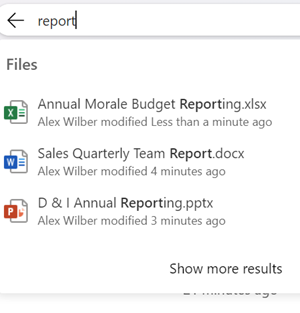
โฟลเดอร์พีซีที่สําคัญ (การสํารองข้อมูลอัตโนมัติ)
คุณสามารถสํารองข้อมูลไฟล์คอมพิวเตอร์ที่สําคัญบน OneDrive เช่น ไฟล์เดสก์ท็อป เอกสาร และรูปภาพ
-
เลือกระบบคลาวด์ของ OneDrive ในพื้นที่การแจ้งเตือนของคุณเพื่อแสดงป็อปอัพ OneDrive
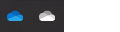
-
เลือกไอคอนวิธีใช้และการตั้งค่า OneDrive แล้วเลือก การตั้งค่า
-
ไปที่แท็บ บัญชี
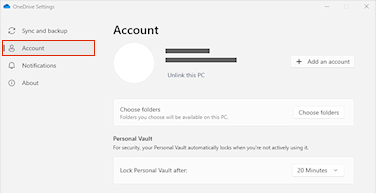
-
เลือกยกเลิกการลิงก์พีซีเครื่องนี้ จากนั้นเลือกยกเลิกการลิงก์บัญชี
บนแท็บ ซิงค์และ backup ให้เลือก จัดการการสํารองข้อมูล และทําตามคําแนะนํา
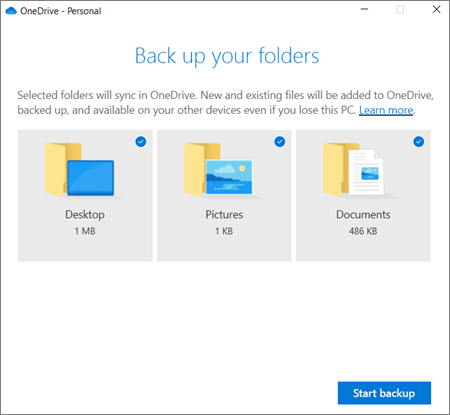
ตั้งค่า แอปการซิงค์ OneDrive ใน Windows
-
ถ้าคุณไม่มี Windows 10 หรือ 11, Microsoft 365 หรือ Office 2016 ให้ติดตั้งแอป การซิงค์สำหรับ OneDrive ใหม่สําหรับ Windows ถ้าคุณใช้ซอฟต์แวร์รุ่นล่าสุด คุณก็มี แอปการซิงค์ OneDrive เรียบร้อยแล้วและสามารถข้ามไปขั้นตอนที่ 2 ได้
-
เลือกปุ่ม เริ่ม ค้นหา OneDrive แล้วเปิดแอป
-
เมื่อการตั้งค่า OneDrive เริ่มต้นขึ้น ให้ใส่บัญชีที่ทำงานหรือโรงเรียนของคุณ แล้วเลือก ลงชื่อเข้าใช้
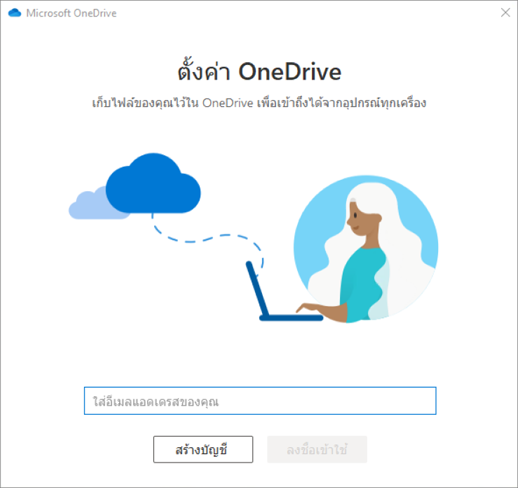
หมายเหตุ: ถ้าคุณมีบัญชีที่ลงชื่อเข้าใช้ OneDrive และคุณต้องการเพิ่มอีกหนึ่งบัญชี ให้เลือกไอคอนรูปเมฆของ OneDrive ในพื้นที่แจ้งเตือนของแถบงานของ Windows แล้วเลือก เพิ่มเติม > การตั้งค่า ใน การตั้งค่า ให้เลือก บัญชี แล้วเลือก เพิ่มบัญชี จากนั้นให้ลงชื่อเข้าใช้
สำหรับข้อมูลเพิ่มเติม ให้ดู ซิงค์ไฟล์กับ OneDrive ใน Windows
ตั้งค่า แอปการซิงค์ OneDrive บน Mac
-
สิ่งสำคัญ: ถ้าคุณกำลังใช้แอป OneDrive Mac Store ให้ถอนการติดตั้งก่อนที่จะติดตั้ง แอปการซิงค์ รุ่นล่าสุด
-
เริ่ม OneDrive โดยการกด cmd + Space เพื่อเปิดใช้คิวรีของสปอตไลต์และพิมพ์ OneDrive ซึ่งจะเริ่มการตั้งค่า OneDrive
-
ใส่บัญชีที่ทำงานหรือโรงเรียนของคุณ แล้วเลือก ลงชื่อเข้าใช้
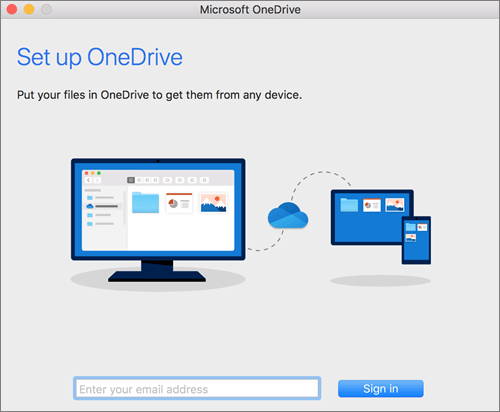
หมายเหตุ: ถ้าคุณมีบัญชีที่ลงชื่อเข้าใช้ OneDrive และคุณต้องการเพิ่มอีกหนึ่งบัญชี ให้เลือกไอคอนรูปเมฆของ OneDrive ในแถบเมนู คลิกที่จุดสามจุดเพื่อเปิดเมนู และเลือก การกำหนดลักษณะ คลิกแท็บ บัญชี เลือก เพิ่มบัญชี เพื่อเริ่มการตั้งค่า OneDrive จากนั้นให้ลงชื่อเข้าใช้
สำหรับข้อมูลเพิ่มเติม ให้ดู ซิงค์ไฟล์กับ OneDrive บน Mac OS X










