หัวข้อนี้จะให้คําแนะนําทีละขั้นตอนและหลักปฏิบัติที่ดีที่สุดเกี่ยวกับวิธีการทําให้เอกสาร Word ของคุณสามารถเข้าถึงได้และปลดล็อกเนื้อหาของคุณให้กับทุกคน รวมถึงผู้ทุพพลภาพ
คุณเรียนรู้ ตัวอย่างเช่น วิธีการทํางานกับตัวตรวจสอบการช่วยสําหรับการเข้าถึงเพื่อแก้ไขปัญหาการช่วยสําหรับการเข้าถึงในขณะที่คุณกําลังเขียนเอกสารของคุณ นอกจากนี้ คุณจะได้เรียนรู้วิธีการเพิ่มข้อความแสดงแทนลงในรูปภาพเพื่อให้ผู้คนที่ใช้โปรแกรมอ่านหน้าจอสามารถฟังว่ารูปภาพนั้นคืออะไร คุณยังสามารถเรียนรู้เกี่ยวกับวิธีการใช้ฟอนต์ สี และสไตล์เพื่อเพิ่มความครอบคลุมของเอกสาร Word ของคุณก่อนที่จะแชร์กับผู้อื่น
ในหัวข้อนี้
หลักปฏิบัติที่ดีที่สุดสําหรับการทําให้เอกสาร Word สามารถเข้าถึงได้
ตารางต่อไปนี้มีหลักปฏิบัติที่ดีที่สุดสําหรับการสร้างเอกสาร Word ที่สามารถเข้าถึงได้โดยบุคคลผู้ทุพพลภาพ
|
สิ่งที่ต้องแก้ไข |
วิธีค้นหา |
ทำไมต้องแก้ไข |
วิธีแก้ไข |
|---|---|---|---|
|
หลีกเลี่ยงปัญหาการช่วยสําหรับการเข้าถึงทั่วไป เช่น ไม่มีข้อความแสดงแทน (ข้อความแสดงแทน) และสีที่มีความคมชัดต่ํา |
ทําให้ทุกคนอ่านเอกสารของคุณได้ง่าย |
||
|
โดยทั่วไปให้หลีกเลี่ยงตารางถ้าเป็นไปได้และแสดงข้อมูลด้วยวิธีอื่น ถ้าคุณจําเป็นต้องใช้ตาราง ให้ใช้โครงสร้างตารางอย่างง่ายสําหรับข้อมูลเท่านั้น และระบุข้อมูลส่วนหัวของคอลัมน์ |
เมื่อต้องการตรวจสอบให้แน่ใจว่าตารางไม่มีเซลล์แยก เซลล์ที่ผสาน หรือตารางที่ซ้อนกัน ให้ใช้ ตัวตรวจสอบการช่วยสําหรับการเข้าถึง ตรวจดูตารางของคุณอย่างละเอียดเพื่อตรวจสอบว่าไม่มีแถวหรือคอลัมน์ว่างทั้งหมด |
โปรแกรมอ่านหน้าจอติดตามตําแหน่งในตารางโดยการนับเซลล์ตาราง ถ้าตารางซ้อนอยู่ภายในตารางอื่น หรือถ้าเซลล์ถูกผสานหรือแยก ตัวอ่านหน้าจอจะสูญเสียการนับจํานวนและไม่สามารถให้ข้อมูลที่เป็นประโยชน์เกี่ยวกับตารางหลังจุดนั้นได้ เซลล์ว่างในตารางอาจทําให้ผู้ใช้โปรแกรมอ่านหน้าจอเข้าใจผิดว่าไม่มีอะไรเพิ่มเติมในตาราง |
|
|
ใช้หัวเรื่องและสไตล์ที่มีอยู่แล้ว |
เมื่อต้องการตรวจสอบว่าลําดับของหัวเรื่องเป็นแบบตรรกะ ให้ตรวจดูสารบัญของเอกสารของคุณอย่างละเอียด |
เมื่อต้องการรักษาลําดับแท็บและทําให้โปรแกรมอ่านหน้าจออ่านเอกสารของคุณได้ง่ายขึ้น ให้ใช้ลําดับหัวเรื่องแบบตรรกะและเครื่องมือการจัดรูปแบบที่มีอยู่แล้วภายใน Word คุณยังสามารถใช้แบนเนอร์ย่อหน้าเพื่อจัดระเบียบเนื้อหาของคุณได้ |
ใช้ชื่อเรื่อง คําบรรยาย และสไตล์หัวเรื่องที่มีอยู่แล้วภายใน สร้างรายการที่สามารถเข้าถึงได้ |
|
รวมข้อความแสดงแทนกับภาพทั้งหมด |
เมื่อต้องการค้นหาข้อความแสดงแทนที่หายไป ให้ใช้ ตัวตรวจสอบการช่วยสําหรับการเข้าถึง |
ข้อความแสดงแทนจะช่วยให้บุคคลที่ไม่สามารถมองเห็นหน้าจอสามารถทำความเข้าใจสาระสำคัญในรูปภาพและสิ่งอื่นๆ |
|
|
เพิ่มข้อความไฮเปอร์ลิงก์ที่มีความหมายและคำแนะนำบนหน้าจอ |
เมื่อต้องการกำหนดให้ข้อความไฮเปอร์ลิงก์มีความหมายในตัวเอง และให้ข้อมูลที่ถูกต้องเกี่ยวกับเป้าหมายปลายทางแก่ผู้อ่าน ให้ตรวจดูเอกสารของคุณอย่างละเอียด |
บางครั้ง ผู้ที่ใช้โปรแกรมอ่านหน้าจออาจสแกนรายการลิงก์ |
เพิ่มข้อความไฮเปอร์ลิงก์ที่สามารถเข้าถึงได้และคําแนะนําบนหน้าจอ |
|
ทำให้แน่ใจว่า สีไม่ใช่การสื่อข้อมูลเพียงวิธีเดียวเท่านั้น |
เมื่อต้องการค้นหาอินสแตนซ์ของรหัสสี ให้ตรวจดูเอกสารของคุณอย่างละเอียด |
บุคคลที่ตาบอด มีความบกพร่องทางสายตา หรือตาบอดสีอาจพลาดความหมายที่สื่อด้วยสี |
|
|
ใช้ความคมชัดที่เพียงพอสำหรับข้อความและสีพื้นหลัง |
เมื่อต้องการค้นหาความคมชัดของสีไม่เพียงพอ ให้ใช้ ตัวตรวจสอบการช่วยสําหรับการเข้าถึง คุณยังสามารถค้นหาข้อความในเอกสารของคุณที่อ่านยาก หรือเพื่อแยกให้แตกต่างจากพื้นหลัง |
ถ้าเอกสารของคุณมีข้อความและพื้นหลังที่มีความแตกต่างกันมาก ผู้ใช้จะสามารถดูและใช้เนื้อหาได้มากขึ้น |
|
|
หลีกเลี่ยงการเขียนข้อมูลสําคัญในส่วนหัวกระดาษหรือท้ายกระดาษของเอกสาร |
หัวกระดาษและท้ายกระดาษจะปรากฏเฉพาะในมุมมองเค้าโครงเหมือนพิมพ์และตัวอย่างก่อนพิมพ์เท่านั้น ดับเบิลคลิกที่ หัวกระดาษ หรือ ท้ายกระดาษ เพื่อเปิดใช้งานและแก้ไขเนื้อหา |
ผู้ที่ใช้โปรแกรมอ่านหน้าจอจะพลาดข้อมูลสําคัญเนื่องจากโปรแกรมอ่านหน้าจอจะไม่สแกนส่วนหัวหรือส่วนท้าย |
ใช้ชื่อเรื่อง คําบรรยาย และสไตล์หัวเรื่องที่มีอยู่แล้วภายใน เพื่อรวมชื่อเรื่อง คําบรรยาย หมายเลขหน้า และข้อมูลสําคัญอื่นๆ ทั้งหมดในเนื้อความหลักของเอกสาร รวมข้อมูลที่ซ้ํากันในส่วนหัวกระดาษหรือท้ายกระดาษ |
ตรวจสอบการช่วยสําหรับการเข้าถึงขณะที่คุณทํางานใน Word
ตัวตรวจสอบการช่วยสําหรับการเข้าถึงเป็นเครื่องมือที่ตรวจสอบเนื้อหาของคุณและตั้งค่าสถานะปัญหาการช่วยสําหรับการเข้าถึง ซึ่งอธิบายว่าเหตุใดแต่ละปัญหาจึงอาจเป็นปัญหาที่อาจเกิดขึ้นสําหรับผู้ทุพพลภาพ ตัวตรวจสอบการช่วยสําหรับการเข้าถึงยังแนะนําวิธีที่คุณสามารถแก้ไขปัญหาที่ปรากฏ
ในWord ตัวตรวจสอบการช่วยสําหรับการเข้าถึงจะทํางานโดยอัตโนมัติในเบื้องหลังเมื่อคุณสร้างเอกสาร ถ้าตัวตรวจสอบการช่วยสําหรับการเข้าถึงตรวจพบปัญหาการช่วยสําหรับการเข้าถึง คุณจะได้รับตัวเตือนในแถบสถานะ
เมื่อต้องการเปิดตัวตรวจสอบการช่วยสําหรับการเข้าถึงด้วยตนเอง ให้เลือก ตรวจสอบ > ตรวจสอบการช่วยสําหรับการเข้าถึง บานหน้าต่าง การช่วยสําหรับการเข้าถึง จะเปิดขึ้น และตอนนี้คุณสามารถตรวจทานและแก้ไขปัญหาการช่วยสําหรับการเข้าถึงได้ สําหรับข้อมูลเพิ่มเติม ให้ไปที่ ปรับปรุงการช่วยสําหรับการเข้าถึงด้วยตัวตรวจสอบการช่วยสําหรับการเข้าถึง และ ตรวจสอบการช่วยสําหรับการเข้าถึงเอกสาร
หลีกเลี่ยงการใช้ตาราง
โดยทั่วไปให้หลีกเลี่ยงตารางถ้าเป็นไปได้และนําเสนอข้อมูลด้วยวิธีอื่น เช่น ย่อหน้าที่มีส่วนหัวและแบนเนอร์ ตารางที่มีความกว้างคงที่อาจอ่านได้ยากสําหรับผู้ที่ใช้แว่นขยาย เนื่องจากตารางดังกล่าวบังคับให้เนื้อหามีขนาดที่ระบุ ซึ่งทําให้ฟอนต์มีขนาดเล็กมาก ซึ่งบังคับให้ผู้ใช้แว่นขยายเลื่อนในแนวนอน โดยเฉพาะบนอุปกรณ์เคลื่อนที่
ถ้าคุณจําเป็นต้องใช้ตาราง ให้ใช้แนวทางต่อไปนี้เพื่อให้แน่ใจว่าตารางของคุณสามารถเข้าถึงได้มากที่สุด:
-
หลีกเลี่ยงตารางที่มีความกว้างคงที่
-
ตรวจสอบให้แน่ใจว่าตารางแสดงอย่างถูกต้องบนอุปกรณ์ทั้งหมด รวมถึงโทรศัพท์และแท็บเล็ต
-
ถ้าคุณมีไฮเปอร์ลิงก์ในตารางของคุณ ให้แก้ไขข้อความลิงก์เพื่อให้เหมาะสมและไม่ตัดกลางประโยค
-
ตรวจสอบให้แน่ใจว่าเอกสารนั้นอ่านได้ง่ายด้วยแว่นขยาย ส่งแบบร่างเอกสารถึงตัวคุณเอง และดูเอกสารบนอุปกรณ์เคลื่อนที่ เพื่อให้แน่ใจว่าบุคคลไม่จําเป็นต้องเลื่อนเอกสารในแนวนอนบนโทรศัพท์ เป็นต้น
ใช้ส่วนหัวของตาราง
โปรแกรมอ่านหน้าจอติดตามตําแหน่งในตารางโดยการนับเซลล์ตาราง ถ้าตารางซ้อนอยู่ภายในตารางอื่น หรือถ้าเซลล์ถูกผสานหรือแยก ตัวอ่านหน้าจอจะสูญเสียการนับจํานวนและไม่สามารถให้ข้อมูลที่เป็นประโยชน์เกี่ยวกับตารางหลังจุดนั้นได้ เซลล์ว่างในตารางอาจทําให้ผู้ใช้โปรแกรมอ่านหน้าจอเข้าใจผิดว่าไม่มีอะไรเพิ่มเติมในตาราง ใช้โครงสร้างตารางอย่างง่ายสําหรับข้อมูลเท่านั้น และระบุข้อมูลส่วนหัวของคอลัมน์ นอกจากนี้ โปรแกรมอ่านหน้าจอใช้จะข้อมูลส่วนหัวเพื่อระบุแถวและคอลัมน์
สําหรับคําแนะนําทีละขั้นตอนเกี่ยวกับวิธีการเพิ่มแถวส่วนหัวลงในตาราง ให้ไปที่ สร้างตารางที่สามารถเข้าถึงได้ใน Word
เมื่อต้องการตรวจสอบให้แน่ใจว่าตารางไม่มีเซลล์แยก เซลล์ที่ผสาน หรือตารางที่ซ้อนกัน ให้ใช้ ตัวตรวจสอบการช่วยสําหรับการเข้าถึง
ใช้ชื่อเรื่อง คําบรรยาย และสไตล์หัวเรื่องที่มีอยู่แล้วภายใน
ชื่อเรื่อง คําบรรยาย และหัวเรื่องมีไว้เพื่อการสแกน ทั้งทางสายตาและด้วยเทคโนโลยีอํานวยความสะดวก
ใช้สไตล์ ชื่อเรื่อง และ คําบรรยาย ที่มีอยู่แล้วภายในโดยเฉพาะสําหรับชื่อเรื่องและคําบรรยายของเอกสาร
หัวเรื่องจะอธิบายว่าส่วนเอกสารเกี่ยวกับอะไร ใช้สไตล์หัวเรื่องที่มีอยู่แล้วภายในและสร้างข้อความหัวเรื่องที่สื่อความหมายเพื่อให้ผู้ใช้โปรแกรมอ่านหน้าจอกําหนดโครงสร้างของเอกสารและนําทางหัวเรื่องได้ง่ายขึ้น
จัดระเบียบหัวเรื่องในลําดับตรรกะที่กําหนดไว้และไม่ข้ามระดับหัวเรื่อง ตัวอย่างเช่น ใช้หัวเรื่อง 1, หัวเรื่อง 2 แล้วจึงหัวเรื่อง 3 แทนที่จะใช้หัวเรื่อง 3, หัวเรื่อง 1 แล้วจึงหัวเรื่อง 2 จัดระเบียบข้อมูลในเอกสารของคุณเป็นกลุ่มเล็กๆ ตามอุดมคติแล้ว แต่ละหัวเรื่องจะมีเพียงสองสามย่อหน้า
สําหรับคําแนะนําทีละขั้นตอนเกี่ยวกับวิธีการใช้หัวเรื่องและสไตล์ ให้ไปที่ ปรับปรุงการช่วยสําหรับการเข้าถึงด้วยสไตล์หัวเรื่อง
สร้างแบนเนอร์ย่อหน้า
นอกจากการใช้หัวเรื่องเพื่อจัดระเบียบเนื้อหาในเอกสารของคุณแล้ว คุณยังสามารถสร้างแบนเนอร์ย่อหน้าได้ด้วย ในแบนเนอร์ย่อหน้า บล็อกสีพื้นหลังจะขยายไปตามความกว้างของเอกสาร และเน้นข้อความภายในแบนเนอร์ นี่เป็นทางเลือกที่ดีสําหรับตารางในการจัดระเบียบและแยกเนื้อหา
สําหรับคําแนะนําเกี่ยวกับวิธีการสร้างแบนเนอร์ย่อหน้า ให้ไปที่ นําการแรเงาไปใช้กับคําหรือย่อหน้า
เพิ่มข้อความแสดงแทนในภาพ
ข้อความแสดงแทนจะช่วยให้บุคคลที่ไม่สามารถมองเห็นหน้าจอสามารถทําความเข้าใจสิ่งที่สําคัญในเนื้อหาแบบเป็นภาพได้ เนื้อหาภาพประกอบด้วยรูปภาพ, กราฟิก SmartArt, รูปร่าง, กลุ่ม, แผนภูมิ, วัตถุฝังตัว, หมึก และวิดีโอ ในข้อความแสดงแทน อธิบายสั้นๆ เกี่ยวกับรูปภาพและกล่าวถึงจุดประสงค์ โปรแกรมอ่านหน้าจอจะอ่านข้อความเพื่ออธิบายรูปภาพให้กับผู้ใช้ที่ไม่สามารถมองเห็นรูปภาพ
หลีกเลี่ยงการใช้ข้อความในรูปภาพเป็นวิธีเดียวในการสื่อข้อมูลสําคัญ ถ้าคุณต้องใช้รูปภาพที่มีข้อความอยู่ภายใน ให้ทําซ้ําข้อความนั้นในเอกสาร ในข้อความแสดงแทน อธิบายสั้นๆ เกี่ยวกับรูปภาพและกล่าวถึงข้อความที่มีอยู่และความตั้งใจ
เคล็ดลับ: เมื่อต้องการเขียนข้อความแสดงแทนที่ดี ตรวจสอบให้แน่ใจว่าได้สื่อเนื้อหาและจุดประสงค์ของรูปภาพในลักษณะที่กระชับและไม่ชัดเจน ข้อความแสดงแทนไม่ควรยาวกว่าประโยคสั้นๆ หรือสองประโยค โดยส่วนใหญ่จะเป็นคําที่เลือกอย่างรอบคอบสองสามคํา อย่าใช้เนื้อหาข้อความรอบข้างซ้ำๆ เป็นข้อความแสดงแทนหรือใช้วลีที่อ้างอิงถึงรูป เช่น “กราฟิก” หรือ “รูป” สําหรับข้อมูลเพิ่มเติมเกี่ยวกับวิธีเขียนข้อความแสดงแทน ให้ไปที่ ทุกสิ่งที่คุณจําเป็นต้องทราบ เพื่อเขียนข้อความแสดงแทนที่มีประสิทธิภาพ
สําหรับคําแนะนําทีละขั้นตอนเกี่ยวกับวิธีการเพิ่มข้อความแสดงแทน ให้ไปที่ เพิ่มข้อความแสดงแทนลงในรูปร่าง รูปภาพ แผนภูมิ กราฟิก SmartArt หรือวัตถุอื่นๆ
เมื่อต้องการค้นหาข้อความแสดงแทนที่หายไป ให้ใช้ ตัวตรวจสอบการช่วยสําหรับการเข้าถึง
หมายเหตุ:
-
สําหรับเนื้อหาเสียงและวิดีโอ นอกเหนือจากข้อความแสดงแทน ให้ใส่คําอธิบายภาพทดแทนการได้ยินสําหรับบุคคลที่หูหนวกหรือผู้ที่มีความบกพร่องทางการได้ยิน
-
แทนที่จะจัดกลุ่มวัตถุในไดอะแกรม ให้ปรับไดอะแกรมให้ราบเป็นรูปภาพและเพิ่มข้อความแสดงแทนลงในรูปภาพ ถ้าคุณจัดกลุ่มวัตถุเหล่านั้น วัตถุลูกจะยังคงอยู่ในลําดับแท็บกับกลุ่ม
เพิ่มข้อความไฮเปอร์ลิงก์ที่สามารถเข้าถึงได้และคําแนะนําบนหน้าจอ
บางครั้ง ผู้ที่ใช้โปรแกรมอ่านหน้าจออาจสแกนรายการลิงก์ ลิงก์ควรสื่อข้อมูลที่ชัดเจนและแม่นยําเกี่ยวกับปลายทาง ตัวอย่างเช่น หลีกเลี่ยงการใช้ลิงก์ข้อความ เช่น "คลิกที่นี่" "ดูหน้านี้" "ไปที่นี่" หรือ "เรียนรู้เพิ่มเติม" แต่ให้ใส่ชื่อเต็มของหน้าปลายทางแทน คุณยังสามารถเพิ่มคำแนะนำบนหน้าจอที่จะปรากฎขึ้นเมื่อเคอร์เซอร์ของคุณโฮเวอร์อยู่เหนือข้อความหรือรูปภาพที่มีไฮเปอร์ลิงก์
เคล็ดลับ: ถ้าชื่อเรื่องบนหน้าปลายทางของไฮเปอร์ลิงก์แสดงข้อมูลสรุปที่ถูกต้องของสิ่งที่อยู่บนหน้า ให้ใช้ชื่อนั้นสําหรับข้อความไฮเปอร์ลิงก์ ตัวอย่างเช่น ข้อความไฮเปอร์ลิงก์นี้ตรงกับชื่อเรื่องบนหน้าปลายทาง: สร้างเพิ่มเติมด้วยเทมเพลต Microsoft
สําหรับคําแนะนําทีละขั้นตอนเกี่ยวกับวิธีการสร้างไฮเปอร์ลิงก์ที่สามารถเข้าถึงได้และคําแนะนําบนหน้าจอ ให้ไปที่ สร้างลิงก์ที่สามารถเข้าถึงได้ใน Word และ สร้างหรือแก้ไขไฮเปอร์ลิงก์
ใช้รูปแบบและสีของฟอนต์ที่สามารถเข้าถึงได้
ฟอนต์ที่สามารถเข้าถึงได้จะไม่แยกหรือลดความเร็วในการอ่านของทุกคนที่อ่านเอกสาร รวมถึงผู้ที่มีความบกพร่องด้านการมองเห็นหรือการอ่านหรือผู้พิการทางสายตา ฟอนต์ที่ถูกต้องช่วยเพิ่มความง่ายในการอ่านและอ่านเอกสารได้
สําหรับคําแนะนําเกี่ยวกับวิธีการเปลี่ยนฟอนต์เริ่มต้น ให้ไปที่ เปลี่ยนฟอนต์เริ่มต้นใน Word
ใช้รูปแบบฟอนต์ที่สามารถเข้าถึงได้
นี่คือแนวทางบางอย่างที่ควรพิจารณา:
-
เมื่อต้องการลดปริมาณการอ่าน ให้เลือกฟอนต์ Sans Serif ที่คุ้นเคย เช่น Arial หรือ Calibri หลีกเลี่ยงการใช้ตัวพิมพ์ใหญ่ทั้งหมดและตัวเอียงหรือการขีดเส้นใต้มากเกินไป
-
บุคคลที่มีความบกพร่องด้านการมองเห็นอาจพลาดความหมายที่สื่อด้วยสีบางสี ตัวอย่างเช่น เพิ่มการขีดเส้นใต้ให้กับข้อความไฮเปอร์ลิงก์ที่ใส่รหัสสีเพื่อให้บุคคลที่ตาบอดสีทราบว่าข้อความนั้นถูกลิงก์แม้ว่าพวกเขาจะไม่เห็นสีก็ตาม
-
สําหรับหัวเรื่อง ให้พิจารณาการเพิ่มตัวหนาหรือใช้ฟอนต์ขนาดใหญ่
-
เพิ่มรูปร่างถ้ามีการใช้สีเพื่อระบุสถานะ ตัวอย่างเช่น เพิ่มสัญลักษณ์เครื่องหมายถูก


ใช้สีฟอนต์ที่สามารถเข้าถึงได้
ข้อความในเอกสารของคุณควรสามารถอ่านได้ในโหมดความคมชัดสูง ตัวอย่างเช่น ใช้สีสว่างหรือแบบแผนชุดสีความคมชัดสูงซึ่งตรงข้ามกับสเปกตรัมสี แบบแผนสีขาวและดําทําให้บุคคลที่ตาบอดสีสามารถแยกความแตกต่างระหว่างข้อความและรูปร่างได้ง่ายขึ้น
นี่คือแนวทางบางอย่างที่ควรพิจารณา:
-
เพื่อให้แน่ใจว่าข้อความแสดงอย่างเหมาะสมในโหมดความคมชัดสูง ให้ใช้การตั้งค่า อัตโนมัติ สําหรับสีฟอนต์ สําหรับคําแนะนําเกี่ยวกับวิธีการเปลี่ยนสีฟอนต์ในWord ให้ไปที่ เปลี่ยนสีฟอนต์
-
ใช้ ตัวตรวจสอบการช่วยสําหรับการเข้าถึงเพื่อวิเคราะห์เอกสารและค้นหาความคมชัดของสีที่ไม่เพียงพอ เครื่องมือจะตรวจสอบสีข้อความในเอกสารตามสีของหน้า พื้นหลังของเซลล์ตาราง เน้น สีเติมกล่องข้อความ แรเงาย่อหน้า สีเติมรูปร่างและ SmartArt หัวกระดาษและท้ายกระดาษ และลิงก์
-
ใช้ ตัววิเคราะห์ความคมชัดของสี ซึ่งเป็นแอปฟรีที่วิเคราะห์สีและความเปรียบต่าง และแสดงผลลัพธ์เกือบจะในทันที
สร้างรายการที่สามารถเข้าถึงได้
เมื่อต้องการทําให้โปรแกรมอ่านหน้าจออ่านเอกสารของคุณได้ง่ายขึ้น ให้จัดระเบียบข้อมูลในเอกสารของคุณลงในกลุ่มขนาดเล็ก เช่น รายการสัญลักษณ์แสดงหัวข้อย่อยหรือลําดับเลข
ออกแบบรายการ เพื่อให้คุณไม่จําเป็นต้องเพิ่มย่อหน้าธรรมดาโดยไม่มีสัญลักษณ์แสดงหัวข้อย่อยหรือลําดับเลขตรงกลางของรายการ ถ้ารายการของคุณถูกแบ่งด้วยย่อหน้าธรรมดา โปรแกรมอ่านหน้าจอบางโปรแกรมอาจประกาศจํานวนข้อมูลในรายการไม่ถูกต้อง นอกจากนี้ ผู้ใช้อาจได้ยินเสียงตรงกลางรายการว่าพวกเขาออกจากรายการ
สําหรับคําแนะนําทีละขั้นตอนเกี่ยวกับวิธีการสร้างรายการ ให้ไปที่ สร้างรายการสัญลักษณ์แสดงหัวข้อย่อยหรือลําดับเลข
ปรับช่องว่างระหว่างประโยคและย่อหน้า
ผู้ที่มีความพิการทางสายตาอธิบายว่าเห็นข้อความ "ว่ายน้ําด้วยกัน" บนหน้า (การบีบอัดข้อความหนึ่งบรรทัดในบรรทัดด้านล่าง) ซึ่งมักจะเห็นข้อความผสานกันหรือผิดเพี้ยน เพื่อลดภาระการอ่าน คุณสามารถเพิ่มพื้นที่ว่างระหว่างประโยคและย่อหน้าได้
สําหรับคําแนะนําทีละขั้นตอนเกี่ยวกับวิธีการปรับระยะห่าง ให้ไปที่ ปรับการเยื้องและระยะห่างใน Word
ทดสอบการช่วยสําหรับการเข้าถึงด้วยโปรแกรมช่วยอ่าน
ลองอ่านเอกสารด้วยโปรแกรมช่วยอ่านเพื่อตรวจสอบลักษณะของเอกสาร
-
ในเอกสารของคุณ ให้เลือก มุมมอง > โปรแกรมช่วยอ่าน
-
บนแท็บ โปรแกรมช่วยอ่าน ให้เลือก การอ่านออกเสียง
-
เมื่อต้องการออกจากโปรแกรมช่วยอ่าน ให้เลือก ปิดโปรแกรมช่วยอ่าน
ดูเพิ่มเติม
ในหัวข้อนี้
หลักปฏิบัติที่ดีที่สุดสําหรับการทําให้เอกสาร Word สามารถเข้าถึงได้
ตารางต่อไปนี้มีหลักปฏิบัติที่ดีที่สุดสําหรับการสร้างเอกสาร Word ที่สามารถเข้าถึงได้โดยบุคคลผู้ทุพพลภาพ
|
สิ่งที่ต้องแก้ไข |
วิธีค้นหา |
ทำไมต้องแก้ไข |
วิธีแก้ไข |
|---|---|---|---|
|
หลีกเลี่ยงปัญหาการช่วยสําหรับการเข้าถึงทั่วไป เช่น ไม่มีข้อความแสดงแทน (ข้อความแสดงแทน) และสีที่มีความคมชัดต่ํา |
ทําให้ทุกคนอ่านเอกสารของคุณได้ง่าย |
||
|
โดยทั่วไปให้หลีกเลี่ยงตารางถ้าเป็นไปได้และแสดงข้อมูลด้วยวิธีอื่น ถ้าคุณจําเป็นต้องใช้ตาราง ให้ใช้โครงสร้างตารางอย่างง่ายสําหรับข้อมูลเท่านั้น และระบุข้อมูลส่วนหัวของคอลัมน์ |
เมื่อต้องการตรวจสอบให้แน่ใจว่าตารางไม่มีเซลล์แยก เซลล์ที่ผสาน หรือตารางที่ซ้อนกัน ให้ใช้ ตัวตรวจสอบการช่วยสําหรับการเข้าถึง ตรวจดูตารางของคุณอย่างละเอียดเพื่อตรวจสอบว่าไม่มีแถวหรือคอลัมน์ว่างทั้งหมด |
โปรแกรมอ่านหน้าจอติดตามตําแหน่งในตารางโดยการนับเซลล์ตาราง ถ้าตารางซ้อนอยู่ภายในตารางอื่น หรือถ้าเซลล์ถูกผสานหรือแยก ตัวอ่านหน้าจอจะสูญเสียการนับจํานวนและไม่สามารถให้ข้อมูลที่เป็นประโยชน์เกี่ยวกับตารางหลังจุดนั้นได้ เซลล์ว่างในตารางอาจทําให้ผู้ใช้โปรแกรมอ่านหน้าจอเข้าใจผิดว่าไม่มีอะไรเพิ่มเติมในตาราง |
|
|
ใช้หัวเรื่องและสไตล์ที่มีอยู่แล้ว |
เมื่อต้องการตรวจสอบว่าลําดับของหัวเรื่องเป็นแบบตรรกะ ให้ตรวจดูสารบัญของเอกสารของคุณอย่างละเอียด |
เมื่อต้องการรักษาลําดับแท็บและทําให้โปรแกรมอ่านหน้าจออ่านเอกสารของคุณได้ง่ายขึ้น ให้ใช้ลําดับหัวเรื่องแบบตรรกะและเครื่องมือการจัดรูปแบบที่มีอยู่แล้วภายใน Word คุณยังสามารถใช้แบนเนอร์ย่อหน้าเพื่อจัดระเบียบเนื้อหาของคุณได้ |
ใช้ชื่อเรื่อง คําบรรยาย และสไตล์หัวเรื่องที่มีอยู่แล้วภายใน สร้างรายการที่สามารถเข้าถึงได้ |
|
รวมข้อความแสดงแทนกับภาพทั้งหมด |
เมื่อต้องการค้นหาข้อความแสดงแทนที่หายไป ให้ใช้ ตัวตรวจสอบการช่วยสำหรับการเข้าถึง |
ข้อความแสดงแทนจะช่วยให้บุคคลที่ไม่สามารถมองเห็นหน้าจอสามารถทำความเข้าใจสาระสำคัญในรูปภาพและสิ่งอื่นๆ |
|
|
เพิ่มข้อความไฮเปอร์ลิงก์ที่มีความหมายและคำแนะนำบนหน้าจอ |
เมื่อต้องการกำหนดให้ข้อความไฮเปอร์ลิงก์มีความหมายในตัวเอง และให้ข้อมูลที่ถูกต้องเกี่ยวกับเป้าหมายปลายทางแก่ผู้อ่าน ให้ตรวจดูเอกสารของคุณอย่างละเอียด |
บางครั้ง ผู้ที่ใช้โปรแกรมอ่านหน้าจออาจสแกนรายการลิงก์ |
เพิ่มข้อความไฮเปอร์ลิงก์ที่สามารถเข้าถึงได้และคําแนะนําบนหน้าจอ |
|
ทำให้แน่ใจว่า สีไม่ใช่การสื่อข้อมูลเพียงวิธีเดียวเท่านั้น |
เมื่อต้องการค้นหาอินสแตนซ์ของรหัสสี ให้ตรวจดูเอกสารของคุณอย่างละเอียด |
บุคคลที่ตาบอด มีความบกพร่องทางสายตา หรือตาบอดสีอาจพลาดความหมายที่สื่อด้วยสี |
|
|
ใช้ความคมชัดที่เพียงพอสำหรับข้อความและสีพื้นหลัง |
เมื่อต้องการค้นหาความคมชัดของสีไม่เพียงพอ ให้ใช้ ตัวตรวจสอบการช่วยสําหรับการเข้าถึง คุณยังสามารถค้นหาข้อความในเอกสารของคุณที่อ่านยาก หรือเพื่อแยกให้แตกต่างจากพื้นหลัง |
ถ้าเอกสารของคุณมีข้อความและพื้นหลังที่มีความแตกต่างกันมาก ผู้ใช้จะสามารถดูและใช้เนื้อหาได้มากขึ้น |
|
|
หลีกเลี่ยงการเขียนข้อมูลสําคัญในส่วนหัวกระดาษหรือท้ายกระดาษของเอกสาร |
หัวกระดาษและท้ายกระดาษจะปรากฏเฉพาะในมุมมองเค้าโครงเหมือนพิมพ์และตัวอย่างก่อนพิมพ์เท่านั้น ดับเบิลคลิกที่ หัวกระดาษ หรือ ท้ายกระดาษ เพื่อเปิดใช้งานและแก้ไขเนื้อหา |
ผู้ที่ใช้โปรแกรมอ่านหน้าจอจะพลาดข้อมูลสําคัญเนื่องจากโปรแกรมอ่านหน้าจอจะไม่สแกนส่วนหัวหรือส่วนท้าย |
ใช้ชื่อเรื่อง คําบรรยาย และสไตล์หัวเรื่องที่มีอยู่แล้วภายในเพื่อรวมชื่อเรื่อง คําบรรยาย หมายเลขหน้า และข้อมูลสําคัญอื่นๆ ทั้งหมดในเนื้อความหลักของเอกสาร รวมข้อมูลที่ซ้ํากันในส่วนหัวกระดาษหรือท้ายกระดาษ |
ตรวจสอบการช่วยสําหรับการเข้าถึงขณะที่คุณทํางานใน Word
ตัวตรวจสอบการช่วยสําหรับการเข้าถึงเป็นเครื่องมือที่ตรวจสอบเนื้อหาของคุณและตั้งค่าสถานะปัญหาการช่วยสําหรับการเข้าถึง ซึ่งอธิบายว่าเหตุใดแต่ละปัญหาจึงอาจเป็นปัญหาที่อาจเกิดขึ้นสําหรับผู้ทุพพลภาพ ตัวตรวจสอบการช่วยสําหรับการเข้าถึงยังแนะนําวิธีที่คุณสามารถแก้ไขปัญหาที่ปรากฏ
ในWord ตัวตรวจสอบการช่วยสําหรับการเข้าถึงจะทํางานโดยอัตโนมัติในเบื้องหลังเมื่อคุณสร้างเอกสาร ถ้าตัวตรวจสอบการช่วยสําหรับการเข้าถึงตรวจพบปัญหาการช่วยสําหรับการเข้าถึง คุณจะได้รับตัวเตือนในแถบสถานะ
เมื่อต้องการเปิดตัวตรวจสอบการช่วยสําหรับการเข้าถึงด้วยตนเอง ให้เลือก ตรวจสอบ > ตรวจสอบการช่วยสําหรับการเข้าถึง บานหน้าต่าง การช่วยสําหรับการเข้าถึง จะเปิดขึ้น และตอนนี้คุณสามารถตรวจทานและแก้ไขปัญหาการช่วยสําหรับการเข้าถึงได้ สําหรับข้อมูลเพิ่มเติม ให้ไปที่ ปรับปรุงการช่วยสําหรับการเข้าถึงด้วยตัวตรวจสอบการช่วยสําหรับการเข้าถึง และ ตรวจสอบการช่วยสําหรับการเข้าถึงเอกสาร
หลีกเลี่ยงการใช้ตาราง
โดยทั่วไปให้หลีกเลี่ยงตารางถ้าเป็นไปได้และนําเสนอข้อมูลด้วยวิธีอื่น เช่น ย่อหน้าที่มีส่วนหัวและแบนเนอร์ ถ้าคุณจําเป็นต้องใช้ตาราง ให้ใช้แนวทางต่อไปนี้เพื่อให้แน่ใจว่าตารางของคุณสามารถเข้าถึงได้มากที่สุด:
-
หลีกเลี่ยงตารางที่มีความกว้างคงที่
-
ตรวจสอบให้แน่ใจว่าตารางแสดงอย่างถูกต้องบนอุปกรณ์ทั้งหมด รวมถึงโทรศัพท์และแท็บเล็ต
-
ถ้าคุณมีไฮเปอร์ลิงก์ในตารางของคุณ ให้แก้ไขข้อความลิงก์เพื่อให้เหมาะสมและไม่ตัดกลางประโยค
-
ตรวจสอบให้แน่ใจว่าเอกสารนั้นอ่านได้ง่ายด้วยแว่นขยาย ส่งแบบร่างเอกสารถึงตัวคุณเอง และดูเอกสารบนอุปกรณ์เคลื่อนที่ เพื่อให้แน่ใจว่าบุคคลไม่จําเป็นต้องเลื่อนเอกสารในแนวนอนบนโทรศัพท์ เป็นต้น
ใช้ส่วนหัวของตาราง
โปรแกรมอ่านหน้าจอติดตามตําแหน่งในตารางโดยการนับเซลล์ตาราง ถ้าตารางซ้อนอยู่ภายในตารางอื่น หรือถ้าเซลล์ถูกผสานหรือแยก ตัวอ่านหน้าจอจะสูญเสียการนับจํานวนและไม่สามารถให้ข้อมูลที่เป็นประโยชน์เกี่ยวกับตารางหลังจุดนั้นได้ เซลล์ว่างในตารางอาจทําให้ผู้ใช้โปรแกรมอ่านหน้าจอเข้าใจผิดว่าไม่มีอะไรเพิ่มเติมในตาราง ใช้โครงสร้างตารางอย่างง่ายสําหรับข้อมูลเท่านั้น และระบุข้อมูลส่วนหัวของคอลัมน์ นอกจากนี้ โปรแกรมอ่านหน้าจอใช้จะข้อมูลส่วนหัวเพื่อระบุแถวและคอลัมน์
เมื่อต้องการตรวจสอบให้แน่ใจว่าตารางไม่มีเซลล์แยก เซลล์ที่ผสาน หรือตารางที่ซ้อนกัน ให้ใช้ ตัวตรวจสอบการช่วยสําหรับการเข้าถึง
ใช้ชื่อเรื่อง คําบรรยาย และสไตล์หัวเรื่องที่มีอยู่แล้วภายใน
ชื่อเรื่อง คําบรรยาย และหัวเรื่องมีไว้เพื่อการสแกน ทั้งทางสายตาและด้วยเทคโนโลยีอํานวยความสะดวก
ใช้สไตล์ ชื่อเรื่อง และ คําบรรยาย ที่มีอยู่แล้วภายในโดยเฉพาะสําหรับชื่อเรื่องและคําบรรยายของเอกสาร
หัวเรื่องจะอธิบายว่าส่วนเอกสารเกี่ยวกับอะไร ใช้สไตล์หัวเรื่องที่มีอยู่แล้วภายในและสร้างข้อความหัวเรื่องที่สื่อความหมายเพื่อให้ผู้ใช้โปรแกรมอ่านหน้าจอกําหนดโครงสร้างของเอกสารและนําทางหัวเรื่องได้ง่ายขึ้น
จัดระเบียบหัวเรื่องในลําดับตรรกะที่กําหนดไว้และไม่ข้ามระดับหัวเรื่อง ตัวอย่างเช่น ใช้หัวเรื่อง 1, หัวเรื่อง 2 แล้วจึงหัวเรื่อง 3 แทนที่จะใช้หัวเรื่อง 3, หัวเรื่อง 1 แล้วจึงหัวเรื่อง 2 จัดระเบียบข้อมูลในเอกสารของคุณเป็นกลุ่มเล็กๆ ตามอุดมคติแล้ว แต่ละหัวเรื่องจะมีเพียงสองสามย่อหน้า
สําหรับคําแนะนําทีละขั้นตอนเกี่ยวกับวิธีการใช้หัวเรื่องและสไตล์ ให้ไปที่ ปรับปรุงการช่วยสําหรับการเข้าถึงด้วยสไตล์หัวเรื่อง
สร้างแบนเนอร์ย่อหน้า
นอกจากการใช้หัวเรื่องเพื่อจัดระเบียบเนื้อหาในเอกสารของคุณแล้ว คุณยังสามารถสร้างแบนเนอร์ย่อหน้าได้ด้วย ในแบนเนอร์ย่อหน้า บล็อกสีพื้นหลังจะขยายไปตามความกว้างของเอกสาร และเน้นข้อความภายในแบนเนอร์ นี่เป็นทางเลือกที่ดีสําหรับตารางในการจัดระเบียบและแยกเนื้อหา
สําหรับคําแนะนําทีละขั้นตอนเกี่ยวกับวิธีการสร้างแบนเนอร์ย่อหน้า ให้ไปที่ นําการแรเงาไปใช้กับคําหรือย่อหน้า
เพิ่มข้อความแสดงแทนในภาพ
ข้อความแสดงแทนจะช่วยให้บุคคลที่ไม่สามารถมองเห็นหน้าจอสามารถทําความเข้าใจสิ่งที่สําคัญในเนื้อหาแบบเป็นภาพได้ เนื้อหาภาพประกอบด้วยรูปภาพ, กราฟิก SmartArt, รูปร่าง, กลุ่ม, แผนภูมิ, วัตถุฝังตัว, หมึก และวิดีโอ ในข้อความแสดงแทน อธิบายสั้นๆ เกี่ยวกับรูปภาพและกล่าวถึงจุดประสงค์ โปรแกรมอ่านหน้าจอจะอ่านข้อความเพื่ออธิบายรูปภาพให้กับผู้ใช้ที่ไม่สามารถมองเห็นรูปภาพ
หลีกเลี่ยงการใช้ข้อความในรูปภาพเป็นวิธีเดียวในการสื่อข้อมูลสําคัญ ถ้าคุณต้องใช้รูปภาพที่มีข้อความอยู่ภายใน ให้ทําซ้ําข้อความนั้นในเอกสาร ในข้อความแสดงแทน อธิบายสั้นๆ เกี่ยวกับรูปภาพและกล่าวถึงข้อความที่มีอยู่และความตั้งใจ
เคล็ดลับ: เมื่อต้องการเขียนข้อความแสดงแทนที่ดี ตรวจสอบให้แน่ใจว่าได้สื่อเนื้อหาและจุดประสงค์ของรูปภาพในลักษณะที่กระชับและไม่ชัดเจน ข้อความแสดงแทนไม่ควรยาวกว่าประโยคสั้นๆ หรือสองประโยค โดยส่วนใหญ่จะเป็นคําที่เลือกอย่างรอบคอบสองสามคํา อย่าใช้เนื้อหาข้อความรอบข้างซ้ำๆ เป็นข้อความแสดงแทนหรือใช้วลีที่อ้างอิงถึงรูป เช่น “กราฟิก” หรือ “รูป” สําหรับข้อมูลเพิ่มเติมเกี่ยวกับวิธีเขียนข้อความแสดงแทน ให้ไปที่ ทุกสิ่งที่คุณจําเป็นต้องทราบ เพื่อเขียนข้อความแสดงแทนที่มีประสิทธิภาพ
สําหรับคําแนะนําทีละขั้นตอนเกี่ยวกับวิธีการเพิ่มข้อความแสดงแทน ให้ไปที่ เพิ่มข้อความแสดงแทนลงในรูปร่าง รูปภาพ แผนภูมิ กราฟิก SmartArt หรือวัตถุอื่นๆ
เมื่อต้องการค้นหาข้อความแสดงแทนที่หายไป ให้ใช้ ตัวตรวจสอบการช่วยสําหรับการเข้าถึง
หมายเหตุ:
-
สําหรับเนื้อหาเสียงและวิดีโอ นอกเหนือจากข้อความแสดงแทน ให้ใส่คําอธิบายภาพทดแทนการได้ยินสําหรับบุคคลที่หูหนวกหรือผู้ที่มีความบกพร่องทางการได้ยิน
-
แทนที่จะจัดกลุ่มวัตถุในไดอะแกรม ให้ปรับไดอะแกรมให้ราบเป็นรูปภาพและเพิ่มข้อความแสดงแทนลงในรูปภาพ ถ้าคุณจัดกลุ่มวัตถุเหล่านั้น วัตถุลูกจะยังคงอยู่ในลําดับแท็บกับกลุ่ม
เพิ่มข้อความไฮเปอร์ลิงก์ที่สามารถเข้าถึงได้และคําแนะนําบนหน้าจอ
บางครั้ง ผู้ที่ใช้โปรแกรมอ่านหน้าจออาจสแกนรายการลิงก์ ลิงก์ควรสื่อข้อมูลที่ชัดเจนและแม่นยําเกี่ยวกับปลายทาง ตัวอย่างเช่น หลีกเลี่ยงการใช้ลิงก์ข้อความ เช่น "คลิกที่นี่" "ดูหน้านี้" "ไปที่นี่" หรือ "เรียนรู้เพิ่มเติม" แต่ให้ใส่ชื่อเต็มของหน้าปลายทางแทน คุณยังสามารถเพิ่มคำแนะนำบนหน้าจอที่จะปรากฎขึ้นเมื่อเคอร์เซอร์ของคุณโฮเวอร์อยู่เหนือข้อความหรือรูปภาพที่มีไฮเปอร์ลิงก์
เคล็ดลับ: ถ้าชื่อเรื่องบนหน้าปลายทางของไฮเปอร์ลิงก์แสดงข้อมูลสรุปที่ถูกต้องของสิ่งที่อยู่บนหน้า ให้ใช้ชื่อนั้นสําหรับข้อความไฮเปอร์ลิงก์ ตัวอย่างเช่น ข้อความไฮเปอร์ลิงก์นี้ตรงกับชื่อเรื่องบนหน้าปลายทาง: สร้างเพิ่มเติมด้วยเทมเพลต Microsoft
สําหรับคําแนะนําทีละขั้นตอนเกี่ยวกับวิธีการสร้างไฮเปอร์ลิงก์ที่สามารถเข้าถึงได้และคําแนะนําบนหน้าจอ ให้ไปที่ สร้างลิงก์ที่สามารถเข้าถึงได้ใน Word และ สร้างหรือแก้ไขไฮเปอร์ลิงก์
ใช้รูปแบบและสีของฟอนต์ที่สามารถเข้าถึงได้
ฟอนต์ที่สามารถเข้าถึงได้จะไม่แยกหรือลดความเร็วในการอ่านของทุกคนที่อ่านเอกสาร รวมถึงผู้ที่มีความบกพร่องด้านการมองเห็นหรือการอ่านหรือผู้พิการทางสายตา ฟอนต์ที่ถูกต้องช่วยเพิ่มความง่ายในการอ่านและอ่านเอกสารได้
สําหรับคําแนะนําทีละขั้นตอนเกี่ยวกับวิธีการเปลี่ยนฟอนต์เริ่มต้น ให้ไปที่ เปลี่ยนฟอนต์เริ่มต้นใน Word
ใช้รูปแบบฟอนต์ที่สามารถเข้าถึงได้
นี่คือแนวทางบางอย่างที่ควรพิจารณา:
-
เมื่อต้องการลดปริมาณการอ่าน ให้เลือกฟอนต์ Sans Serif ที่คุ้นเคย เช่น Arial หรือ Calibri หลีกเลี่ยงการใช้ตัวพิมพ์ใหญ่ทั้งหมดและตัวเอียงหรือการขีดเส้นใต้มากเกินไป
-
บุคคลที่มีความบกพร่องด้านการมองเห็นอาจพลาดความหมายที่สื่อด้วยสีบางสี ตัวอย่างเช่น เพิ่มการขีดเส้นใต้ให้กับข้อความไฮเปอร์ลิงก์ที่ใส่รหัสสีเพื่อให้บุคคลที่ตาบอดสีทราบว่าข้อความนั้นถูกลิงก์แม้ว่าพวกเขาจะไม่เห็นสีก็ตาม
-
สําหรับหัวเรื่อง ให้พิจารณาการเพิ่มตัวหนาหรือใช้ฟอนต์ขนาดใหญ่
-
เพิ่มรูปร่างถ้ามีการใช้สีเพื่อระบุสถานะ ตัวอย่างเช่น เพิ่มสัญลักษณ์เครื่องหมายถูก


ใช้สีฟอนต์ที่สามารถเข้าถึงได้
ข้อความในเอกสารของคุณควรสามารถอ่านได้ในโหมดความคมชัดสูง ตัวอย่างเช่น ใช้สีสว่างหรือแบบแผนชุดสีความคมชัดสูงซึ่งตรงข้ามกับสเปกตรัมสี แบบแผนสีขาวและดําทําให้บุคคลที่ตาบอดสีสามารถแยกความแตกต่างระหว่างข้อความและรูปร่างได้ง่ายขึ้น
นี่คือแนวทางบางอย่างที่ควรพิจารณา:
-
เพื่อให้แน่ใจว่าข้อความแสดงอย่างเหมาะสมในโหมดความคมชัดสูง ให้ใช้การตั้งค่า อัตโนมัติ สําหรับสีฟอนต์ สําหรับคําแนะนําทีละขั้นตอนเกี่ยวกับวิธีการเปลี่ยนสีฟอนต์ในWord ให้ไปที่ เปลี่ยนสีฟอนต์
-
ใช้ ตัวตรวจสอบการช่วยสําหรับการเข้าถึง เพื่อวิเคราะห์เอกสารและค้นหาความคมชัดของสีที่ไม่เพียงพอ เครื่องมือจะตรวจสอบสีข้อความในเอกสารตามสีของหน้า พื้นหลังของเซลล์ตาราง เน้น สีเติมกล่องข้อความ แรเงาย่อหน้า สีเติมรูปร่างและ SmartArt หัวกระดาษและท้ายกระดาษ และลิงก์
-
ใช้ ตัววิเคราะห์ความคมชัดของสี ซึ่งเป็นแอปฟรีที่วิเคราะห์สีและความเปรียบต่าง และแสดงผลลัพธ์เกือบจะในทันที
สร้างรายการที่สามารถเข้าถึงได้
เมื่อต้องการทําให้โปรแกรมอ่านหน้าจออ่านเอกสารของคุณได้ง่ายขึ้น ให้จัดระเบียบข้อมูลในเอกสารของคุณลงในกลุ่มขนาดเล็ก เช่น รายการสัญลักษณ์แสดงหัวข้อย่อยหรือลําดับเลข
ออกแบบรายการ เพื่อให้คุณไม่จําเป็นต้องเพิ่มย่อหน้าธรรมดาโดยไม่มีสัญลักษณ์แสดงหัวข้อย่อยหรือลําดับเลขตรงกลางของรายการ ถ้ารายการของคุณถูกแบ่งด้วยย่อหน้าธรรมดา โปรแกรมอ่านหน้าจอบางโปรแกรมอาจประกาศจํานวนข้อมูลในรายการไม่ถูกต้อง นอกจากนี้ ผู้ใช้อาจได้ยินเสียงตรงกลางรายการว่าพวกเขาออกจากรายการ
สําหรับคําแนะนําทีละขั้นตอนเกี่ยวกับวิธีการสร้างรายการ ให้ไปที่ สร้างรายการสัญลักษณ์แสดงหัวข้อย่อยหรือลําดับเลข
ปรับช่องว่างระหว่างประโยคและย่อหน้า
ผู้ที่มีความพิการทางสายตาอธิบายว่าเห็นข้อความ "ว่ายน้ําด้วยกัน" บนหน้า (การบีบอัดข้อความหนึ่งบรรทัดในบรรทัดด้านล่าง) ซึ่งมักจะเห็นข้อความผสานกันหรือผิดเพี้ยน เพื่อลดภาระการอ่าน คุณสามารถเพิ่มพื้นที่ว่างระหว่างประโยคและย่อหน้าได้
สําหรับคําแนะนําทีละขั้นตอนเกี่ยวกับวิธีการปรับระยะห่าง ให้ไปที่ ปรับการเยื้องและระยะห่างใน Word
ทดสอบการช่วยสําหรับการเข้าถึงด้วยโปรแกรมช่วยอ่าน
ลองอ่านเอกสารด้วยโปรแกรมช่วยอ่านเพื่อตรวจสอบลักษณะของเอกสาร
-
ในเอกสารของคุณ ให้เลือก มุมมอง > โปรแกรมช่วยอ่าน
-
บนแท็บ โปรแกรมช่วยอ่าน ให้เลือก การอ่านออกเสียง
-
เมื่อต้องการออกจากโปรแกรมช่วยอ่าน ให้เลือก ปิดโปรแกรมช่วยอ่าน
ดูเพิ่มเติม
กฎสำหรับตัวตรวจสอบการช่วยสำหรับการเข้าถึง
ทุกสิ่งที่คุณจําเป็นต้องรู้เพื่อเขียนข้อความแสดงแทนที่มีประสิทธิภาพ
ทำให้ผู้พิการสามารถใช้งานเอกสาร Excel ของคุณได้อย่างง่ายดาย
ทำให้ผู้พิการสามารถใช้งานนำเสนอ PowerPoint ของคุณได้อย่างง่ายดาย
ในหัวข้อนี้
หลักปฏิบัติที่ดีที่สุดสําหรับการทําให้เอกสาร Word สามารถเข้าถึงได้
ตารางต่อไปนี้มีหลักปฏิบัติที่ดีที่สุดสําหรับการสร้างเอกสาร Word ที่สามารถเข้าถึงได้โดยบุคคลผู้ทุพพลภาพ
|
สิ่งที่ต้องแก้ไข |
ทำไมต้องแก้ไข |
วิธีแก้ไข |
|---|---|---|
|
โดยทั่วไปให้หลีกเลี่ยงตารางถ้าเป็นไปได้และแสดงข้อมูลด้วยวิธีอื่น ถ้าคุณจําเป็นต้องใช้ตาราง ให้ใช้โครงสร้างตารางอย่างง่ายสําหรับข้อมูลเท่านั้น และระบุข้อมูลส่วนหัวของคอลัมน์ |
โปรแกรมอ่านหน้าจอติดตามตําแหน่งในตารางโดยการนับเซลล์ตาราง นอกจากนี้ โปรแกรมอ่านหน้าจอใช้จะข้อมูลส่วนหัวเพื่อระบุแถวและคอลัมน์ |
|
|
ใช้หัวเรื่องและสไตล์ที่มีอยู่แล้ว |
เมื่อต้องการรักษาลําดับแท็บและทําให้โปรแกรมอ่านหน้าจออ่านเอกสารของคุณได้ง่ายขึ้น ให้ใช้ลําดับหัวเรื่องแบบตรรกะและเครื่องมือการจัดรูปแบบที่มีอยู่แล้วภายใน Word |
ใช้ชื่อเรื่อง คําบรรยาย และสไตล์หัวเรื่องที่มีอยู่แล้วภายใน |
|
รวมข้อความแสดงแทน (ข้อความแสดงแทน) กับภาพทั้งหมด |
ข้อความแสดงแทนจะช่วยให้บุคคลที่ไม่สามารถมองเห็นหน้าจอสามารถทำความเข้าใจสาระสำคัญในรูปภาพและสิ่งอื่นๆ |
|
|
เพิ่มข้อความไฮเปอร์ลิงก์ที่สื่อความหมาย |
บางครั้ง ผู้ที่ใช้โปรแกรมอ่านหน้าจออาจสแกนรายการลิงก์ |
|
|
ทำให้แน่ใจว่า สีไม่ใช่การสื่อข้อมูลเพียงวิธีเดียวเท่านั้น |
บุคคลที่ตาบอด มีความบกพร่องทางสายตา หรือตาบอดสีอาจพลาดความหมายที่สื่อด้วยสี |
|
|
ใช้ความคมชัดที่เพียงพอสำหรับข้อความและสีพื้นหลัง |
ถ้าเอกสารของคุณมีข้อความและพื้นหลังที่มีความแตกต่างกันมาก ผู้ใช้จะสามารถดูและใช้เนื้อหาได้มากขึ้น |
|
|
หลีกเลี่ยงการเขียนข้อมูลสําคัญในส่วนหัวกระดาษหรือท้ายกระดาษของเอกสาร |
ผู้ที่ใช้โปรแกรมอ่านหน้าจอจะพลาดข้อมูลสําคัญเนื่องจากโปรแกรมอ่านหน้าจอจะไม่สแกนส่วนหัวหรือส่วนท้าย |
ใช้ชื่อเรื่อง คําบรรยาย และสไตล์หัวเรื่องที่มีอยู่แล้วภายใน เพื่อรวมชื่อเรื่อง คําบรรยาย หมายเลขหน้า และข้อมูลสําคัญอื่นๆ ทั้งหมดในเนื้อความหลักของเอกสาร รวมข้อมูลที่ซ้ํากันในส่วนหัวกระดาษหรือท้ายกระดาษ |
หลีกเลี่ยงการใช้ตาราง
โดยทั่วไปให้หลีกเลี่ยงตารางถ้าเป็นไปได้และนําเสนอข้อมูลด้วยวิธีอื่น เช่น ย่อหน้าที่มีหัวเรื่อง ตารางที่มีความกว้างคงที่อาจอ่านได้ยากสําหรับผู้ที่ใช้แว่นขยาย เนื่องจากตารางดังกล่าวบังคับให้เนื้อหามีขนาดที่ระบุ ซึ่งทําให้ฟอนต์มีขนาดเล็กมาก ซึ่งบังคับให้ผู้ใช้แว่นขยายเลื่อนในแนวนอน โดยเฉพาะบนอุปกรณ์เคลื่อนที่
ถ้าคุณจําเป็นต้องใช้ตาราง ให้ใช้แนวทางต่อไปนี้เพื่อให้แน่ใจว่าตารางของคุณสามารถเข้าถึงได้มากที่สุด:
-
หลีกเลี่ยงตารางที่มีความกว้างคงที่
-
ตรวจสอบให้แน่ใจว่าตารางแสดงอย่างถูกต้องบนอุปกรณ์ทั้งหมด รวมถึงโทรศัพท์และแท็บเล็ต
-
ถ้าคุณมีไฮเปอร์ลิงก์ในตารางของคุณ ให้แก้ไขข้อความลิงก์เพื่อให้เหมาะสมและไม่ตัดกลางประโยค
-
ตรวจสอบให้แน่ใจว่าเอกสารนั้นอ่านได้ง่ายด้วยแว่นขยาย ส่งแบบร่างเอกสารถึงตัวคุณเอง และดูเอกสารบนอุปกรณ์เคลื่อนที่ เพื่อให้แน่ใจว่าบุคคลไม่จําเป็นต้องเลื่อนเอกสารในแนวนอนบนโทรศัพท์ เป็นต้น
ใช้ส่วนหัวของตาราง
โปรแกรมอ่านหน้าจอติดตามตําแหน่งในตารางโดยการนับเซลล์ตาราง ถ้าตารางซ้อนอยู่ภายในตารางอื่น หรือถ้าเซลล์ถูกผสานหรือแยก ตัวอ่านหน้าจอจะสูญเสียการนับจํานวนและไม่สามารถให้ข้อมูลที่เป็นประโยชน์เกี่ยวกับตารางหลังจุดนั้นได้ เซลล์ว่างในตารางอาจทําให้ผู้ใช้โปรแกรมอ่านหน้าจอเข้าใจผิดว่าไม่มีอะไรเพิ่มเติมในตาราง ใช้โครงสร้างตารางอย่างง่ายสําหรับข้อมูลเท่านั้น และระบุข้อมูลส่วนหัวของคอลัมน์ นอกจากนี้ โปรแกรมอ่านหน้าจอใช้จะข้อมูลส่วนหัวเพื่อระบุแถวและคอลัมน์
-
วางเคอร์เซอร์ที่ตำแหน่งใดก็ได้ในตาราง
-
ในแถบเครื่องมือเหนือคีย์บอร์ดบนหน้าจอ ให้เลือก

-
เลือก ตัวเลือกสไตล์ แล้วเลือก แถวส่วนหัว

-
ในตารางของคุณ ให้พิมพ์ส่วนหัวของคอลัมน์
ใช้ชื่อเรื่อง คําบรรยาย และสไตล์หัวเรื่องที่มีอยู่แล้วภายใน
ชื่อเรื่อง คําบรรยาย และหัวเรื่องมีไว้เพื่อการสแกน ทั้งทางสายตาและด้วยเทคโนโลยีอํานวยความสะดวก
ใช้สไตล์ ชื่อเรื่อง และ คําบรรยาย ที่มีอยู่แล้วภายในโดยเฉพาะสําหรับชื่อเรื่องและคําบรรยายของเอกสาร
หัวเรื่องจะอธิบายว่าส่วนเอกสารเกี่ยวกับอะไร ใช้สไตล์หัวเรื่องที่มีอยู่แล้วภายในและสร้างข้อความหัวเรื่องที่สื่อความหมายเพื่อให้ผู้ใช้โปรแกรมอ่านหน้าจอกําหนดโครงสร้างของเอกสารและนําทางหัวเรื่องได้ง่ายขึ้น
จัดระเบียบหัวเรื่องในลําดับตรรกะที่กําหนดไว้และไม่ข้ามระดับหัวเรื่อง ตัวอย่างเช่น ใช้หัวเรื่อง 1, หัวเรื่อง 2 แล้วจึงหัวเรื่อง 3 แทนที่จะใช้หัวเรื่อง 3, หัวเรื่อง 1 แล้วจึงหัวเรื่อง 2 จัดระเบียบข้อมูลในเอกสารของคุณเป็นกลุ่มเล็กๆ ตามอุดมคติแล้ว แต่ละหัวเรื่องจะมีเพียงสองสามย่อหน้า
-
เลือกข้อความที่คุณต้องการจัดรูปแบบ
-
ในแถบเครื่องมือเหนือคีย์บอร์ดบนหน้าจอ ให้เลือก

-
เปิดเมนูแท็บ แล้วเลือกแท็บ หน้าแรก
-
เลือก สไตล์ แล้วเลือกสไตล์ที่คุณต้องการ

เพิ่มข้อความแสดงแทนในภาพ
ข้อความแสดงแทนจะช่วยให้บุคคลที่ไม่สามารถมองเห็นหน้าจอสามารถทําความเข้าใจสิ่งที่สําคัญในเนื้อหาแบบเป็นภาพได้ เนื้อหาภาพประกอบด้วยรูปภาพ, กราฟิก SmartArt, รูปร่าง, กลุ่ม, แผนภูมิ, วัตถุฝังตัว, หมึก และวิดีโอ ในข้อความแสดงแทน อธิบายสั้นๆ เกี่ยวกับรูปภาพและกล่าวถึงจุดประสงค์ โปรแกรมอ่านหน้าจอจะอ่านข้อความเพื่ออธิบายรูปภาพให้กับผู้ใช้ที่ไม่สามารถมองเห็นรูปภาพ
หลีกเลี่ยงการใช้ข้อความในรูปภาพเป็นวิธีเดียวในการสื่อข้อมูลสําคัญ ถ้าคุณต้องใช้รูปภาพที่มีข้อความอยู่ภายใน ให้ทําซ้ําข้อความนั้นในเอกสาร ในข้อความแสดงแทน อธิบายสั้นๆ เกี่ยวกับรูปภาพและกล่าวถึงข้อความที่มีอยู่และความตั้งใจ
เคล็ดลับ: เมื่อต้องการเขียนข้อความแสดงแทนที่ดี ตรวจสอบให้แน่ใจว่าได้สื่อเนื้อหาและจุดประสงค์ของรูปภาพในลักษณะที่กระชับและไม่ชัดเจน ข้อความแสดงแทนไม่ควรยาวกว่าประโยคสั้นๆ หรือสองประโยค โดยส่วนใหญ่จะเป็นคําที่เลือกอย่างรอบคอบสองสามคํา อย่าใช้เนื้อหาข้อความรอบข้างซ้ำๆ เป็นข้อความแสดงแทนหรือใช้วลีที่อ้างอิงถึงรูป เช่น “กราฟิก” หรือ “รูป” สําหรับข้อมูลเพิ่มเติมเกี่ยวกับวิธีเขียนข้อความแสดงแทน ให้ไปที่ ทุกสิ่งที่คุณจําเป็นต้องทราบ เพื่อเขียนข้อความแสดงแทนที่มีประสิทธิภาพ
หมายเหตุ:
-
สําหรับเนื้อหาเสียงและวิดีโอ นอกเหนือจากข้อความแสดงแทน ให้ใส่คําอธิบายภาพทดแทนการได้ยินสําหรับบุคคลที่หูหนวกหรือผู้ที่มีความบกพร่องทางการได้ยิน
-
แทนที่จะจัดกลุ่มวัตถุในไดอะแกรม ให้ปรับไดอะแกรมให้ราบเป็นรูปภาพและเพิ่มข้อความแสดงแทนลงในรูปภาพ ถ้าคุณจัดกลุ่มวัตถุเหล่านั้น วัตถุลูกจะยังคงอยู่ในลําดับแท็บกับกลุ่ม
-
เลือกภาพ เช่น รูปภาพ
-
ในแถบเครื่องมือที่ด้านล่างของหน้าจอ ให้เลือก

-
เลือก ข้อความแสดงแทน แล้วพิมพ์ข้อความแสดงแทนสําหรับภาพ
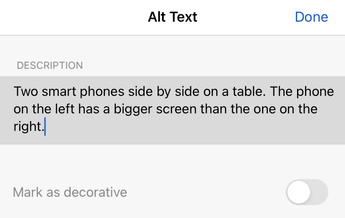
-
เลือก เสร็จสิ้น
เพิ่มข้อความไฮเปอร์ลิงก์ที่สามารถเข้าถึงได้
บางครั้ง ผู้ที่ใช้โปรแกรมอ่านหน้าจออาจสแกนรายการลิงก์ ลิงก์ควรสื่อข้อมูลที่ชัดเจนและแม่นยําเกี่ยวกับปลายทาง ตัวอย่างเช่น หลีกเลี่ยงการใช้ลิงก์ข้อความ เช่น "คลิกที่นี่" "ดูหน้านี้" "ไปที่นี่" หรือ "เรียนรู้เพิ่มเติม" แต่ให้ใส่ชื่อเต็มของหน้าปลายทางแทน
เคล็ดลับ: ถ้าชื่อเรื่องบนหน้าปลายทางของไฮเปอร์ลิงก์แสดงข้อมูลสรุปที่ถูกต้องของสิ่งที่อยู่บนหน้า ให้ใช้ชื่อนั้นสําหรับข้อความไฮเปอร์ลิงก์ ตัวอย่างเช่น ข้อความไฮเปอร์ลิงก์นี้ตรงกับชื่อเรื่องบนหน้าปลายทาง: สร้างเพิ่มเติมด้วยเทมเพลต Microsoft
-
เลือกข้อความที่คุณต้องการเพิ่มไฮเปอร์ลิงก์
-
ในแถบเครื่องมือเหนือคีย์บอร์ดบนหน้าจอ ให้เลือก

-
เปิดเมนูแท็บ แล้วเลือกแท็บ แทรก
-
เลือก ลิงก์
-
ในเขตข้อมูล ที่อยู่ ให้พิมพ์ URL ปลายทาง
-
ข้อความที่คุณเลือกจะแสดงในเขตข้อมูล DISPLAY นี่คือข้อความไฮเปอร์ลิงก์ ถ้าจําเป็น ให้เปลี่ยน
-
เลือก เสร็จสิ้น

ใช้รูปแบบและสีของฟอนต์ที่สามารถเข้าถึงได้
ฟอนต์ที่สามารถเข้าถึงได้จะไม่แยกหรือลดความเร็วในการอ่านของทุกคนที่อ่านเอกสาร รวมถึงผู้ที่มีความบกพร่องด้านการมองเห็นหรือการอ่านหรือผู้พิการทางสายตา ฟอนต์ที่ถูกต้องช่วยเพิ่มความง่ายในการอ่านและอ่านเอกสารได้
ใช้รูปแบบฟอนต์ที่สามารถเข้าถึงได้
นี่คือแนวทางบางอย่างที่ควรพิจารณา:
-
เมื่อต้องการลดปริมาณการอ่าน ให้เลือกฟอนต์ Sans Serif ที่คุ้นเคย เช่น Arial หรือ Calibri หลีกเลี่ยงการใช้ตัวพิมพ์ใหญ่ทั้งหมดและตัวเอียงหรือการขีดเส้นใต้มากเกินไป
-
บุคคลที่มีความบกพร่องด้านการมองเห็นอาจพลาดความหมายที่สื่อด้วยสีบางสี ตัวอย่างเช่น เพิ่มการขีดเส้นใต้ให้กับข้อความไฮเปอร์ลิงก์ที่ใส่รหัสสีเพื่อให้บุคคลที่ตาบอดสีทราบว่าข้อความนั้นถูกลิงก์แม้ว่าพวกเขาจะไม่เห็นสีก็ตาม
-
สําหรับหัวเรื่อง ให้พิจารณาการเพิ่มตัวหนาหรือใช้ฟอนต์ขนาดใหญ่
-
เพิ่มรูปร่างถ้ามีการใช้สีเพื่อระบุสถานะ ตัวอย่างเช่น เพิ่มสัญลักษณ์เครื่องหมายถูก


-
เลือกข้อความที่คุณต้องการจัดรูปแบบ
-
ในแถบเครื่องมือเหนือคีย์บอร์ดบนหน้าจอ ให้เลือก

-
บนแท็บ หน้าแรก ให้เลือกชนิดฟอนต์ปัจจุบันเพื่อเปิดเมนูฟอนต์ แล้วเลือกชนิดฟอนต์ที่คุณต้องการหรือปรับขนาดฟอนต์ตามที่คุณต้องการ
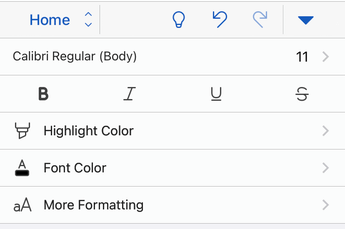
ใช้สีฟอนต์ที่สามารถเข้าถึงได้
ข้อความในเอกสารของคุณควรสามารถอ่านได้ในโหมดความคมชัดสูง ตัวอย่างเช่น ใช้สีสว่างหรือแบบแผนชุดสีความคมชัดสูงซึ่งตรงข้ามกับสเปกตรัมสี แบบแผนสีขาวและดําทําให้บุคคลที่ตาบอดสีสามารถแยกความแตกต่างระหว่างข้อความและรูปร่างได้ง่ายขึ้น
-
เลือกข้อความที่คุณต้องการจัดรูปแบบ
-
ในแถบเครื่องมือเหนือคีย์บอร์ดบนหน้าจอ ให้เลือก

-
บนแท็บ หน้าแรก ให้เลือก สีฟอนต์ แล้วเลือกสีฟอนต์ที่คุณต้องการ
สร้างรายการที่สามารถเข้าถึงได้
เมื่อต้องการทําให้โปรแกรมอ่านหน้าจออ่านเอกสารของคุณได้ง่ายขึ้น ให้จัดระเบียบข้อมูลในเอกสารของคุณลงในกลุ่มขนาดเล็ก เช่น รายการสัญลักษณ์แสดงหัวข้อย่อยหรือลําดับเลข
ออกแบบรายการ เพื่อให้คุณไม่จําเป็นต้องเพิ่มย่อหน้าธรรมดาโดยไม่มีสัญลักษณ์แสดงหัวข้อย่อยหรือลําดับเลขตรงกลางของรายการ ถ้ารายการของคุณถูกแบ่งด้วยย่อหน้าธรรมดา โปรแกรมอ่านหน้าจอบางโปรแกรมอาจประกาศจํานวนข้อมูลในรายการไม่ถูกต้อง นอกจากนี้ ผู้ใช้อาจได้ยินเสียงตรงกลางรายการว่าพวกเขาออกจากรายการ
-
ในเอกสารของคุณ ให้วางเคอร์เซอร์ที่ตําแหน่งที่คุณต้องการสร้างรายการ
-
ในแถบเครื่องมือเหนือคีย์บอร์ดบนหน้าจอ ให้เลือก

-
เปิดเมนูแท็บ แล้วเลือกแท็บ หน้าแรก
-
เลือก สัญลักษณ์แสดงหัวข้อย่อย หรือ ลําดับเลข แล้วเลือกสไตล์สัญลักษณ์แสดงหัวข้อย่อยหรือลําดับเลขที่คุณต้องการ
-
พิมพ์แต่ละรายการในรายการ
ปรับช่องว่างระหว่างประโยคและย่อหน้า
ผู้ที่มีความพิการทางสายตาอธิบายว่าเห็นข้อความ "ว่ายน้ําด้วยกัน" บนหน้า (การบีบอัดข้อความหนึ่งบรรทัดในบรรทัดด้านล่าง) ซึ่งมักจะเห็นข้อความผสานกันหรือผิดเพี้ยน เพื่อลดภาระการอ่าน คุณสามารถเพิ่มพื้นที่ว่างระหว่างประโยคและย่อหน้าได้
-
เลือกข้อความของคุณ
-
ในแถบเครื่องมือเหนือคีย์บอร์ดบนหน้าจอ ให้เลือก

-
บนแท็บ หน้าแรก ให้เลือก การจัดรูปแบบย่อหน้า
-
เลือก ระยะห่างบรรทัด แล้วเลือกตัวเลือกระยะห่างที่คุณต้องการ
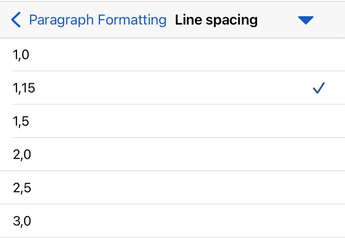
ทดสอบการช่วยสําหรับการเข้าถึงของเอกสารของคุณ
เมื่อเอกสารของคุณพร้อมคุณสามารถลองทําบางสิ่งบางอย่างเพื่อให้แน่ใจว่าสามารถเข้าถึงได้:
-
สลับไปยัง Word เวอร์ชันเต็มบนเดสก์ท็อปหรือเว็บ แล้วเรียกใช้ ตัวตรวจสอบการช่วยสําหรับการเข้าถึง ตัวตรวจสอบการช่วยสําหรับการเข้าถึงเป็นเครื่องมือที่ตรวจสอบเนื้อหาของคุณและตั้งค่าสถานะปัญหาการช่วยสําหรับการเข้าถึง ซึ่งอธิบายว่าเหตุใดแต่ละปัญหาจึงอาจเป็นปัญหาที่อาจเกิดขึ้นสําหรับผู้ทุพพลภาพ ตัวตรวจสอบการช่วยสําหรับการเข้าถึงยังแนะนําวิธีที่คุณสามารถแก้ไขปัญหาที่ปรากฏ สําหรับคําแนะนํา ให้ไปที่ ปรับปรุงการช่วยสําหรับการเข้าถึงด้วยตัวตรวจสอบการช่วยสําหรับการเข้าถึง
-
ในแอป Word for iOS คุณสามารถลองนําทางหน้าโดยใช้โปรแกรมอ่านหน้าจอที่มีอยู่ภายใน VoiceOver
-
เมื่อต้องการเปิด VoiceOver ให้เลือก การตั้งค่า > การช่วยสําหรับการเข้าถึง > VoiceOver แล้วเปิดสวิตช์ VoiceOver
-
เมื่อต้องการนําทางเนื้อหาในเอกสาร ให้ปัดไปทางซ้ายหรือขวา
-
แก้ไขปัญหาการช่วยสําหรับการเข้าถึงที่คุณพบเมื่อนําทางด้วยโปรแกรมอ่านหน้าจอ
-
ดูเพิ่มเติม
ทุกสิ่งที่คุณจําเป็นต้องรู้เพื่อเขียนข้อความแสดงแทนที่มีประสิทธิภาพ
ทำให้ผู้พิการสามารถใช้งานเอกสาร Excel ของคุณได้อย่างง่ายดาย
ทำให้ผู้พิการสามารถใช้งานนำเสนอ PowerPoint ของคุณได้อย่างง่ายดาย
ในหัวข้อนี้
หลักปฏิบัติที่ดีที่สุดสําหรับการทําให้เอกสาร Word สามารถเข้าถึงได้
ตารางต่อไปนี้มีหลักปฏิบัติที่ดีที่สุดสําหรับการสร้างเอกสาร Word ที่สามารถเข้าถึงได้โดยบุคคลผู้ทุพพลภาพ
|
สิ่งที่ต้องแก้ไข |
ทำไมต้องแก้ไข |
วิธีแก้ไข |
|---|---|---|
|
โดยทั่วไปให้หลีกเลี่ยงตารางถ้าเป็นไปได้และแสดงข้อมูลด้วยวิธีอื่น ถ้าคุณจําเป็นต้องใช้ตาราง ให้ใช้โครงสร้างตารางอย่างง่ายสําหรับข้อมูลเท่านั้น และระบุข้อมูลส่วนหัวของคอลัมน์ |
โปรแกรมอ่านหน้าจอติดตามตําแหน่งในตารางโดยการนับเซลล์ตาราง นอกจากนี้ โปรแกรมอ่านหน้าจอใช้จะข้อมูลส่วนหัวเพื่อระบุแถวและคอลัมน์ |
|
|
ใช้หัวเรื่องและสไตล์ที่มีอยู่แล้ว |
เมื่อต้องการรักษาลําดับแท็บและทําให้โปรแกรมอ่านหน้าจออ่านเอกสารของคุณได้ง่ายขึ้น ให้ใช้ลําดับหัวเรื่องแบบตรรกะและเครื่องมือการจัดรูปแบบที่มีอยู่แล้วภายใน Word |
ใช้ชื่อเรื่อง คําบรรยาย และสไตล์หัวเรื่องที่มีอยู่แล้วภายใน |
|
รวมข้อความแสดงแทน (ข้อความแสดงแทน) กับภาพทั้งหมด |
ข้อความแสดงแทนจะช่วยให้บุคคลที่ไม่สามารถมองเห็นหน้าจอสามารถทำความเข้าใจสาระสำคัญในรูปภาพและสิ่งอื่นๆ |
|
|
เพิ่มข้อความไฮเปอร์ลิงก์ที่สื่อความหมาย |
บางครั้ง ผู้ที่ใช้โปรแกรมอ่านหน้าจออาจสแกนรายการลิงก์ |
|
|
ทำให้แน่ใจว่า สีไม่ใช่การสื่อข้อมูลเพียงวิธีเดียวเท่านั้น |
บุคคลที่ตาบอด มีความบกพร่องทางสายตา หรือตาบอดสีอาจพลาดความหมายที่สื่อด้วยสี |
|
|
ใช้ความคมชัดที่เพียงพอสำหรับข้อความและสีพื้นหลัง |
ถ้าเอกสารของคุณมีข้อความและพื้นหลังที่มีความแตกต่างกันมาก ผู้ใช้จะสามารถดูและใช้เนื้อหาได้มากขึ้น |
|
|
หลีกเลี่ยงการเขียนข้อมูลสําคัญในส่วนหัวกระดาษหรือท้ายกระดาษของเอกสาร |
ผู้ที่ใช้โปรแกรมอ่านหน้าจอจะพลาดข้อมูลสําคัญเนื่องจากโปรแกรมอ่านหน้าจอจะไม่สแกนส่วนหัวหรือส่วนท้าย |
ใช้ชื่อเรื่อง คําบรรยาย และสไตล์หัวเรื่องที่มีอยู่แล้วภายใน เพื่อรวมชื่อเรื่อง คําบรรยาย หมายเลขหน้า และข้อมูลสําคัญอื่นๆ ทั้งหมดในเนื้อความหลักของเอกสาร รวมข้อมูลที่ซ้ํากันในส่วนหัวกระดาษหรือท้ายกระดาษ |
หลีกเลี่ยงการใช้ตาราง
โดยทั่วไปให้หลีกเลี่ยงตารางถ้าเป็นไปได้และนําเสนอข้อมูลด้วยวิธีอื่น เช่น ย่อหน้าที่มีหัวเรื่อง ตารางที่มีความกว้างคงที่อาจอ่านได้ยากสําหรับผู้ที่ใช้แว่นขยาย เนื่องจากตารางดังกล่าวบังคับให้เนื้อหามีขนาดที่ระบุ ซึ่งทําให้ฟอนต์มีขนาดเล็กมาก ซึ่งบังคับให้ผู้ใช้แว่นขยายเลื่อนในแนวนอน โดยเฉพาะบนอุปกรณ์เคลื่อนที่
ถ้าคุณจําเป็นต้องใช้ตาราง ให้ใช้แนวทางต่อไปนี้เพื่อให้แน่ใจว่าตารางของคุณสามารถเข้าถึงได้มากที่สุด:
-
หลีกเลี่ยงตารางที่มีความกว้างคงที่
-
ตรวจสอบให้แน่ใจว่าตารางแสดงอย่างถูกต้องบนอุปกรณ์ทั้งหมด รวมถึงโทรศัพท์และแท็บเล็ต
-
ถ้าคุณมีไฮเปอร์ลิงก์ในตารางของคุณ ให้แก้ไขข้อความลิงก์เพื่อให้เหมาะสมและไม่ตัดกลางประโยค
-
ตรวจสอบให้แน่ใจว่าเอกสารนั้นอ่านได้ง่ายด้วยแว่นขยาย ส่งแบบร่างเอกสารถึงตัวคุณเอง และดูเอกสารบนอุปกรณ์เคลื่อนที่ เพื่อให้แน่ใจว่าบุคคลไม่จําเป็นต้องเลื่อนเอกสารในแนวนอนบนโทรศัพท์ เป็นต้น
ใช้ส่วนหัวของตาราง
โปรแกรมอ่านหน้าจอติดตามตําแหน่งในตารางโดยการนับเซลล์ตาราง ถ้าตารางซ้อนอยู่ภายในตารางอื่น หรือถ้าเซลล์ถูกผสานหรือแยก ตัวอ่านหน้าจอจะสูญเสียการนับจํานวนและไม่สามารถให้ข้อมูลที่เป็นประโยชน์เกี่ยวกับตารางหลังจุดนั้นได้ เซลล์ว่างในตารางอาจทําให้ผู้ใช้โปรแกรมอ่านหน้าจอเข้าใจผิดว่าไม่มีอะไรเพิ่มเติมในตาราง ใช้โครงสร้างตารางอย่างง่ายสําหรับข้อมูลเท่านั้น และระบุข้อมูลส่วนหัวของคอลัมน์ นอกจากนี้ โปรแกรมอ่านหน้าจอใช้จะข้อมูลส่วนหัวเพื่อระบุแถวและคอลัมน์
-
วางเคอร์เซอร์ที่ตำแหน่งใดก็ได้ในตาราง
-
ในแถบเครื่องมือเหนือคีย์บอร์ดบนหน้าจอ ให้เลือก

-
เลือก ตัวเลือกสไตล์ แล้วเลือก แถวส่วนหัว
เคล็ดลับ: เมื่อเลือกตัวเลือกจะเป็นสีเทา
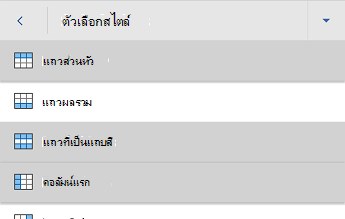
-
พิมพ์ส่วนหัวคอลัมน์
ใช้ชื่อเรื่อง คําบรรยาย และสไตล์หัวเรื่องที่มีอยู่แล้วภายใน
ชื่อเรื่อง คําบรรยาย และหัวเรื่องมีไว้เพื่อการสแกน ทั้งทางสายตาและด้วยเทคโนโลยีอํานวยความสะดวก
ใช้สไตล์ ชื่อเรื่อง และ คําบรรยาย ที่มีอยู่แล้วภายในโดยเฉพาะสําหรับชื่อเรื่องและคําบรรยายของเอกสาร
หัวเรื่องจะอธิบายว่าส่วนเอกสารเกี่ยวกับอะไร ใช้สไตล์หัวเรื่องที่มีอยู่แล้วภายในและสร้างข้อความหัวเรื่องที่สื่อความหมายเพื่อให้ผู้ใช้โปรแกรมอ่านหน้าจอกําหนดโครงสร้างของเอกสารและนําทางหัวเรื่องได้ง่ายขึ้น
จัดระเบียบหัวเรื่องในลําดับตรรกะที่กําหนดไว้และไม่ข้ามระดับหัวเรื่อง ตัวอย่างเช่น ใช้หัวเรื่อง 1, หัวเรื่อง 2 แล้วจึงหัวเรื่อง 3 แทนที่จะใช้หัวเรื่อง 3, หัวเรื่อง 1 แล้วจึงหัวเรื่อง 2 จัดระเบียบข้อมูลในเอกสารของคุณเป็นกลุ่มเล็กๆ ตามอุดมคติแล้ว แต่ละหัวเรื่องจะมีเพียงสองสามย่อหน้า
-
เลือกข้อความที่คุณต้องการจัดรูปแบบ
-
ในแถบเครื่องมือเหนือคีย์บอร์ดบนหน้าจอ ให้เลือก

-
บนแท็บ หน้าแรก ให้เลือก สไตล์ แล้วเลือกสไตล์ที่คุณต้องการ
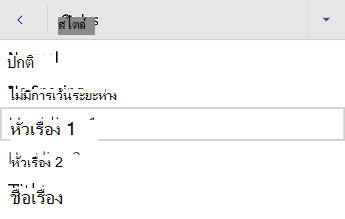
เพิ่มข้อความแสดงแทนในภาพ
ข้อความแสดงแทนจะช่วยให้บุคคลที่ไม่สามารถมองเห็นหน้าจอสามารถทําความเข้าใจสิ่งที่สําคัญในเนื้อหาแบบเป็นภาพได้ เนื้อหาที่มองเห็นประกอบด้วยรูปภาพ กราฟิก SmartArt รูปร่าง ตาราง กลุ่ม แผนภูมิ วัตถุฝังตัว หมึก และวิดีโอ ในข้อความแสดงแทน อธิบายสั้นๆ เกี่ยวกับรูปภาพและกล่าวถึงจุดประสงค์ โปรแกรมอ่านหน้าจอจะอ่านข้อความเพื่ออธิบายรูปภาพให้กับผู้ใช้ที่ไม่สามารถมองเห็นรูปภาพ
หลีกเลี่ยงการใช้ข้อความในรูปภาพเป็นวิธีเดียวในการสื่อข้อมูลสําคัญ ถ้าคุณต้องใช้รูปภาพที่มีข้อความอยู่ภายใน ให้ทําซ้ําข้อความนั้นในเอกสาร ในข้อความแสดงแทน อธิบายสั้นๆ เกี่ยวกับรูปภาพและกล่าวถึงข้อความที่มีอยู่และความตั้งใจ
เคล็ดลับ: เมื่อต้องการเขียนข้อความแสดงแทนที่ดี ตรวจสอบให้แน่ใจว่าได้สื่อเนื้อหาและจุดประสงค์ของรูปภาพในลักษณะที่กระชับและไม่ชัดเจน ข้อความแสดงแทนไม่ควรยาวกว่าประโยคสั้นๆ หรือสองประโยค โดยส่วนใหญ่จะเป็นคําที่เลือกอย่างรอบคอบสองสามคํา อย่าใช้เนื้อหาข้อความรอบข้างซ้ำๆ เป็นข้อความแสดงแทนหรือใช้วลีที่อ้างอิงถึงรูป เช่น “กราฟิก” หรือ “รูป” สําหรับข้อมูลเพิ่มเติมเกี่ยวกับวิธีเขียนข้อความแสดงแทน ให้ไปที่ ทุกสิ่งที่คุณจําเป็นต้องทราบ เพื่อเขียนข้อความแสดงแทนที่มีประสิทธิภาพ
หมายเหตุ:
-
สําหรับเนื้อหาเสียงและวิดีโอ นอกเหนือจากข้อความแสดงแทน ให้ใส่คําอธิบายภาพทดแทนการได้ยินสําหรับบุคคลที่หูหนวกหรือผู้ที่มีความบกพร่องทางการได้ยิน
-
แทนที่จะจัดกลุ่มวัตถุในไดอะแกรม ให้ปรับไดอะแกรมให้ราบเป็นรูปภาพและเพิ่มข้อความแสดงแทนลงในรูปภาพ ถ้าคุณจัดกลุ่มวัตถุเหล่านั้น วัตถุลูกจะยังคงอยู่ในลําดับแท็บกับกลุ่ม
-
เลือกภาพ เช่น รูปภาพ
-
ในแถบเครื่องมือที่ด้านล่างของหน้าจอ ให้เลือก

-
เลือก ข้อความแสดงแทน แล้วพิมพ์ข้อความแสดงแทนสําหรับภาพ
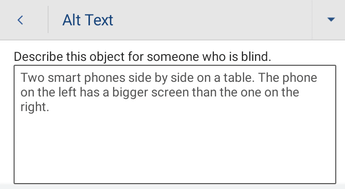
เพิ่มข้อความไฮเปอร์ลิงก์ที่สามารถเข้าถึงได้
บางครั้ง ผู้ที่ใช้โปรแกรมอ่านหน้าจออาจสแกนรายการลิงก์ ลิงก์ควรสื่อข้อมูลที่ชัดเจนและแม่นยําเกี่ยวกับปลายทาง ตัวอย่างเช่น หลีกเลี่ยงการใช้ลิงก์ข้อความ เช่น "คลิกที่นี่" "ดูหน้านี้" "ไปที่นี่" หรือ "เรียนรู้เพิ่มเติม" แต่ให้ใส่ชื่อเต็มของหน้าปลายทางแทน
เคล็ดลับ: ถ้าชื่อเรื่องบนหน้าปลายทางของไฮเปอร์ลิงก์แสดงข้อมูลสรุปที่ถูกต้องของสิ่งที่อยู่บนหน้า ให้ใช้ชื่อนั้นสําหรับข้อความไฮเปอร์ลิงก์ ตัวอย่างเช่น ข้อความไฮเปอร์ลิงก์นี้ตรงกับชื่อเรื่องบนหน้าปลายทาง: สร้างเพิ่มเติมด้วยเทมเพลต Microsoft
-
เลือกข้อความที่คุณต้องการเพิ่มไฮเปอร์ลิงก์
-
ในแถบเครื่องมือเหนือคีย์บอร์ดบนหน้าจอ ให้เลือก

-
เปิดเมนูแท็บ แล้วเลือกแท็บ แทรก
-
เลือก ลิงก์ แล้วเลือก แทรกลิงก์
-
ในเขตข้อมูล ที่อยู่ ให้พิมพ์ URL ปลายทาง
-
ข้อความที่คุณเลือกจะแสดงในเขตข้อมูล ข้อความที่จะแสดง นี่คือข้อความไฮเปอร์ลิงก์ ถ้าจําเป็น ให้เปลี่ยน
-
เลือก แทรก
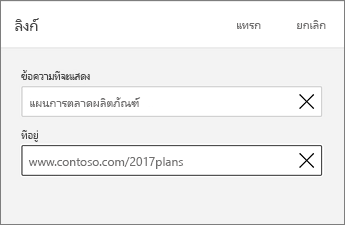
ใช้รูปแบบและสีของฟอนต์ที่สามารถเข้าถึงได้
ฟอนต์ที่สามารถเข้าถึงได้จะไม่แยกหรือลดความเร็วในการอ่านของทุกคนที่อ่านเอกสาร รวมถึงผู้ที่มีความบกพร่องด้านการมองเห็นหรือการอ่านหรือผู้พิการทางสายตา ฟอนต์ที่ถูกต้องช่วยเพิ่มความง่ายในการอ่านและอ่านเอกสารได้
ใช้รูปแบบฟอนต์ที่สามารถเข้าถึงได้
นี่คือแนวทางบางอย่างที่ควรพิจารณา:
-
เมื่อต้องการลดปริมาณการอ่าน ให้เลือกฟอนต์ Sans Serif ที่คุ้นเคย เช่น Arial หรือ Calibri หลีกเลี่ยงการใช้ตัวพิมพ์ใหญ่ทั้งหมดและตัวเอียงหรือการขีดเส้นใต้มากเกินไป
-
บุคคลที่มีความบกพร่องด้านการมองเห็นอาจพลาดความหมายที่สื่อด้วยสีบางสี ตัวอย่างเช่น เพิ่มการขีดเส้นใต้ให้กับข้อความไฮเปอร์ลิงก์ที่ใส่รหัสสีเพื่อให้บุคคลที่ตาบอดสีทราบว่าข้อความนั้นถูกลิงก์แม้ว่าพวกเขาจะไม่เห็นสีก็ตาม
-
สําหรับหัวเรื่อง ให้พิจารณาการเพิ่มตัวหนาหรือใช้ฟอนต์ขนาดใหญ่
-
เพิ่มรูปร่างถ้ามีการใช้สีเพื่อระบุสถานะ ตัวอย่างเช่น เพิ่มสัญลักษณ์เครื่องหมายถูก


-
เลือกข้อความที่คุณต้องการจัดรูปแบบ
-
ในแถบเครื่องมือเหนือคีย์บอร์ดบนหน้าจอ ให้เลือก

-
บนแท็บ หน้าแรก ให้เลือกชนิดฟอนต์ปัจจุบันเพื่อเปิดเมนูฟอนต์ แล้วเลือกชนิดฟอนต์ที่คุณต้องการหรือปรับขนาดฟอนต์ตามที่คุณต้องการ
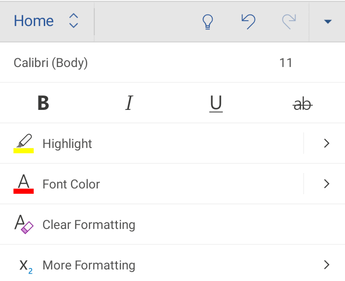
ใช้สีฟอนต์ที่สามารถเข้าถึงได้
ข้อความในเอกสารของคุณควรสามารถอ่านได้ในโหมดความคมชัดสูง ตัวอย่างเช่น ใช้สีสว่างหรือแบบแผนชุดสีความคมชัดสูงซึ่งตรงข้ามกับสเปกตรัมสี แบบแผนสีขาวและดําทําให้บุคคลที่ตาบอดสีสามารถแยกความแตกต่างระหว่างข้อความและรูปร่างได้ง่ายขึ้น
-
เลือกข้อความที่คุณต้องการจัดรูปแบบ
-
ในแถบเครื่องมือเหนือคีย์บอร์ดบนหน้าจอ ให้เลือก

-
บนแท็บ หน้าแรก ให้เลือก สีฟอนต์ แล้วเลือกสีฟอนต์ที่คุณต้องการ
เคล็ดลับ: เพื่อให้แน่ใจว่าข้อความแสดงอย่างเหมาะสม ให้เลือกการตั้งค่า อัตโนมัติ
สร้างรายการที่สามารถเข้าถึงได้
เมื่อต้องการทําให้โปรแกรมอ่านหน้าจออ่านเอกสารของคุณได้ง่ายขึ้น ให้จัดระเบียบข้อมูลในเอกสารของคุณลงในกลุ่มขนาดเล็ก เช่น รายการสัญลักษณ์แสดงหัวข้อย่อยหรือลําดับเลข
ออกแบบรายการ เพื่อให้คุณไม่จําเป็นต้องเพิ่มย่อหน้าธรรมดาโดยไม่มีสัญลักษณ์แสดงหัวข้อย่อยหรือลําดับเลขตรงกลางของรายการ ถ้ารายการของคุณถูกแบ่งด้วยย่อหน้าธรรมดา โปรแกรมอ่านหน้าจอบางโปรแกรมอาจประกาศจํานวนข้อมูลในรายการไม่ถูกต้อง นอกจากนี้ ผู้ใช้อาจได้ยินเสียงตรงกลางรายการว่าพวกเขาออกจากรายการ
-
ในเอกสารของคุณ ให้วางเคอร์เซอร์ที่ตําแหน่งที่คุณต้องการสร้างรายการ
-
ในแถบเครื่องมือเหนือคีย์บอร์ดบนหน้าจอ ให้เลือก

-
บนแท็บ หน้าแรก ให้เลือก สัญลักษณ์แสดงหัวข้อย่อย หรือ ลําดับเลข แล้วเลือกสไตล์สัญลักษณ์แสดงหัวข้อย่อยหรือลําดับเลขที่คุณต้องการ
-
พิมพ์แต่ละรายการในรายการ
ปรับช่องว่างระหว่างประโยคและย่อหน้า
ผู้ที่มีความพิการทางสายตาอธิบายว่าเห็นข้อความ "ว่ายน้ําด้วยกัน" บนหน้า (การบีบอัดข้อความหนึ่งบรรทัดในบรรทัดด้านล่าง) ซึ่งมักจะเห็นข้อความผสานกันหรือผิดเพี้ยน เพื่อลดภาระการอ่าน คุณสามารถเพิ่มพื้นที่ว่างระหว่างประโยคและย่อหน้าได้
-
เลือกข้อความของคุณ
-
ในแถบเครื่องมือเหนือคีย์บอร์ดบนหน้าจอ ให้เลือก

-
บนแท็บ หน้าแรก ให้เลือก การจัดรูปแบบย่อหน้า
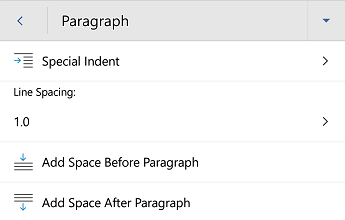
-
เลือกตัวเลือกระยะห่างที่คุณต้องการ
ทดสอบการช่วยสําหรับการเข้าถึงของเอกสารของคุณ
เมื่อเอกสารของคุณพร้อมคุณสามารถลองทําบางสิ่งบางอย่างเพื่อให้แน่ใจว่าสามารถเข้าถึงได้:
-
สลับไปยัง Word เวอร์ชันเต็มบนเดสก์ท็อปหรือเว็บ แล้วเรียกใช้ ตัวตรวจสอบการช่วยสําหรับการเข้าถึง ตัวตรวจสอบการช่วยสําหรับการเข้าถึงเป็นเครื่องมือที่ตรวจสอบเนื้อหาของคุณและตั้งค่าสถานะปัญหาการช่วยสําหรับการเข้าถึง ซึ่งอธิบายว่าเหตุใดแต่ละปัญหาจึงอาจเป็นปัญหาที่อาจเกิดขึ้นสําหรับผู้ทุพพลภาพ ตัวตรวจสอบการช่วยสําหรับการเข้าถึงยังแนะนําวิธีที่คุณสามารถแก้ไขปัญหาที่ปรากฏ สําหรับคําแนะนํา ให้ไปที่ ปรับปรุงการช่วยสําหรับการเข้าถึงด้วยตัวตรวจสอบการช่วยสําหรับการเข้าถึง
-
ในแอป Word for Android คุณสามารถลองนําทางหน้าโดยใช้โปรแกรมอ่านหน้าจอที่มีอยู่ภายใน TalkBack
-
เมื่อต้องการเปิด TalkBack ให้เลือก การตั้งค่า > การช่วยสําหรับการเข้าถึง > TalkBack แล้วเปิด สวิตช์ใช้บริการ
-
เมื่อต้องการนําทางเนื้อหาในเอกสาร ให้ปัดไปทางซ้ายหรือขวา
-
แก้ไขปัญหาการช่วยสําหรับการเข้าถึงที่คุณพบเมื่อนําทางด้วยโปรแกรมอ่านหน้าจอ
-
ดูเพิ่มเติม
ทุกสิ่งที่คุณจําเป็นต้องรู้เพื่อเขียนข้อความแสดงแทนที่มีประสิทธิภาพ
ทำให้ผู้พิการสามารถใช้งานเอกสาร Excel ของคุณได้อย่างง่ายดาย
ทำให้ผู้พิการสามารถใช้งานนำเสนอ PowerPoint ของคุณได้อย่างง่ายดาย
ในหัวข้อนี้
หลักปฏิบัติที่ดีที่สุดสําหรับการทําให้เอกสาร Word สำหรับเว็บ สามารถเข้าถึงได้
ตารางต่อไปนี้มีหลักปฏิบัติที่ดีที่สุดสําหรับการสร้างเอกสาร Word สำหรับเว็บ ที่สามารถเข้าถึงได้โดยบุคคลผู้ทุพพลภาพ
|
สิ่งที่ต้องแก้ไข |
วิธีค้นหา |
ทำไมต้องแก้ไข |
วิธีแก้ไข |
|---|---|---|---|
|
หลีกเลี่ยงปัญหาการช่วยสําหรับการเข้าถึงทั่วไป เช่น ไม่มีข้อความแสดงแทน (ข้อความแสดงแทน) และสีที่มีความคมชัดต่ํา |
ทําให้ทุกคนอ่านเอกสารของคุณได้ง่าย |
||
|
โดยทั่วไปให้หลีกเลี่ยงตารางถ้าเป็นไปได้และแสดงข้อมูลด้วยวิธีอื่น ถ้าคุณจําเป็นต้องใช้ตาราง ให้ใช้โครงสร้างตารางอย่างง่ายสําหรับข้อมูลเท่านั้น และระบุข้อมูลส่วนหัวของคอลัมน์ |
เมื่อต้องการตรวจสอบให้แน่ใจว่าตารางไม่มีเซลล์แยก เซลล์ที่ผสาน หรือตารางที่ซ้อนกัน ให้ใช้ ตัวตรวจสอบการช่วยสําหรับการเข้าถึง ตรวจดูตารางของคุณอย่างละเอียดเพื่อตรวจสอบว่าไม่มีแถวหรือคอลัมน์ว่างทั้งหมด |
โปรแกรมอ่านหน้าจอติดตามตําแหน่งในตารางโดยการนับเซลล์ตาราง ถ้าตารางซ้อนอยู่ภายในตารางอื่น หรือถ้าเซลล์ถูกผสานหรือแยก ตัวอ่านหน้าจอจะสูญเสียการนับจํานวนและไม่สามารถให้ข้อมูลที่เป็นประโยชน์เกี่ยวกับตารางหลังจุดนั้นได้ เซลล์ว่างในตารางอาจทําให้ผู้ใช้โปรแกรมอ่านหน้าจอเข้าใจผิดว่าไม่มีอะไรเพิ่มเติมในตาราง |
|
|
ใช้หัวเรื่องและสไตล์ที่มีอยู่แล้ว |
เมื่อต้องการตรวจสอบว่าลําดับของหัวเรื่องเป็นแบบตรรกะ ให้ตรวจดูสารบัญของเอกสารของคุณอย่างละเอียด |
เมื่อต้องการรักษาลําดับแท็บและทําให้โปรแกรมอ่านหน้าจออ่านเอกสารของคุณได้ง่ายขึ้น ให้ใช้ลําดับหัวเรื่องแบบตรรกะและเครื่องมือการจัดรูปแบบที่มีอยู่แล้วภายใน Word สำหรับเว็บ คุณยังสามารถใช้แบนเนอร์ย่อหน้าเพื่อจัดระเบียบเนื้อหาของคุณได้ |
ใช้ชื่อเรื่อง คําบรรยาย และสไตล์หัวเรื่องที่มีอยู่แล้วภายใน สร้างรายการที่สามารถเข้าถึงได้ |
|
รวมข้อความแสดงแทนกับภาพทั้งหมด |
เมื่อต้องการค้นหาข้อความแสดงแทนที่หายไป ให้ใช้ ตัวตรวจสอบการช่วยสําหรับการเข้าถึง |
ข้อความแสดงแทนจะช่วยให้บุคคลที่ไม่สามารถมองเห็นหน้าจอสามารถทำความเข้าใจสาระสำคัญในรูปภาพและสิ่งอื่นๆ |
|
|
เพิ่มข้อความไฮเปอร์ลิงก์ที่มีความหมายและคำแนะนำบนหน้าจอ |
เมื่อต้องการกำหนดให้ข้อความไฮเปอร์ลิงก์มีความหมายในตัวเอง และให้ข้อมูลที่ถูกต้องเกี่ยวกับเป้าหมายปลายทางแก่ผู้อ่าน ให้ตรวจดูเอกสารของคุณอย่างละเอียด |
บางครั้ง ผู้ที่ใช้โปรแกรมอ่านหน้าจออาจสแกนรายการลิงก์ |
เพิ่มข้อความไฮเปอร์ลิงก์ที่สามารถเข้าถึงได้และคําแนะนําบนหน้าจอ |
|
ทำให้แน่ใจว่า สีไม่ใช่การสื่อข้อมูลเพียงวิธีเดียวเท่านั้น |
เมื่อต้องการค้นหาอินสแตนซ์ของรหัสสี ให้ตรวจดูเอกสารของคุณอย่างละเอียด |
บุคคลที่ตาบอด มีความบกพร่องทางสายตา หรือตาบอดสีอาจพลาดความหมายที่สื่อด้วยสี |
|
|
ใช้ความคมชัดที่เพียงพอสำหรับข้อความและสีพื้นหลัง |
เมื่อต้องการค้นหาความคมชัดของสีไม่เพียงพอ ให้ใช้ ตัวตรวจสอบการช่วยสําหรับการเข้าถึง คุณยังสามารถค้นหาข้อความในเอกสารของคุณที่อ่านยาก หรือเพื่อแยกให้แตกต่างจากพื้นหลัง |
ถ้าเอกสารของคุณมีข้อความและพื้นหลังที่มีความแตกต่างกันมาก ผู้ใช้จะสามารถดูและใช้เนื้อหาได้มากขึ้น |
|
|
หลีกเลี่ยงการเขียนข้อมูลสําคัญในส่วนหัวกระดาษหรือท้ายกระดาษของเอกสาร |
หัวกระดาษและท้ายกระดาษจะปรากฏเฉพาะในมุมมองเค้าโครงเหมือนพิมพ์และตัวอย่างก่อนพิมพ์เท่านั้น ดับเบิลคลิกที่ หัวกระดาษ หรือ ท้ายกระดาษ เพื่อเปิดใช้งานและแก้ไขเนื้อหา |
ผู้ที่ใช้โปรแกรมอ่านหน้าจอจะพลาดข้อมูลสําคัญเนื่องจากโปรแกรมอ่านหน้าจอจะไม่สแกนส่วนหัวหรือส่วนท้าย |
ใช้ชื่อเรื่อง คําบรรยาย และสไตล์หัวเรื่องที่มีอยู่แล้วภายในเพื่อรวมชื่อเรื่อง คําบรรยาย หมายเลขหน้า และข้อมูลสําคัญอื่นๆ ทั้งหมดในเนื้อความหลักของเอกสาร รวมข้อมูลที่ซ้ํากันในส่วนหัวกระดาษหรือท้ายกระดาษ |
ตรวจสอบการช่วยสําหรับการเข้าถึงขณะที่คุณทํางานใน Word
ตัวตรวจสอบการช่วยสําหรับการเข้าถึงเป็นเครื่องมือที่ตรวจสอบเนื้อหาของคุณและตั้งค่าสถานะปัญหาการช่วยสําหรับการเข้าถึง ซึ่งอธิบายว่าเหตุใดแต่ละปัญหาจึงอาจเป็นปัญหาที่อาจเกิดขึ้นสําหรับผู้ทุพพลภาพ ตัวตรวจสอบการช่วยสําหรับการเข้าถึงยังแนะนําวิธีที่คุณสามารถแก้ไขปัญหาที่ปรากฏ
ในWord ตัวตรวจสอบการช่วยสําหรับการเข้าถึงจะทํางานโดยอัตโนมัติในเบื้องหลังเมื่อคุณสร้างเอกสาร ถ้าตัวตรวจสอบการช่วยสําหรับการเข้าถึงตรวจพบปัญหาการช่วยสําหรับการเข้าถึง คุณจะได้รับตัวเตือนในแถบสถานะ
เมื่อต้องการเปิดตัวตรวจสอบการช่วยสําหรับการเข้าถึงด้วยตนเอง ให้เลือก รีวิว > ตรวจสอบการช่วยสําหรับการเข้าถึง บานหน้าต่างการช่วยสําหรับการเข้าถึง จะเปิดขึ้น และตอนนี้คุณสามารถตรวจทานและแก้ไขปัญหาการช่วยสําหรับการเข้าถึงได้ สําหรับข้อมูลเพิ่มเติม ให้ไปที่ ปรับปรุงการช่วยสําหรับการเข้าถึงด้วยตัวตรวจสอบการช่วยสําหรับการเข้าถึง และ ตรวจสอบการช่วยสําหรับการเข้าถึงของเอกสารของคุณ
หลีกเลี่ยงการใช้ตาราง
โดยทั่วไปให้หลีกเลี่ยงตารางถ้าเป็นไปได้และนําเสนอข้อมูลด้วยวิธีอื่น เช่น ย่อหน้าที่มีส่วนหัวและแบนเนอร์ ถ้าคุณจําเป็นต้องใช้ตาราง ให้ใช้แนวทางต่อไปนี้เพื่อให้แน่ใจว่าตารางของคุณสามารถเข้าถึงได้มากที่สุด:
-
หลีกเลี่ยงตารางที่มีความกว้างคงที่
-
ตรวจสอบให้แน่ใจว่าตารางแสดงอย่างถูกต้องบนอุปกรณ์ทั้งหมด รวมถึงโทรศัพท์และแท็บเล็ต
-
ถ้าคุณมีไฮเปอร์ลิงก์ในตารางของคุณ ให้แก้ไขข้อความลิงก์เพื่อให้เหมาะสมและไม่ตัดกลางประโยค
-
ตรวจสอบให้แน่ใจว่าเอกสารนั้นอ่านได้ง่ายด้วยแว่นขยาย ส่งแบบร่างเอกสารถึงตัวคุณเอง และดูเอกสารบนอุปกรณ์เคลื่อนที่ เพื่อให้แน่ใจว่าบุคคลไม่จําเป็นต้องเลื่อนเอกสารในแนวนอนบนโทรศัพท์ เป็นต้น
ใช้ส่วนหัวของตาราง
โปรแกรมอ่านหน้าจอติดตามตําแหน่งในตารางโดยการนับเซลล์ตาราง ถ้าตารางซ้อนอยู่ภายในตารางอื่น หรือถ้าเซลล์ถูกผสานหรือแยก ตัวอ่านหน้าจอจะสูญเสียการนับจํานวนและไม่สามารถให้ข้อมูลที่เป็นประโยชน์เกี่ยวกับตารางหลังจุดนั้นได้ เซลล์ว่างในตารางอาจทําให้ผู้ใช้โปรแกรมอ่านหน้าจอเข้าใจผิดว่าไม่มีอะไรเพิ่มเติมในตาราง ใช้โครงสร้างตารางอย่างง่ายสําหรับข้อมูลเท่านั้น และระบุข้อมูลส่วนหัวของคอลัมน์ นอกจากนี้ โปรแกรมอ่านหน้าจอใช้จะข้อมูลส่วนหัวเพื่อระบุแถวและคอลัมน์
เมื่อต้องการตรวจสอบให้แน่ใจว่าตารางไม่มีเซลล์แยก เซลล์ที่ผสาน หรือตารางที่ซ้อนกัน ให้ใช้ ตัวตรวจสอบการช่วยสําหรับการเข้าถึง
ใช้ชื่อเรื่อง คําบรรยาย และสไตล์หัวเรื่องที่มีอยู่แล้วภายใน
ชื่อเรื่อง คําบรรยาย และหัวเรื่องมีไว้เพื่อการสแกน ทั้งทางสายตาและด้วยเทคโนโลยีอํานวยความสะดวก
ใช้สไตล์ชื่อเรื่องและคําบรรยายที่มีอยู่แล้วภายในโดยเฉพาะสําหรับชื่อเรื่องและคําบรรยายของเอกสาร
หัวเรื่องจะอธิบายว่าส่วนเอกสารเกี่ยวกับอะไร ใช้สไตล์หัวเรื่องที่มีอยู่แล้วภายในและสร้างข้อความหัวเรื่องที่สื่อความหมายเพื่อให้ผู้ใช้โปรแกรมอ่านหน้าจอกําหนดโครงสร้างของเอกสารและนําทางหัวเรื่องได้ง่ายขึ้น
จัดระเบียบหัวเรื่องในลําดับตรรกะที่กําหนดไว้และไม่ข้ามระดับหัวเรื่อง ตัวอย่างเช่น ใช้หัวเรื่อง 1, หัวเรื่อง 2 แล้วจึงหัวเรื่อง 3 แทนที่จะใช้หัวเรื่อง 3, หัวเรื่อง 1 แล้วจึงหัวเรื่อง 2 จัดระเบียบข้อมูลในเอกสารของคุณเป็นกลุ่มเล็กๆ ตามอุดมคติแล้ว แต่ละหัวเรื่องจะมีเพียงสองสามย่อหน้า
สําหรับคําแนะนําทีละขั้นตอนเกี่ยวกับวิธีการใช้หัวเรื่องและสไตล์ ให้ไปที่ ปรับปรุงการช่วยสําหรับการเข้าถึงด้วยสไตล์หัวเรื่อง
สร้างแบนเนอร์ย่อหน้า
นอกจากการใช้หัวเรื่องเพื่อจัดระเบียบเนื้อหาในเอกสารของคุณแล้ว คุณยังสามารถสร้างแบนเนอร์ย่อหน้าได้ด้วย ในแบนเนอร์ย่อหน้า บล็อกสีพื้นหลังจะขยายไปตามความกว้างของเอกสาร และเน้นข้อความภายในแบนเนอร์ นี่เป็นทางเลือกที่ดีสําหรับตารางในการจัดระเบียบและแยกเนื้อหา
สําหรับคําแนะนําทีละขั้นตอนเกี่ยวกับวิธีการสร้างแบนเนอร์ย่อหน้า ให้ไปที่ นําการแรเงาไปใช้กับคําหรือย่อหน้า
เพิ่มข้อความแสดงแทนในภาพ
ข้อความแสดงแทนจะช่วยให้บุคคลที่ไม่สามารถมองเห็นหน้าจอสามารถทําความเข้าใจสิ่งที่สําคัญในเนื้อหาแบบเป็นภาพได้ เนื้อหาภาพประกอบด้วยรูปภาพ, กราฟิก SmartArt, รูปร่าง, กลุ่ม, แผนภูมิ, วัตถุฝังตัว, หมึก และวิดีโอ ในข้อความแสดงแทน อธิบายสั้นๆ เกี่ยวกับรูปภาพและกล่าวถึงจุดประสงค์ โปรแกรมอ่านหน้าจอจะอ่านข้อความเพื่ออธิบายรูปภาพให้กับผู้ใช้ที่ไม่สามารถมองเห็นรูปภาพ
หลีกเลี่ยงการใช้ข้อความในรูปภาพเป็นวิธีเดียวในการสื่อข้อมูลสําคัญ ถ้าคุณต้องใช้รูปภาพที่มีข้อความอยู่ภายใน ให้ทําซ้ําข้อความนั้นในเอกสาร ในข้อความแสดงแทน อธิบายสั้นๆ เกี่ยวกับรูปภาพและกล่าวถึงข้อความที่มีอยู่และความตั้งใจ
เคล็ดลับ: เมื่อต้องการเขียนข้อความแสดงแทนที่ดี ตรวจสอบให้แน่ใจว่าได้สื่อเนื้อหาและจุดประสงค์ของรูปภาพในลักษณะที่กระชับและไม่ชัดเจน ข้อความแสดงแทนไม่ควรยาวกว่าประโยคสั้นๆ หรือสองประโยค โดยส่วนใหญ่จะเป็นคําที่เลือกอย่างรอบคอบสองสามคํา อย่าใช้เนื้อหาข้อความรอบข้างซ้ำๆ เป็นข้อความแสดงแทนหรือใช้วลีที่อ้างอิงถึงรูป เช่น “กราฟิก” หรือ “รูป” สําหรับข้อมูลเพิ่มเติมเกี่ยวกับวิธีเขียนข้อความแสดงแทน ให้ไปที่ ทุกสิ่งที่คุณจําเป็นต้องทราบ เพื่อเขียนข้อความแสดงแทนที่มีประสิทธิภาพ
สําหรับคําแนะนําทีละขั้นตอนเกี่ยวกับวิธีการเพิ่มข้อความแสดงแทน ให้ไปที่ เพิ่มข้อความแสดงแทนลงในรูปร่าง รูปภาพ แผนภูมิ กราฟิก SmartArt หรือวัตถุอื่นๆ
เมื่อต้องการค้นหาข้อความแสดงแทนที่หายไป ให้ใช้ ตัวตรวจสอบการช่วยสําหรับการเข้าถึง
หมายเหตุ:
-
สําหรับเนื้อหาเสียงและวิดีโอ นอกเหนือจากข้อความแสดงแทน ให้ใส่คําอธิบายภาพทดแทนการได้ยินสําหรับบุคคลที่หูหนวกหรือผู้ที่มีความบกพร่องทางการได้ยิน
-
แทนที่จะจัดกลุ่มวัตถุในไดอะแกรม ให้ปรับไดอะแกรมให้ราบเป็นรูปภาพและเพิ่มข้อความแสดงแทนลงในรูปภาพ ถ้าคุณจัดกลุ่มวัตถุเหล่านั้น วัตถุลูกจะยังคงอยู่ในลําดับแท็บกับกลุ่ม
เพิ่มข้อความไฮเปอร์ลิงก์ที่สามารถเข้าถึงได้และคําแนะนําบนหน้าจอ
บางครั้ง ผู้ที่ใช้โปรแกรมอ่านหน้าจออาจสแกนรายการลิงก์ ลิงก์ควรสื่อข้อมูลที่ชัดเจนและแม่นยําเกี่ยวกับปลายทาง ตัวอย่างเช่น หลีกเลี่ยงการใช้ลิงก์ข้อความ เช่น "คลิกที่นี่" "ดูหน้านี้" "ไปที่นี่" หรือ "เรียนรู้เพิ่มเติม" แต่ให้ใส่ชื่อเต็มของหน้าปลายทางแทน คุณยังสามารถเพิ่มคำแนะนำบนหน้าจอที่จะปรากฎขึ้นเมื่อเคอร์เซอร์ของคุณโฮเวอร์อยู่เหนือข้อความหรือรูปภาพที่มีไฮเปอร์ลิงก์
เคล็ดลับ: ถ้าชื่อเรื่องบนหน้าปลายทางของไฮเปอร์ลิงก์แสดงข้อมูลสรุปที่ถูกต้องของสิ่งที่อยู่บนหน้า ให้ใช้ชื่อนั้นสําหรับข้อความไฮเปอร์ลิงก์ ตัวอย่างเช่น ข้อความไฮเปอร์ลิงก์นี้ตรงกับชื่อเรื่องบนหน้าปลายทาง: สร้างเพิ่มเติมด้วยเทมเพลต Microsoft
สําหรับคําแนะนําทีละขั้นตอนเกี่ยวกับวิธีการสร้างไฮเปอร์ลิงก์ที่สามารถเข้าถึงได้และคําแนะนําบนหน้าจอ ให้ไปที่ สร้างลิงก์ที่สามารถเข้าถึงได้ใน Word และ สร้างหรือแก้ไขไฮเปอร์ลิงก์
ใช้รูปแบบและสีของฟอนต์ที่สามารถเข้าถึงได้
ฟอนต์ที่สามารถเข้าถึงได้จะไม่แยกหรือลดความเร็วในการอ่านของทุกคนที่อ่านเอกสาร รวมถึงผู้ที่มีความบกพร่องด้านการมองเห็นหรือการอ่านหรือผู้พิการทางสายตา ฟอนต์ที่ถูกต้องช่วยเพิ่มความง่ายในการอ่านและอ่านเอกสารได้
สําหรับคําแนะนําทีละขั้นตอนเกี่ยวกับวิธีการเปลี่ยนฟอนต์เริ่มต้น ให้ไปที่ เปลี่ยนฟอนต์เริ่มต้นใน Word
ใช้รูปแบบฟอนต์ที่สามารถเข้าถึงได้
นี่คือแนวทางบางอย่างที่ควรพิจารณา:
-
เมื่อต้องการลดปริมาณการอ่าน ให้เลือกฟอนต์ Sans Serif ที่คุ้นเคย เช่น Arial หรือ Calibri หลีกเลี่ยงการใช้ตัวพิมพ์ใหญ่ทั้งหมดและตัวเอียงหรือการขีดเส้นใต้มากเกินไป
-
บุคคลที่มีความบกพร่องด้านการมองเห็นอาจพลาดความหมายที่สื่อด้วยสีบางสี ตัวอย่างเช่น เพิ่มการขีดเส้นใต้ให้กับข้อความไฮเปอร์ลิงก์ที่ใส่รหัสสีเพื่อให้บุคคลที่ตาบอดสีทราบว่าข้อความนั้นถูกลิงก์แม้ว่าพวกเขาจะไม่เห็นสีก็ตาม
-
สําหรับหัวเรื่อง ให้พิจารณาการเพิ่มตัวหนาหรือใช้ฟอนต์ขนาดใหญ่
-
เพิ่มรูปร่างถ้ามีการใช้สีเพื่อระบุสถานะ ตัวอย่างเช่น เพิ่มสัญลักษณ์เครื่องหมายถูก


ใช้สีฟอนต์ที่สามารถเข้าถึงได้
ข้อความในเอกสารของคุณควรสามารถอ่านได้ในโหมดความคมชัดสูง ตัวอย่างเช่น ใช้สีสว่างหรือแบบแผนชุดสีความคมชัดสูงซึ่งตรงข้ามกับสเปกตรัมสี แบบแผนสีขาวและดําทําให้บุคคลที่ตาบอดสีสามารถแยกความแตกต่างระหว่างข้อความและรูปร่างได้ง่ายขึ้น
นี่คือแนวทางบางอย่างที่ควรพิจารณา:
-
เพื่อให้แน่ใจว่าข้อความแสดงอย่างเหมาะสมในโหมดความคมชัดสูง ให้ใช้การตั้งค่า อัตโนมัติ สําหรับสีฟอนต์ สําหรับคําแนะนําเกี่ยวกับวิธีการเปลี่ยนสีฟอนต์ใน Word ให้ไปที่ เปลี่ยนสีฟอนต์
-
ใช้ตัวตรวจสอบการช่วยสําหรับการเข้าถึงเพื่อวิเคราะห์เอกสารและค้นหาความคมชัดของสีที่ไม่เพียงพอ เครื่องมือจะตรวจสอบสีข้อความในเอกสารตามสีของหน้า พื้นหลังของเซลล์ตาราง เน้น สีเติมกล่องข้อความ แรเงาย่อหน้า สีเติมรูปร่างและ SmartArt หัวกระดาษและท้ายกระดาษ และลิงก์
-
ใช้ตัววิเคราะห์ความคมชัดของสี ซึ่งเป็นแอปฟรีที่วิเคราะห์สีและความเปรียบต่าง และแสดงผลลัพธ์เกือบจะในทันที
สร้างรายการที่สามารถเข้าถึงได้
เมื่อต้องการทําให้โปรแกรมอ่านหน้าจออ่านเอกสารของคุณได้ง่ายขึ้น ให้จัดระเบียบข้อมูลในเอกสารของคุณลงในกลุ่มขนาดเล็ก เช่น รายการสัญลักษณ์แสดงหัวข้อย่อยหรือลําดับเลข
ออกแบบรายการ เพื่อให้คุณไม่จําเป็นต้องเพิ่มย่อหน้าธรรมดาโดยไม่มีสัญลักษณ์แสดงหัวข้อย่อยหรือลําดับเลขตรงกลางของรายการ ถ้ารายการของคุณถูกแบ่งด้วยย่อหน้าธรรมดา โปรแกรมอ่านหน้าจอบางโปรแกรมอาจประกาศจํานวนข้อมูลในรายการไม่ถูกต้อง นอกจากนี้ ผู้ใช้อาจได้ยินเสียงตรงกลางรายการว่าพวกเขาออกจากรายการ
สําหรับคําแนะนําทีละขั้นตอนเกี่ยวกับวิธีการสร้างรายการ ให้ไปที่ สร้างรายการสัญลักษณ์แสดงหัวข้อย่อยหรือลําดับเลข
ปรับช่องว่างระหว่างประโยคและย่อหน้า
ผู้ที่มีความพิการทางสายตาอธิบายว่าเห็นข้อความ "ว่ายน้ําด้วยกัน" บนหน้า (การบีบอัดข้อความหนึ่งบรรทัดในบรรทัดด้านล่าง) ซึ่งมักจะเห็นข้อความผสานกันหรือผิดเพี้ยน เพื่อลดภาระการอ่าน คุณสามารถเพิ่มพื้นที่ว่างระหว่างประโยคและย่อหน้าได้
สําหรับคําแนะนําทีละขั้นตอนเกี่ยวกับวิธีการปรับระยะห่าง ให้ไปที่ ปรับการเยื้องและระยะห่างใน Word
ทดสอบการช่วยสําหรับการเข้าถึงด้วยโปรแกรมช่วยอ่าน
ลองอ่านเอกสารด้วยโปรแกรมช่วยอ่านเพื่อตรวจสอบลักษณะของเอกสาร
-
ในเอกสารของคุณ ให้เลือก มุมมอง > โปรแกรมช่วยอ่าน
-
บนแท็บ โปรแกรมช่วยอ่าน ให้เลือก การอ่านออกเสียง
-
เมื่อต้องการออกจากโปรแกรมช่วยอ่าน ให้เลือก ปิดโปรแกรมช่วยอ่าน
ดูเพิ่มเติม
กฎสำหรับตัวตรวจสอบการช่วยสำหรับการเข้าถึง
ทุกสิ่งที่คุณจําเป็นต้องรู้เพื่อเขียนข้อความแสดงแทนที่มีประสิทธิภาพ
ทำให้ผู้พิการสามารถใช้งานเอกสาร Excel ของคุณได้อย่างง่ายดาย
ทำให้ผู้พิการสามารถใช้งานนำเสนอ PowerPoint ของคุณได้อย่างง่ายดาย
ความช่วยเหลือทางเทคนิคสำหรับลูกค้าผู้ทุพพลภาพ
Microsoft ต้องการมอบประสบการณ์การใช้งานที่ดีที่สุดสำหรับลูกค้าของเรา ถ้าคุณมีความบกพร่องทางร่างกายหรือมีคำถามเกี่ยวกับการช่วยสำหรับการเข้าถึง โปรดติดต่อ Microsoft Disability Answer Desk เพื่อขอรับความช่วยเหลือทางเทคนิค ทีมสนับสนุน Disability Answer Desk ได้รับการฝึกฝนให้ใช้เทคโนโลยีช่วยเหลือที่ได้รับความนิยมมากมาย และสามารถให้ความช่วยเหลือเป็นภาษามือแบบอังกฤษ สเปน ฝรั่งเศส และอเมริกัน โปรดไปที่ไซต์ Microsoft Disability Answer Desk เพื่อค้นหารายละเอียดที่ติดต่อสำหรับภูมิภาคของคุณ
ถ้าคุณเป็นหน่วยงานรัฐ พาณิชย์ หรือผู้ใช้ในองค์กร โปรดติดต่อDisability Answer Desk สำหรับองค์กร











