หลังจากสร้าง PivotTable และเพิ่มเขตข้อมูลที่คุณต้องการวิเคราะห์ คุณอาจต้องการปรับปรุงเค้าโครงและรูปแบบรายงานเพื่อให้ข้อมูลอ่านและสแกนรายละเอียดได้ง่ายขึ้น เมื่อต้องการเปลี่ยนเค้าโครงของ PivotTable คุณสามารถเปลี่ยนรูปแบบ PivotTable และวิธีการแสดงเขตข้อมูล คอลัมน์ แถว ผลรวมย่อย เซลล์ว่าง และบรรทัดได้ เมื่อต้องการเปลี่ยนรูปแบบของ PivotTable คุณสามารถใช้สไตล์ที่กำหนดไว้ล่วงหน้า แถวที่เป็นแถบสี และการจัดรูปแบบตามเงื่อนไข
เมื่อต้องการเปลี่ยนแปลงเค้าโครงที่สำคัญใน PivotTable หรือเขตข้อมูลต่างๆ คุณสามารถใช้หนึ่งในสามรูปแบบ:
-
แบบกะทัดรัด จะแสดงรายการจากเขตข้อมูลพื้นที่แถวอื่นในหนึ่งคอลัมน์และใช้การเยื้องเพื่อแยกความแตกต่างระหว่างรายการจากเขตข้อมูลที่แตกต่างกัน ป้ายชื่อแถวใช้พื้นที่น้อยลงในรูปแบบกะทัดรัด ซึ่งทำให้มีพื้นที่มากขึ้นสำหรับข้อมูลตัวเลข ปุ่ม ขยาย และ ยุบ จะปรากฏขึ้นเพื่อให้คุณสามารถแสดงหรือซ่อนรายละเอียดในรูปแบบกะทัดรัด ฟอร์มแบบกะทัดรัดช่วยประหยัดเนื้อที่และทําให้ PivotTable อ่านได้ง่ายขึ้น ดังนั้นจึงถูกระบุเป็นรูปแบบเค้าโครงเริ่มต้นสําหรับ PivotTable
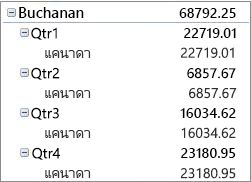
-
ฟอร์มเค้าร่าง จะคล้ายกับแบบตาราง แต่สามารถแสดงผลรวมย่อยที่ด้านบนของทุกกลุ่มเนื่องจากรายการในคอลัมน์ถัดไปจะแสดงหนึ่งแถวด้านล่างรายการปัจจุบัน

-
แบบตาราง จะแสดงหนึ่งคอลัมน์สำหรับแต่ละเขตข้อมูลและมีพื้นที่ว่างสำหรับส่วนหัวของเขตข้อมูล

-
คลิกที่ใดก็ได้ใน PivotTable
ซึ่งจะแสดงแท็บ วิเคราะห์ PivotTable และ ออกแบบ บน Ribbon
-
บนแท็บ ออกแบบ ในกลุ่ม เค้าโครง ให้เลือก เค้าโครงรายงาน แล้วเลือกทําอย่างใดอย่างหนึ่งต่อไปนี้
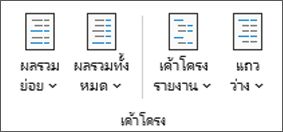
-
เมื่อต้องการป้องกันไม่ให้ข้อมูลที่เกี่ยวข้องกระจายในแนวนอนออกจากหน้าจอ และเพื่อลดการเลื่อน ให้เลือก แสดงในแบบกะทัดรัด
ในรูปแบบกะทัดรัด เขตข้อมูลจะอยู่ในคอลัมน์เดียวและเยื้องเพื่อแสดงความสัมพันธ์ของคอลัมน์ที่ซ้อนกัน
-
เมื่อต้องการจัดเค้าร่างข้อมูลในสไตล์ PivotTable แบบคลาสสิก ให้เลือก แสดงในฟอร์มเค้าร่าง
-
เมื่อต้องการดูข้อมูลทั้งหมดในรูปแบบตารางแบบดั้งเดิมและคัดลอกเซลล์ไปยังเวิร์กชีตอื่นได้อย่างง่ายดาย ให้เลือก แสดงในรูปแบบตาราง
-
-
ใน PivotTable ให้เลือกเขตข้อมูลแถว
ซึ่งจะแสดงแท็บ วิเคราะห์ PivotTable และ ออกแบบ บน Ribbon
นอกจากนี้ คุณยังสามารถดับเบิลคลิกที่เขตข้อมูลแถวในรูปแบบเค้าร่างหรือแบบตาราง แล้วดำเนินการต่อในขั้นตอนที่ 3
-
ในแท็บ วิเคราะห์ PivotTable ในกลุ่ม เขตข้อมูลที่ใช้งานอยู่ ให้เลือก การตั้งค่าเขตข้อมูล

-
ในกล่องโต้ตอบ การตั้งค่าเขตข้อมูล ให้เลือกแท็บ เค้าโครง & พิมพ์ จากนั้นภายใต้ เค้าโครง ให้เลือกทําอย่างใดอย่างหนึ่งต่อไปนี้
-
เมื่อต้องการแสดงรายการเขตข้อมูลในรูปแบบเค้าร่าง ให้เลือก แสดงป้ายชื่อรายการในรูปแบบเค้าร่าง
-
เมื่อต้องการแสดงหรือซ่อนป้ายชื่อจากเขตข้อมูลถัดไปในคอลัมน์เดียวกันในรูปแบบกะทัดรัด ให้เลือก แสดงป้ายชื่อรายการในรูปแบบเค้าร่าง แล้วเลือก แสดงป้ายชื่อ จากเขตข้อมูลถัดไปในคอลัมน์เดียวกัน (แบบกะทัดรัด)
-
เมื่อต้องการแสดงรายการเขตข้อมูลในรูปแบบเหมือนตาราง ให้เลือก แสดงป้ายชื่อรายการในรูปแบบตาราง
-
เมื่อต้องการรับผลลัพธ์เค้าโครงสุดท้ายที่คุณต้องการ คุณสามารถเพิ่ม จัดเรียงใหม่ และนำเขตข้อมูลออกได้โดยใช้รายการเขตข้อมูล PivotTable
ถ้าคุณไม่เห็นรายการเขตข้อมูล PivotTable ให้ตรวจสอบให้แน่ใจว่าได้เลือก PivotTable แล้ว ถ้าคุณยังไม่เห็น รายการเขตข้อมูล PivotTable ในแท็บ วิเคราะห์ PivotTable ในกลุ่ม แสดง ให้เลือก รายการเขตข้อมูล
ถ้าคุณไม่เห็นเขตข้อมูลที่คุณต้องการใช้ในรายการเขตข้อมูล PivotTable คุณอาจต้องรีเฟรช PivotTable เพื่อแสดงเขตข้อมูลใหม่ เขตข้อมูลจากการคำนวณ การวัด การวัดจากการคำนวณ หรือมิติใดๆ ที่คุณได้เพิ่มไว้นับตั้งแต่การดำเนินการครั้งล่าสุด ในแท็บ วิเคราะห์ PivotTable ในกลุ่ม ข้อมูล ให้เลือก รีเฟรช
สําหรับข้อมูลเพิ่มเติมเกี่ยวกับการทํางานกับรายการเขตข้อมูล PivotTable ให้ไปที่ ใช้รายการเขตข้อมูลเพื่อจัดเรียงเขตข้อมูลใน PivotTable
ให้เลือกทำอย่างใดอย่างหนึ่งต่อไปนี้:
-
เลือกกล่องกาเครื่องหมายถัดจากชื่อเขตข้อมูลแต่ละชื่อในส่วนเขตข้อมูล แม้จะมีการวางเขตข้อมูลในพื้นที่เริ่มต้นของส่วนเค้าโครง แต่คุณก็สามารถจัดเรียงเขตข้อมูลนั้นได้ใหม่ถ้าคุณต้องการ
ตามค่าเริ่มต้น เขตข้อมูลข้อความจะถูกเพิ่มลงในพื้นที่ ป้ายชื่อแถว เขตข้อมูลที่เป็นตัวเลขจะถูกเพิ่มลงในพื้นที่ ค่า และลำดับชั้นวันที่และเวลาการประมวลผลการวิเคราะห์แบบออนไลน์ (OLAP) จะถูกเพิ่มลงในพื้นที่ ป้ายชื่อคอลัมน์
-
คลิกขวาที่ชื่อเขตข้อมูล แล้วเลือกคำสั่งที่เหมาะสมระหว่าง เพิ่มไปยังตัวกรองรายงาน, เพิ่มไปยังป้ายชื่อคอลัมน์, เพิ่มไปยังป้ายชื่อแถว หรือ เพิ่มไปยังค่า เพื่อวางเขตข้อมูลในพื้นที่ที่เฉพาะเจาะจงของส่วนเค้าโครง
-
คลิกชื่อเขตข้อมูลค้างไว้ แล้วลากเขตข้อมูลระหว่างส่วนเขตข้อมูลและพื้นที่ในส่วนเค้าโครง
ใน PivotTable ที่ยึดตามข้อมูลในเวิร์กชีต Excel หรือข้อมูลภายนอกจากข้อมูลต้นฉบับที่ไม่ใช่ OLAP คุณอาจต้องการเพิ่มเขตข้อมูลเดียวกันมากกว่าหนึ่งครั้งไปยังพื้นที่ ค่า เพื่อให้คุณสามารถแสดงการคำนวณต่างๆ ได้โดยใช้ฟีเจอร์ แสดงค่าเป็น ตัวอย่างเช่น คุณอาจต้องการเปรียบเทียบการคำนวณแบบเคียงข้างกัน เช่น กำไรขั้นต้นและกำไรสุทธิ ยอดขายขั้นต่ำและสูงสุด หรือ จำนวนลูกค้าและร้อยละของลูกค้าทั้งหมด สำหรับข้อมูลเพิ่มเติมให้ดูที่ แสดงการคำนวณที่แตกต่างกันในเขตข้อมูลค่า PivotTable
-
คลิกชื่อเขตข้อมูลในส่วนเขตข้อมูลค้างไว้ แล้วลากเขตข้อมูลไปยังพื้นที่ ค่า ในส่วนเค้าโครง
-
ทำซ้ำขั้นตอนที่ 1 หลาย ๆ ครั้งตามที่คุณต้องการคัดลอกเขตข้อมูล
-
ในแต่ละเขตข้อมูลที่คัดลอก ให้เปลี่ยนแปลงฟังก์ชันสรุปหรือการคำนวณแบบกำหนดเองตามที่คุณต้องการ
หมายเหตุ:
-
เมื่อคุณเพิ่มตั้งแต่สองเขตข้อมูลขึ้นไปลงในพื้นที่ค่า ไม่ว่าจะเป็นสำเนาของเขตข้อมูลเดียวกันหรือเขตข้อมูลอื่น รายการเขตข้อมูลจะเพิ่มป้ายชื่อคอลัมน์ค่าลงในพื้นที่ ค่า โดยอัตโนมัติ คุณสามารถใช้เขตข้อมูลนี้เพื่อย้ายตำแหน่งของเขตข้อมูลขึ้นและลงภายในพื้นที่ ค่า คุณยังสามารถย้ายป้ายชื่อคอลัมน์ค่าไปยังพื้นที่ ป้ายชื่อคอลัมน์ หรือพื้นที่ ป้ายชื่อแถว อย่างไรก็ตาม คุณไม่สามารถย้ายป้ายชื่อคอลัมน์ค่าไปยังพื้นที่ตัวกรองรายงาน
-
คุณสามารถเพิ่มเขตข้อมูลได้เพียงครั้งเดียวเท่านั้นใน ตัวกรองรายงานป้ายชื่อแถว หรือ ป้ายชื่อคอลัมน์ ไม่ว่าชนิดข้อมูลจะเป็นตัวเลขหรือไม่ใช่ตัวเลข หากคุณพยายามที่จะเพิ่มเขตข้อมูลเดียวกันมากกว่าหนึ่งครั้ง - ตัวอย่างเช่นไปที่พื้นที่ ป้ายชื่อแถว และ ป้ายชื่อคอลัมน์ ในส่วนเค้าโครง - เขตข้อมูลจะถูกลบโดยอัตโนมัติจากพื้นที่เดิมและวางในพื้นที่ใหม่
-
อีกวิธีหนึ่งในการเพิ่มเขตข้อมูลเดียวกันลงในพื้นที่ ค่า คือโดยการใช้สูตร (หรือเรียกว่าคอลัมน์จากการคำนวณ) ที่ใช้เขตข้อมูลเดียวกันนั้นในสูตร
-
คุณไม่สามารถเพิ่มเขตข้อมูลเดียวกันได้มากกว่าหนึ่งครั้งใน PivotTable ที่ยึดตามแหล่งข้อมูล OLAP
-
คุณสามารถจัดเรียงเขตข้อมูลที่มีอยู่ใหม่หรือจัดตำแหน่งเขตข้อมูลเหล่านั้นใหม่ได้ โดยใช้พื้นที่ใดพื้นที่หนึ่งในสี่พื้นที่ที่อยู่ด้านล่างของส่วนเค้าโครงดังนี้:
|
รายงาน PivotTable |
คำอธิบาย |
PivotChart |
คำอธิบาย |
|---|---|---|---|
|
ค่า |
ใช้เพื่อแสดงข้อมูลสรุปที่เป็นตัวเลข |
ค่า |
ใช้เพื่อแสดงข้อมูลสรุปที่เป็นตัวเลข |
|
ป้ายชื่อแถว |
ใช้เพื่อแสดงเขตข้อมูลเป็นแถวที่ด้านข้างของรายงาน แถวที่อยู่ต่ำกว่าจะถูกวางซ้อนอยู่ภายในอีกแถวที่อยู่ถัดขึ้นไป |
เขตข้อมูลแกน (ประเภท) |
ใช้เพื่อแสดงเขตข้อมูลเป็นแกนในแผนภูมิ |
|
ป้ายชื่อคอลัมน์ |
ใช้เพื่อแสดงเขตข้อมูลเป็นคอลัมน์ที่ด้านบนของรายงาน คอลัมน์ที่อยู่ต่ำกว่าจะถูกวางซ้อนอยู่ภายในอีกคอลัมน์ที่อยู่ถัดขึ้นไป |
ป้ายชื่อเขตข้อมูลคำอธิบายแผนภูมิ (ชุดข้อมูล) |
ใช้เพื่อแสดงเขตข้อมูลในคำอธิบายของแผนภูมิ |
|
ตัวกรองรายงาน |
ใช้เพื่อกรองทั้งรายงานโดยขึ้นอยู่กับรายการที่เลือกในตัวกรองรายงาน |
ตัวกรองรายงาน |
ใช้เพื่อกรองทั้งรายงานโดยขึ้นอยู่กับรายการที่เลือกในตัวกรองรายงาน |
เมื่อต้องการจัดเรียงเขตข้อมูลใหม่ ให้เลือกชื่อเขตข้อมูลในพื้นที่ใดพื้นที่หนึ่ง แล้วเลือกคําสั่งใดคําสั่งหนึ่งต่อไปนี้
|
เลือกคำสั่งนี้ |
เมื่อต้องการ |
|---|---|
|
ย้ายขึ้น |
ย้ายเขตข้อมูลขึ้นหนึ่งตำแหน่งในพื้นที่ |
|
ย้ายลง |
ย้ายเขตข้อมูลลงหนึ่งตำแหน่งในพื้นที่ |
|
ย้ายไปจุดเริ่มต้น |
ย้ายเขตข้อมูลไปจุดเริ่มต้นของพื้นที่ |
|
ย้ายไปจุดสิ้นสุด |
ย้ายเขตข้อมูลไปจุดสิ้นสุดของพื้นที่ |
|
ย้ายไปยังตัวกรองรายงาน |
ย้ายเขตข้อมูลไปยังพื้นที่ตัวกรองรายงาน |
|
ย้ายไปยังป้ายชื่อแถว |
ย้ายเขตข้อมูลไปยังพื้นที่ของป้ายชื่อแถว |
|
ย้ายไปยังป้ายชื่อคอลัมน์ |
ย้ายเขตข้อมูลไปยังพื้นที่ป้ายชื่อคอลัมน์ |
|
ย้ายไปยังค่า |
ย้ายเขตข้อมูลไปยังพื้นที่ค่า |
|
การตั้งค่าเขตข้อมูลค่า, การตั้งค่าเขตข้อมูล |
แสดงกล่องโต้ตอบ การตั้งค่าเขตข้อมูล หรือ การตั้งค่าเขตข้อมูลค่า สําหรับข้อมูลเพิ่มเติมเกี่ยวกับการตั้งค่าแต่ละอย่าง ให้เลือกปุ่ม วิธีใช้ |
คุณยังสามารถคลิกชื่อเขตข้อมูลค้างไว้ แล้วลากเขตข้อมูลระหว่างส่วนเขตข้อมูลและส่วนเค้าโครง และระหว่างพื้นที่ต่างๆ ได้
-
คลิก PivotTable
ซึ่งจะแสดงแท็บ วิเคราะห์ PivotTable และ ออกแบบ บน Ribbon
-
เมื่อต้องการแสดงรายการเขตข้อมูล PivotTable ถ้าจําเป็น ในแท็บ วิเคราะห์ PivotTable ในกลุ่ม แสดง ให้เลือก รายการเขตข้อมูล คุณยังสามารถคลิกขวาบน PivotTable แล้วเลือก แสดงรายการเขตข้อมูล
-
เมื่อต้องการเอาเขตข้อมูลออก ในรายการเขตข้อมูล PivotTable ให้เลือกทำอย่างใดอย่างหนึ่งต่อไปนี้:
-
ในรายการเขตข้อมูล PivotTable ให้ล้างกล่องกาเครื่องหมายที่อยู่ถัดจากชื่อเขตข้อมูล
หมายเหตุ: การล้างกล่องกาเครื่องหมายในรายการเขตข้อมูลจะเป็นการเอาอินสแตนซ์ทั้งหมดของเขตข้อมูลนั้นออกจากรายงาน
-
ในพื้นที่ เค้าโครง ให้เลือกชื่อเขตข้อมูล แล้วเลือก เอาเขตข้อมูลออก
-
คลิกชื่อเขตข้อมูลในส่วนเค้าโครงค้างไว้ แล้วลากออกไปนอกรายการเขตข้อมูล PivotTable
-
เมื่อต้องการปรับแต่งเค้าโครงของ PivotTable เพิ่มเติม คุณสามารถทำการเปลี่ยนแปลงที่มีผลต่อเค้าโครงของคอลัมน์ แถว และผลรวมย่อย เช่น การแสดงผลรวมย่อยด้านบนแถวหรือปิดส่วนหัวของคอลัมน์ นอกจากนี้ คุณยังสามารถจัดเรียงรายการแต่ละรายการภายในแถวหรือคอลัมน์ได้อีกด้วย
เปิดหรือปิดส่วนหัวเขตข้อมูลของคอลัมน์และแถว
-
เลือก PivotTable
ซึ่งจะแสดงแท็บ วิเคราะห์ PivotTable และ ออกแบบ บน Ribbon
-
เมื่อต้องการสลับระหว่างการแสดงและการซ่อนส่วนหัวของเขตข้อมูล ในแท็บ วิเคราะห์ PivotTable ในกลุ่ม แสดง ให้เลือก ส่วนหัวของเขตข้อมูล
แสดงผลรวมย่อยด้านบนหรือด้านล่างแถวของผลรวมย่อย
-
ใน PivotTable ให้เลือกเขตข้อมูลแถวที่คุณต้องการแสดงผลรวมย่อย
ซึ่งจะแสดงแท็บ วิเคราะห์ PivotTable และ ออกแบบ บน Ribbon
เคล็ดลับ: ในแบบเค้าร่างหรือแบบตาราง คุณยังสามารถดับเบิลคลิกที่เขตข้อมูลแถว แล้วดําเนินการต่อในขั้นตอนที่ 3
-
ในแท็บ วิเคราะห์ PivotTable ในกลุ่ม เขตข้อมูลที่ใช้งานอยู่ ให้เลือก การตั้งค่าเขตข้อมูล

-
ในกล่องโต้ตอบ การตั้งค่าเขตข้อมูล บนแท็บ ผลรวมย่อย & ตัวกรอง ภายใต้ ผลรวมย่อย ให้เลือก อัตโนมัติ หรือ กําหนดเอง
หมายเหตุ: ถ้าเลือก ไม่มี ผลรวมย่อยจะถูกปิดใช้งาน
-
บนแท็บ เค้าโครง & พิมพ์ ภายใต้ เค้าโครง ให้เลือก แสดงป้ายชื่อรายการในรูปแบบเค้าร่าง แล้วเลือกทําอย่างใดอย่างหนึ่งต่อไปนี้:
-
เมื่อต้องการแสดงผลรวมย่อยด้านบนแถวของผลรวมย่อย ให้เลือกกล่องกาเครื่องหมาย แสดงผลรวมย่อยที่ด้านบนของแต่ละกลุ่ม ตัวเลือกนี้จะถูกเลือกตามค่าเริ่มต้น
-
เมื่อต้องการแสดงผลรวมย่อยด้านล่างแถวของผลรวมย่อย ให้ล้างกล่องกาเครื่องหมาย แสดงผลรวมย่อยที่ด้านบนของแต่ละกลุ่ม
-
เปลี่ยนลำดับของรายการแถวหรือคอลัมน์
เลือกทำอย่างใดอย่างหนึ่งต่อไปนี้:
-
ใน PivotTable ให้คลิกขวาที่ป้ายชื่อแถวหรือคอลัมน์หรือรายการในป้ายชื่อ แล้วชี้ไปที่ ย้าย จากนั้นใช้คำสั่งใดคำสั่งหนึ่งบนเมนู ย้าย เพื่อย้ายรายการไปยังตำแหน่งอื่น
-
เลือกป้ายชื่อแถวหรือคอลัมน์ที่คุณต้องการย้าย จากนั้นชี้ไปที่เส้นขอบล่างของเซลล์ เมื่อตัวชี้กลายเป็นตัวชี้สี่หัว ให้ลากรายการนั้นไปยังตำแหน่งใหม่ ภาพประกอบต่อไปนี้แสดงวิธีการย้ายรายการแถวด้วยการลาก
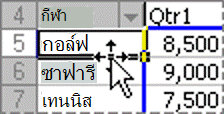
ปรับความกว้างคอลัมน์เมื่อรีเฟรช
-
คลิกที่ใดก็ได้ใน PivotTable
ซึ่งจะแสดงแท็บ วิเคราะห์ PivotTable และ ออกแบบ บน Ribbon
-
ในแท็บ วิเคราะห์ PivotTable ในกลุ่ม PivotTable ให้เลือก ตัวเลือก
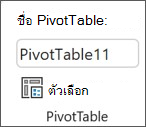
-
ในกล่องโต้ตอบ ตัวเลือก PivotTable บนแท็บ เค้าโครงและรูปแบบ ภายใต้ รูปแบบ ให้เลือกทำอย่างใดอย่างหนึ่งต่อไปนี้:
-
เมื่อต้องการปรับคอลัมน์ PivotTable ให้พอดีกับขนาดของข้อความหรือค่าตัวเลขที่กว้างที่สุดโดยอัตโนมัติให้เลือกกล่องกาเครื่องหมาย ปรับความกว้างของคอลัมน์ให้พอดีอัตโนมัติเมื่ออัปเดต
-
เมื่อต้องการรักษาความกว้างของคอลัมน์ PivotTable ปัจจุบัน ให้ล้างกล่องกาเครื่องหมาย ปรับความกว้างของคอลัมน์ให้พอดีอัตโนมัติเมื่ออัปเดต
-
ย้ายคอลัมน์ไปยังพื้นที่ป้ายชื่อแถวหรือแถวไปยังพื้นที่ป้ายชื่อคอลัมน์
คุณอาจต้องการย้ายเขตข้อมูลคอลัมน์ไปยังพื้นที่ป้ายชื่อแถวหรือเขตข้อมูลแถวไปยังพื้นที่ป้ายชื่อคอลัมน์เพื่อปรับเค้าโครงและความสามารถในการอ่านของ PivotTable เมื่อคุณย้ายคอลัมน์ไปยังแถวหรือแถวไปยังคอลัมน์ จะเป็นสลับเปลี่ยนการวางแนวของเขตข้อมูลเป็นแนวตั้งหรือแนวนอน การดำเนินการนี้เรียกว่า "การ pivot" แถวหรือคอลัมน์
ใช้คําสั่งคลิกขวา
เลือกทำอย่างใดอย่างหนึ่งต่อไปนี้:
-
คลิกขวาที่เขตข้อมูลแถว ชี้ไปที่ ย้าย <ชื่อเขตข้อมูล>แล้วเลือก ย้ายชื่อเขตข้อมูล <> ไปยังคอลัมน์
-
คลิกขวาที่เขตข้อมูลคอลัมน์ จากนั้นคลิก ย้าย <ชื่อเขตข้อมูล> ไปยังแถว
ใช้การลากแล้วปล่อย
-
สลับไปยังโหมดคลาสสิกโดยการวางตัวชี้บน PivotTable เลือก วิเคราะห์ PivotTable > ตัวเลือก เลือกแท็บ แสดง แล้วเลือก เค้าโครง PivotTable แบบคลาสสิก
-
ลากเขตข้อมูลแถวหรือคอลัมน์ไปยังพื้นที่อื่น ภาพประกอบต่อไปนี้แสดงวิธีการย้ายเขตข้อมูลคอลัมน์ไปยังพื้นที่ป้ายชื่อแถว
a. เลือกเขตข้อมูลคอลัมน์
b. ลากไปยังพื้นที่แถว
c. กีฬาจะกลายเป็นเขตข้อมูลแถว เช่น ภูมิภาค
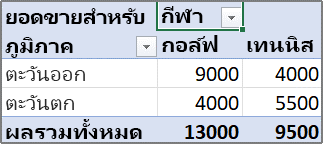

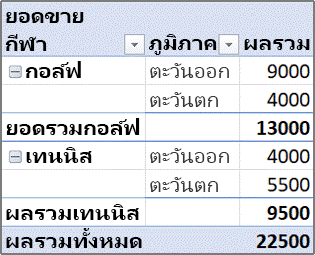
ผสานหรือยกเลิกการผสานเซลล์สำหรับแถวภายนอกและรายการคอลัมน์
คุณสามารถผสานเซลล์สำหรับรายการแถวและคอลัมน์เพื่อจัดกึ่งกลางรายการตามแนวนอนและแนวตั้ง หรือยกเลิกการผสานเซลล์เพื่อจัดรายการให้ชิดซ้ายในแถวภายนอกและเขตข้อมูลคอลัมน์ที่ด้านบนของกลุ่มรายการ
-
คลิกที่ใดก็ได้ใน PivotTable
ซึ่งจะแสดงแท็บ วิเคราะห์ PivotTable และ ออกแบบ บน Ribbon
-
ในแท็บ วิเคราะห์ PivotTable ในกลุ่ม PivotTable ให้เลือก ตัวเลือก
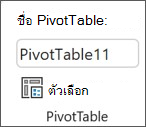
-
ในกล่องโต้ตอบ ตัวเลือก PivotTable ให้เลือกกล่องกาเครื่องหมาย เค้าโครง & รูปแบบ จากนั้นภายใต้ เค้าโครง ให้เลือกหรือล้างกล่องกาเครื่องหมาย ผสานและจัดกึ่งกลางเซลล์ที่มีป้ายชื่อ
หมายเหตุ: คุณไม่สามารถใช้กล่องกาเครื่องหมาย ผสานเซลล์ ใต้แท็บ การจัดแนว ใน PivotTable ได้
อาจมีบางครั้งที่ข้อมูล PivotTable ของคุณมีเซลล์ว่าง บรรทัดว่าง หรือข้อผิดพลาด และคุณต้องการเปลี่ยนวิธีการแสดง
เปลี่ยนวิธีแสดงข้อผิดพลาดและเซลล์ว่าง
-
คลิกที่ใดก็ได้ใน PivotTable
ซึ่งจะแสดงแท็บ วิเคราะห์ PivotTable และ ออกแบบ บน Ribbon
-
ในแท็บ วิเคราะห์ PivotTable ในกลุ่ม PivotTable ให้เลือก ตัวเลือก
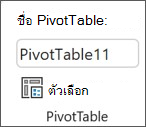
-
ในกล่องโต้ตอบ ตัวเลือก PivotTable ให้เลือกแท็บ เค้าโครง & รูปแบบ จากนั้นภายใต้ รูปแบบ ให้เลือกทําอย่างน้อยหนึ่งอย่างต่อไปนี้
-
เมื่อต้องการเปลี่ยนการแสดงข้อผิดพลาด ให้เลือกกล่องกาเครื่องหมาย สำหรับค่าความผิดพลาด ให้แสดง ในกล่อง ให้พิมพ์ค่าที่คุณต้องการแสดงแทนข้อผิดพลาด เมื่อต้องการแสดงข้อผิดพลาดเป็นเซลล์ว่างให้ลบอักขระใดๆ ในกล่องนั้น
-
เมื่อต้องการเปลี่ยนการแสดงเซลล์ว่าง ให้เลือกกล่องกาเครื่องหมาย สำหรับเซลล์ว่าง ให้แสดง แล้วพิมพ์ค่าที่คุณต้องการให้แสดงในเซลล์ว่างในกล่องข้อความ
เคล็ดลับ: เมื่อต้องการแสดงเซลล์ว่าง ให้ลบอักขระใดๆ ในกล่องนั้น เมื่อต้องการแสดงค่าศูนย์ ให้ล้างกล่องกาเครื่องหมาย
-
แสดงหรือซ่อนบรรทัดว่างหลังแถวหรือรายการ
สำหรับแถว ให้ทำดังต่อไปนี้:
-
ใน PivotTable ให้เลือกเขตข้อมูลแถว
ซึ่งจะแสดงแท็บ วิเคราะห์ PivotTable และ ออกแบบ บน Ribbon
เคล็ดลับ: ในแบบเค้าร่างหรือแบบตาราง คุณยังสามารถดับเบิลคลิกที่เขตข้อมูลแถว แล้วดําเนินการต่อในขั้นตอนที่ 3
-
ในแท็บ วิเคราะห์ PivotTable ในกลุ่ม เขตข้อมูลที่ใช้งานอยู่ ให้เลือก การตั้งค่าเขตข้อมูล

-
ในกล่องโต้ตอบ การตั้งค่าเขตข้อมูล บนแท็บ เค้าโครงและพิมพ์ ภายใต้ เค้าโครง ให้เลือกหรือล้างกล่องกาเครื่องหมาย แทรกบรรทัดว่างหลังป้ายชื่อรายการแต่ละรายการ
สำหรับรายการ ให้ทำดังต่อไปนี้:
-
ใน PivotTable ให้เลือกรายการที่คุณต้องการ
ซึ่งจะแสดงแท็บ วิเคราะห์ PivotTable และ ออกแบบ บน Ribbon
-
ในแท็บ ออกแบบ ในกลุ่ม เค้าโครง ให้เลือก แถวว่าง แล้วเลือกกล่องกาเครื่องหมาย แทรกบรรทัดว่างหลังป้ายชื่อรายการแต่ละรายการ หรือ เอาบรรทัดว่างออกหลังป้ายชื่อรายการแต่ละรายการ
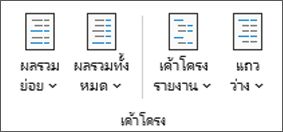
หมายเหตุ: คุณสามารถใช้การจัดรูปแบบอักขระและเซลล์กับบรรทัดว่าง แต่คุณไม่สามารถป้อนข้อมูลในนั้นได้
เปลี่ยนวิธีแสดงรายการและป้ายชื่อที่ไม่มีข้อมูล
-
คลิกที่ใดก็ได้ใน PivotTable
ซึ่งจะแสดงแท็บ วิเคราะห์ PivotTable และ ออกแบบ บน Ribbon
-
ในแท็บ วิเคราะห์ PivotTable ในกลุ่ม PivotTable ให้เลือก ตัวเลือก
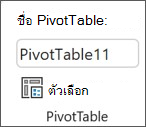
-
บนแท็บ แสดง ภายใต้ แสดง ให้ทำอย่างน้อยหนึ่งอย่างดังต่อไปนี้:
-
ในการแสดงรายการที่ไม่มีข้อมูลในแถว ให้เลือกหรือล้างกล่องกาเครื่องหมาย แสดงรายการที่ไม่มีข้อมูลในแถว เพื่อแสดงหรือซ่อนรายการแถวที่ไม่มีค่า
หมายเหตุ: การตั้งค่านี้จะพร้อมใช้งานสำหรับแหล่งข้อมูลการประมวลผลการวิเคราะห์ทางออนไลน์ (OLAP) เท่านั้น
-
ในการแสดงรายการที่ไม่มีข้อมูลในคอลัมน์ ให้เลือกหรือล้างกล่องกาเครื่องหมาย แสดงรายการที่ไม่มีข้อมูลในคอลัมน์ เพื่อแสดงหรือซ่อนรายการคอลัมน์ที่ไม่มีค่า
หมายเหตุ: การตั้งค่านี้จะพร้อมใช้งานสำหรับแหล่งข้อมูล OLAP เท่านั้น
-
เมื่อต้องการแสดงป้ายชื่อรายการเมื่อไม่มีเขตข้อมูลอยู่ในพื้นที่ค่า ให้เลือกหรือล้างกล่องกาเครื่องหมาย แสดงป้ายชื่อรายการเมื่อไม่มีเขตข้อมูลอยู่ในพื้นที่ค่า เพื่อแสดงหรือซ่อนป้ายชื่อรายการเมื่อไม่มีเขตข้อมูลอยู่ในพื้นที่ค่า
-
คุณสามารถเลือกสไตล์ PivotTable ที่หลากหลายในแกลเลอรี นอกจากนี้ คุณสามารถควบคุมลักษณะแถบสีของรายงาน การเปลี่ยนรูปแบบตัวเลขของเขตข้อมูลเป็นวิธีที่รวดเร็วในการนำรูปแบบที่สอดคล้องกันไปใช้ตลอดทั้งรายงาน นอกจากนี้ คุณยังสามารถเพิ่มหรือลบแถบสี (สลับพื้นหลังที่มีสีเข้มขึ้นและอ่อนลง) ของแถวและคอลัมน์ได้ แถบสีสามารถทำให้ง่ายต่อการอ่านและการสแกนข้อมูล
นำสไตล์ไปใช้กับการจัดรูปแบบ PivotTable
คุณสามารถเปลี่ยนรูปลักษณ์และรูปแบบของ PivotTable ได้อย่างรวดเร็วโดยใช้สไตล์ PivotTable ที่กำหนดไว้ล่วงหน้ามากมาย (หรือสไตล์ด่วน)
-
คลิกที่ใดก็ได้ใน PivotTable
ซึ่งจะแสดงแท็บ วิเคราะห์ PivotTable และ ออกแบบ บน Ribbon
-
ในแท็บ ออกแบบ ในกลุ่ม สไตล์ PivotTable ให้เลือกทําอย่างใดอย่างหนึ่งต่อไปนี้:
-
เลือกสไตล์ PivotTable ที่มองเห็นได้ หรือเลื่อนดูแกลเลอรีเพื่อดูสไตล์เพิ่มเติม
-
เมื่อต้องการดูสไตล์ที่พร้อมใช้งานทั้งหมด ให้เลือกปุ่ม สไตล์ด่วน ที่ด้านล่างของแถบเลื่อน

ถ้าคุณต้องการสร้างสไตล์ PivotTable แบบกําหนดเองของคุณ ให้เลือก สไตล์ PivotTable ใหม่ ที่ด้านล่างของแกลเลอรีเพื่อแสดงกล่องโต้ตอบ สไตล์ PivotTable ใหม่
-
นำแถบสีไปใช้เพื่อเปลี่ยนรูปแบบของ PivotTable
-
คลิกที่ใดก็ได้ใน PivotTable
ซึ่งจะแสดงแท็บ วิเคราะห์ PivotTable และ ออกแบบ บน Ribbon
-
ในแท็บ ออกแบบ ในกลุ่ม ตัวเลือกสไตล์ PivotTable ให้เลือกทําอย่างใดอย่างหนึ่งต่อไปนี้:
-
เมื่อต้องการสลับแต่ละแถวด้วยรูปแบบสีที่อ่อนลงและเข้มขึ้น ให้เลือก แถวที่เป็นแถบสี
-
เมื่อต้องการสลับแต่ละคอลัมน์ด้วยรูปแบบสีที่อ่อนลงและเข้มขึ้น ให้เลือก คอลัมน์ที่เป็นแถบสี
-
เมื่อต้องการรวมส่วนหัวของแถวในสไตล์แถบสี ให้เลือก ส่วนหัวของแถว
-
เมื่อต้องการรวมส่วนหัวของคอลัมน์ในสไตล์แถบสี ให้เลือก ส่วนหัวของคอลัมน์
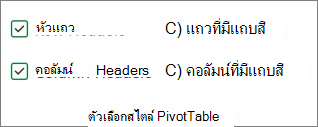
-
นำการจัดรูปแบบสไตล์หรือแถบสีออกจาก PivotTable
-
คลิกที่ใดก็ได้ใน PivotTable
ซึ่งจะแสดงแท็บ วิเคราะห์ PivotTable และ ออกแบบ บน Ribbon
-
ในแท็บ ออกแบบ ในกลุ่ม สไตล์ PivotTable ให้เลือกปุ่ม สไตล์ด่วน ที่ด้านล่างของแถบเลื่อนเพื่อดูสไตล์ที่พร้อมใช้งานทั้งหมด แล้วเลือก ล้าง ที่ด้านล่างของแกลเลอรี

จัดรูปแบบข้อมูลตามเงื่อนไขใน PivotTable
ใช้การจัดรูปแบบตามเงื่อนไขเพื่อช่วยให้คุณสำรวจและวิเคราะห์ข้อมูล ตรวจหาปัญหาที่สำคัญ และระบุรูปแบบและแนวโน้มที่มองเห็นได้ การจัดรูปแบบตามเงื่อนไขช่วยให้คุณตอบคำถามที่เฉพาะเจาะจงเกี่ยวกับข้อมูลของคุณ มีความแตกต่างที่สำคัญในการทำความเข้าใจเมื่อคุณใช้การจัดรูปแบบตามเงื่อนไขใน PivotTable:
-
ถ้าคุณเปลี่ยนเค้าโครงของ PivotTable ด้วยการกรอง ซ่อนระดับ ยุบและขยายระดับ หรือย้ายเขตข้อมูล การจัดรูปแบบตามเงื่อนไขจะยังคงไม่เปลี่ยนแปลงตราบที่เขตข้อมูลในข้อมูลพื้นฐานยังไม่ได้ถูกลบ
-
ขอบเขตของการจัดรูปแบบตามเงื่อนไขสำหรับเขตข้อมูลในพื้นที่ ค่า จะขึ้นอยู่กับลำดับชั้นข้อมูลและกำหนดโดยรายการลูกที่มองเห็นได้ทั้งหมด (ระดับที่อยู่ต่ำกว่าถัดไปในลำดับชั้น) ของรายการแม่ (ระดับที่อยู่สูงกว่าถัดไปในลำดับชั้น) ในแถวของคอลัมน์อย่างน้อยหนึ่งคอลัมน์ หรือคอลัมน์ของแถวอย่างน้อยหนึ่งแถว
หมายเหตุ: ในลำดับชั้นข้อมูล รายการลูกจะไม่สืบทอดการจัดรูปแบบตามเงื่อนไขจากรายการแม่ และรายการแม่ก็จะไม่สืบทอดการจัดรูปแบบตามเงื่อนไขจากรายการลูก
-
มีวิธีการกำหนดขอบเขตการจัดรูปแบบตามเงื่อนไขของเขตข้อมูลในพื้นที่ ค่า สามวิธีได้แก่ การกำหนดขอบเขตตามการเลือก การกำหนดขอบเขตตามเขตข้อมูลที่สอดคล้องกัน และการกำหนดขอบเขตตามเขตข้อมูลค่า
สำหรับข้อมูลเพิ่มเติมให้ดู นำการจัดรูปแบบตามเงื่อนไขไปใช้
เปลี่ยนรูปแบบตัวเลขสำหรับเขตข้อมูล
-
ใน PivotTable ให้เลือกเขตข้อมูลที่น่าสนใจ
ซึ่งจะแสดงแท็บ วิเคราะห์ PivotTable และ ออกแบบ บน Ribbon
-
ในแท็บ วิเคราะห์ PivotTable ในกลุ่ม เขตข้อมูลที่ใช้งานอยู่ ให้เลือก การตั้งค่าเขตข้อมูล

กล่องโต้ตอบ การตั้งค่าเขตข้อมูล จะแสดงป้ายชื่อและตัวกรองรายงาน กล่องโต้ตอบ การตั้งค่าเขตข้อมูลค่า จะแสดงค่า
-
เลือก รูปแบบตัวเลข ที่ด้านล่างของกล่องโต้ตอบ
-
ในกล่องโต้ตอบ จัดรูปแบบเซลล์ ในรายการ ประเภท ให้เลือกรูปแบบตัวเลขที่คุณต้องการใช้
-
เลือกตัวเลือกที่คุณต้องการ แล้วเลือก ตกลง สองครั้ง
คุณยังสามารถคลิกขวาที่เขตข้อมูลค่า แล้วเลือก รูปแบบตัวเลข
รวมการจัดรูปแบบเซิร์ฟเวอร์ OLAP
ถ้าคุณกำลังเชื่อมต่อกับฐานข้อมูล Microsoft SQL Server Analysis Services Online Analytical Processing (OLAP) คุณสามารถระบุรูปแบบของเซิร์ฟเวอร์ OLAP ที่จะเรียกดูและแสดงด้วยข้อมูล
-
คลิกที่ใดก็ได้ใน PivotTable
ซึ่งจะแสดงแท็บ วิเคราะห์ PivotTable และ ออกแบบ บน Ribbon
-
ในแท็บ วิเคราะห์ PivotTable ในกลุ่ม ข้อมูล ให้เลือก เปลี่ยนแหล่งข้อมูล แล้วเลือก คุณสมบัติการเชื่อมต่อ
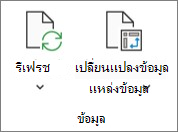
-
ในกล่องโต้ตอบ คุณสมบัติการเชื่อมต่อ บนแท็บ การใช้งาน จากนั้นภายใต้ส่วน การจัดรูปแบบ OLAP Server ให้เลือกทำอย่างใดอย่างหนึ่งต่อไปนี้:
-
เมื่อต้องการเปิดใช้งานหรือปิดใช้งานการจัดรูปแบบตัวเลข เช่น สกุลเงิน วันที่ และเวลา ให้เลือกหรือล้างกล่องกาเครื่องหมาย รูปแบบตัวเลข
-
เมื่อต้องการเปิดใช้งานหรือปิดใช้งานสไตล์ของฟอนต์ เช่น ตัวหนา ตัวเอียง ขีดเส้นใต้ และขีดทับ ให้เลือกหรือล้างกล่องกาเครื่องหมาย สไตล์ฟอนต์
-
เมื่อต้องการเปิดใช้งานหรือปิดใช้งานสีเติม ให้เลือกหรือล้างกล่องกาเครื่องหมาย สีเติม
-
เมื่อต้องการเปิดใช้งานหรือปิดใช้งานสีข้อความ ให้เลือกหรือล้างกล่องกาเครื่องหมาย สีข้อความ
-
เก็บรักษาหรือละทิ้งการจัดรูปแบบ
-
คลิกที่ใดก็ได้ใน PivotTable
ซึ่งจะแสดงแท็บ วิเคราะห์ PivotTable และ ออกแบบ บน Ribbon
-
ในแท็บ วิเคราะห์ PivotTable ในกลุ่ม PivotTable ให้เลือก ตัวเลือก
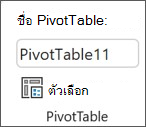
-
บนแท็บ เค้าโครงและรูปแบบ ภายใต้ รูปแบบ ให้เลือกทำอย่างใดอย่างหนึ่งดังต่อไปนี้:
-
เมื่อต้องการบันทึกเค้าโครงและรูปแบบ PivotTable เพื่อให้มีการใช้งานทุกครั้งที่คุณดำเนินการกับ PivotTable ให้เลือกกล่องกาเครื่องหมาย รักษาการจัดรูปแบบเซลล์เมื่ออัปเดต
-
เมื่อต้องการละทิ้งเค้าโครงและรูปแบบ PivotTable และเปลี่ยนกลับไปยังเค้าโครงและรูปแบบเริ่มต้นทุกครั้งที่คุณดำเนินการกับ PivotTable ให้ล้างกล่องกาเครื่องหมาย รักษาการจัดรูปแบบเซลล์เมื่ออัปเดต
หมายเหตุ: ในขณะที่ตัวเลือกนี้ยังมีผลต่อการจัดรูปแบบ PivotChart เส้นแนวโน้ม ป้ายชื่อข้อมูล แถบค่าคาดเคลื่อน และการเปลี่ยนแปลงอื่น ๆ ในชุดข้อมูลที่เฉพาะเจาะจงจะไม่ถูกเก็บรักษาไว้
-
ใช้บานหน้าต่างการตั้งค่า PivotTable เพื่อทำการเปลี่ยนแปลงเค้าโครงและการจัดรูปแบบของ PivotTable ของคุณ
-
เมื่อเลือก PivotTable ไว้ บน Ribbon ให้เลือก PivotTable > แสดง การตั้งค่า>

-
ในบานหน้าต่างการตั้งค่า PivotTable ให้ปรับการตั้งค่าต่อไปนี้:

หมายเหตุ: ส่วนตัวแบ่งส่วนข้อมูลจะปรากฏขึ้นก็ต่อเมื่อมีตัวแบ่งส่วนข้อมูลเชื่อมต่ออยู่กับ PivotTable ของคุณเท่านั้น
เมื่อต้องการแสดงผลรวมทั้งหมด
-
เลือกหรือยกเลิกการเลือก แถวคอลัมน์ หรือทั้งสองอย่าง
เมื่อต้องการแสดงผลรวมย่อย
-
เลือก ไม่แสดง เพื่อซ่อนผลรวมย่อยใดๆ
-
เลือก ด้านบน เพื่อแสดงเหนือค่าที่สรุป
-
เลือก ด้านล่าง เพื่อแสดงด้านล่างค่าที่สรุป
เมื่อต้องการวางเขตข้อมูลจากพื้นที่แถว
ให้เลือก แยกคอลัมน์ เพื่อให้ตัวกรองแต่ละรายการสำหรับแต่ละเขตข้อมูลแถวหรือ คอลัมน์เดียว เพื่อรวมเขตข้อมูลแถวในตัวกรองเดียว

เมื่อต้องการแสดงหรือซ่อนป้ายชื่อรายการ
ให้เลือก ทำซ้ำ หรือ ไม่ต้องทำซ้ำ เพื่อเลือกว่าต้องการให้ป้ายกำกับรายการปรากฏสำหรับแต่ละรายการหรือเพียงครั้งเดียวต่อมูลค่าป้ายกำกับรายการ

เมื่อต้องการเพิ่มบรรทัดว่างหลังแต่ละรายการ
เลือก แสดง หรือ ไม่แสดง
เมื่อต้องการปรับความกว้างคอลัมน์ให้พอดีอัตโนมัติเมื่อรีเฟรช
เลือกเพื่อปรับขนาดคอลัมน์ให้พอดีกับข้อมูลโดยอัตโนมัติเมื่อใดก็ตามที่มีการรีเฟรช PivotTable
เมื่อต้องการแสดงปุ่ม ขยาย/ยุบ
เลือกเพื่อแสดงปุ่ม ขยาย/ยุบ สำหรับกลุ่มของคอลัมน์ที่มีค่าเดียวกัน ตัวอย่างเช่นถ้า PivotTable ของคุณมีข้อมูลยอดขายรายปีสำหรับชุดผลิตภัณฑ์คุณอาจมีกลุ่มคอลัมน์สำหรับแต่ละค่าของปี
เมื่อต้องการแสดงค่าความผิดพลาด
เลือกเพื่อแสดงค่าในกล่องข้อความสำหรับเซลล์ที่มีข้อผิดพลาด
เมื่อต้องการแสดงเซลล์ว่าง
เลือกเพื่อแสดงค่าในกล่องข้อความสำหรับเซลล์ที่มีค่าว่าง ไม่เช่นนั้น Excel จะแสดงค่าเริ่มต้น
เมื่อต้องการบันทึกข้อมูลต้นฉบับด้วยไฟล์
เลือกเพื่อรวมแหล่งข้อมูลของ PivotTable ในไฟล์ Excel เมื่อคุณบันทึก โปรดทราบว่าการทำเช่นนี้อาจส่งผลให้ไฟล์มีขนาดค่อนข้างใหญ่
เมื่อต้องการรีเฟรชข้อมูลบนไฟล์ ให้เปิด
เลือกเพื่อให้ Excel รีเฟรชข้อมูล PivotTable ในแต่ละครั้งที่เปิดไฟล์
เมื่อต้องการเพิ่มชื่อเรื่อง
ใส่ชื่อเรื่องสั้นๆ ที่จะช่วยให้บุคคลที่ใช้โปรแกรมอ่านหน้าจอทราบสิ่งที่แสดงใน PivotTable ของคุณ
เมื่อต้องการเพิ่มคําอธิบาย
ใส่หลายประโยคที่มีรายละเอียดเพิ่มเติมเกี่ยวกับเนื้อหา PivotTable หรือแหล่งข้อมูลที่จะช่วยให้บุคคลที่ใช้โปรแกรมอ่านหน้าจอเข้าใจวัตถุประสงค์ของ PivotTable ของคุณ
เมื่อต้องการเปลี่ยนแปลงเค้าโครงที่สำคัญใน PivotTable หรือเขตข้อมูลต่างๆ คุณสามารถใช้หนึ่งในสามรูปแบบ:
-
แบบกะทัดรัด จะแสดงรายการจากเขตข้อมูลพื้นที่แถวอื่นในหนึ่งคอลัมน์และใช้การเยื้องเพื่อแยกความแตกต่างระหว่างรายการจากเขตข้อมูลที่แตกต่างกัน ป้ายชื่อแถวใช้พื้นที่น้อยลงในรูปแบบกะทัดรัด ซึ่งทำให้มีพื้นที่มากขึ้นสำหรับข้อมูลตัวเลข ปุ่ม ขยาย และ ยุบ จะปรากฏขึ้นเพื่อให้คุณสามารถแสดงหรือซ่อนรายละเอียดในรูปแบบกะทัดรัด รูปแบบกะทัดรัดช่วยประหยัดพื้นที่และทำให้ PivotTable สามารถอ่านได้มากขึ้น ดังนั้นจึงได้รับการกำหนดเป็นรูปแบบเค้าโครงเริ่มต้นสำหรับ PivotTable
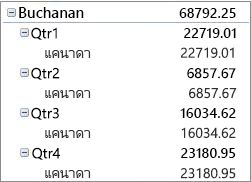
-
แบบตาราง จะแสดงหนึ่งคอลัมน์สำหรับแต่ละเขตข้อมูลและมีพื้นที่ว่างสำหรับส่วนหัวของเขตข้อมูล

-
แบบเค้าร่าง จะคล้ายกับแบบตารางแต่สามารถแสดงผลรวมย่อยที่ด้านบนของแต่ละกลุ่มได้ เนื่องจากรายการในคอลัมน์ถัดไปจะแสดงหนึ่งแถวที่ด้านล่างรายการปัจจุบัน

-
คลิกที่ใดก็ได้ใน PivotTable
ซึ่งจะแสดงแท็บ วิเคราะห์ PivotTable และ ออกแบบ บน Ribbon
-
ในแท็บ ออกแบบ ให้เลือก เค้าโครงรายงาน แล้วเลือกทําอย่างใดอย่างหนึ่งต่อไปนี้:
-
เมื่อต้องการป้องกันไม่ให้ข้อมูลที่เกี่ยวข้องกระจายในแนวนอนออกจากหน้าจอ และเพื่อลดการเลื่อน ให้เลือก แสดงในแบบกะทัดรัด
ในรูปแบบกะทัดรัด เขตข้อมูลจะอยู่ในคอลัมน์เดียวและเยื้องเพื่อแสดงความสัมพันธ์ของคอลัมน์ที่ซ้อนกัน
-
เมื่อต้องการจัดเค้าร่างข้อมูลในสไตล์ PivotTable แบบคลาสสิก ให้เลือก แสดงในฟอร์มเค้าร่าง
-
เมื่อต้องการดูข้อมูลทั้งหมดในรูปแบบตารางแบบดั้งเดิมและคัดลอกเซลล์ไปยังเวิร์กชีตอื่นได้อย่างง่ายดาย ให้เลือก แสดงในรูปแบบตาราง
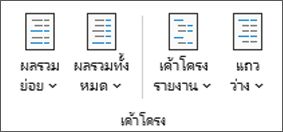
-
เมื่อต้องการรับผลลัพธ์เค้าโครงสุดท้ายที่คุณต้องการ คุณสามารถเพิ่ม จัดเรียงใหม่ และนำเขตข้อมูลออกได้โดยใช้รายการเขตข้อมูล PivotTable
ถ้าคุณไม่เห็นรายการเขตข้อมูล PivotTable ให้ตรวจสอบให้แน่ใจว่าได้เลือก PivotTable แล้ว ถ้าคุณยังไม่เห็น รายการเขตข้อมูล PivotTable ในแท็บ วิเคราะห์ PivotTable ให้เลือก รายการเขตข้อมูล
ถ้าคุณไม่เห็นเขตข้อมูลที่คุณต้องการใช้ในรายการเขตข้อมูล PivotTable คุณอาจต้องรีเฟรช PivotTable เพื่อแสดงเขตข้อมูลใหม่ เขตข้อมูลจากการคำนวณ การวัด การวัดจากการคำนวณ หรือมิติใดๆ ที่คุณได้เพิ่มไว้นับตั้งแต่การดำเนินการครั้งล่าสุด ในแท็บ วิเคราะห์ PivotTable ให้เลือก รีเฟรช
สำหรับข้อมูลเพิ่มเติมเกี่ยวกับการทำงานกับรายการเขตข้อมูล PivotTable ให้ดูที่ ใช้รายการเขตข้อมูลเพื่อจัดเรียงเขตข้อมูลใน PivotTable
ให้เลือกทำอย่างใดอย่างหนึ่งต่อไปนี้:
-
เลือกกล่องกาเครื่องหมายถัดจากชื่อเขตข้อมูลแต่ละชื่อในส่วนเขตข้อมูล แม้จะมีการวางเขตข้อมูลในพื้นที่เริ่มต้นของส่วนเค้าโครง แต่คุณก็สามารถจัดเรียงเขตข้อมูลนั้นได้ใหม่ถ้าคุณต้องการ
ตามค่าเริ่มต้น เขตข้อมูลข้อความจะถูกเพิ่มลงในพื้นที่ ป้ายชื่อแถว เขตข้อมูลที่เป็นตัวเลขจะถูกเพิ่มลงในพื้นที่ ค่า และลำดับชั้นวันที่และเวลาการประมวลผลการวิเคราะห์แบบออนไลน์ (OLAP) จะถูกเพิ่มลงในพื้นที่ ป้ายชื่อคอลัมน์
-
คลิกขวาที่ชื่อเขตข้อมูล แล้วเลือกคำสั่งที่เหมาะสมระหว่าง เพิ่มไปยังตัวกรองรายงาน, เพิ่มไปยังป้ายชื่อคอลัมน์, เพิ่มไปยังป้ายชื่อแถว หรือ เพิ่มไปยังค่า เพื่อวางเขตข้อมูลในพื้นที่ที่เฉพาะเจาะจงของส่วนเค้าโครง
-
คลิกชื่อเขตข้อมูลค้างไว้ แล้วลากเขตข้อมูลระหว่างส่วนของเขตข้อมูลและพื้นที่ในส่วนเค้าโครง
ใน PivotTable ที่ยึดตามข้อมูลในเวิร์กชีต Excel หรือข้อมูลภายนอกจากข้อมูลต้นฉบับที่ไม่ใช่ OLAP คุณอาจต้องการเพิ่มเขตข้อมูลเดียวกันมากกว่าหนึ่งครั้งไปยังพื้นที่ ค่า เพื่อให้คุณสามารถแสดงการคำนวณต่างๆ ได้โดยใช้ฟีเจอร์ แสดงค่าเป็น ตัวอย่างเช่น คุณอาจต้องการเปรียบเทียบการคำนวณแบบเคียงข้างกัน เช่น กำไรขั้นต้นและกำไรสุทธิ ยอดขายขั้นต่ำและสูงสุด หรือ จำนวนลูกค้าและร้อยละของลูกค้าทั้งหมด สำหรับข้อมูลเพิ่มเติมให้ดูที่ แสดงการคำนวณที่แตกต่างกันในเขตข้อมูลค่า PivotTable
-
คลิกชื่อเขตข้อมูลค้างไว้ในส่วนเขตข้อมูล แล้วลากเขตข้อมูลไปยังพื้นที่ ค่า ในส่วนเค้าโครง
-
ทำซ้ำขั้นตอนที่ 1 หลาย ๆ ครั้งตามที่คุณต้องการคัดลอกเขตข้อมูล
-
ในแต่ละเขตข้อมูลที่คัดลอก ให้เปลี่ยนแปลงฟังก์ชันสรุปหรือการคำนวณแบบกำหนดเองตามที่คุณต้องการ
หมายเหตุ:
-
เมื่อคุณเพิ่มตั้งแต่สองเขตข้อมูลขึ้นไปลงในพื้นที่ค่า ไม่ว่าจะเป็นสำเนาของเขตข้อมูลเดียวกันหรือเขตข้อมูลอื่น รายการเขตข้อมูลจะเพิ่มป้ายชื่อคอลัมน์ค่าลงในพื้นที่ ค่า โดยอัตโนมัติ คุณสามารถใช้เขตข้อมูลนี้เพื่อย้ายตำแหน่งของเขตข้อมูลขึ้นและลงภายในพื้นที่ ค่า คุณยังสามารถย้ายป้ายชื่อคอลัมน์ค่าไปยังพื้นที่ ป้ายชื่อคอลัมน์ หรือพื้นที่ ป้ายชื่อแถว อย่างไรก็ตาม คุณไม่สามารถย้ายป้ายชื่อคอลัมน์ค่าไปยังพื้นที่ตัวกรองรายงาน
-
คุณสามารถเพิ่มเขตข้อมูลได้เพียงครั้งเดียวเท่านั้นใน ตัวกรองรายงานป้ายชื่อแถว หรือ ป้ายชื่อคอลัมน์ ไม่ว่าชนิดข้อมูลจะเป็นตัวเลขหรือไม่ใช่ตัวเลข หากคุณพยายามที่จะเพิ่มเขตข้อมูลเดียวกันมากกว่าหนึ่งครั้ง - ตัวอย่างเช่นไปที่พื้นที่ ป้ายชื่อแถว และ ป้ายชื่อคอลัมน์ ในส่วนเค้าโครง - เขตข้อมูลจะถูกลบโดยอัตโนมัติจากพื้นที่เดิมและวางในพื้นที่ใหม่
-
อีกวิธีหนึ่งในการเพิ่มเขตข้อมูลเดียวกันลงในพื้นที่ ค่า คือโดยการใช้สูตร (หรือเรียกว่าคอลัมน์จากการคำนวณ) ที่ใช้เขตข้อมูลเดียวกันนั้นในสูตร
-
คุณไม่สามารถเพิ่มเขตข้อมูลเดียวกันได้มากกว่าหนึ่งครั้งใน PivotTable ที่ยึดตามแหล่งข้อมูล OLAP
-
คุณสามารถจัดเรียงเขตข้อมูลที่มีอยู่ใหม่หรือจัดตำแหน่งเขตข้อมูลเหล่านั้นใหม่ได้ โดยใช้พื้นที่ใดพื้นที่หนึ่งในสี่พื้นที่ที่อยู่ด้านล่างของส่วนเค้าโครงดังนี้:
|
รายงาน PivotTable |
คำอธิบาย |
PivotChart |
คำอธิบาย |
|---|---|---|---|
|
ค่า |
ใช้เพื่อแสดงข้อมูลสรุปที่เป็นตัวเลข |
ค่า |
ใช้เพื่อแสดงข้อมูลสรุปที่เป็นตัวเลข |
|
ป้ายชื่อแถว |
ใช้เพื่อแสดงเขตข้อมูลเป็นแถวที่ด้านข้างของรายงาน แถวที่อยู่ต่ำกว่าจะถูกวางซ้อนอยู่ภายในอีกแถวที่อยู่ถัดขึ้นไป |
เขตข้อมูลแกน (ประเภท) |
ใช้เพื่อแสดงเขตข้อมูลเป็นแกนในแผนภูมิ |
|
ป้ายชื่อคอลัมน์ |
ใช้เพื่อแสดงเขตข้อมูลเป็นคอลัมน์ที่ด้านบนของรายงาน คอลัมน์ที่อยู่ต่ำกว่าจะถูกวางซ้อนอยู่ภายในอีกคอลัมน์ที่อยู่ถัดขึ้นไป |
ป้ายชื่อเขตข้อมูลคำอธิบายแผนภูมิ (ชุดข้อมูล) |
ใช้เพื่อแสดงเขตข้อมูลในคำอธิบายของแผนภูมิ |
|
ตัวกรองรายงาน |
ใช้เพื่อกรองทั้งรายงานโดยขึ้นอยู่กับรายการที่เลือกในตัวกรองรายงาน |
ตัวกรองรายงาน |
ใช้เพื่อกรองทั้งรายงานโดยขึ้นอยู่กับรายการที่เลือกในตัวกรองรายงาน |
เมื่อต้องการจัดเรียงเขตข้อมูลใหม่ ให้เลือกชื่อเขตข้อมูลในพื้นที่ใดพื้นที่หนึ่ง แล้วเลือกคําสั่งใดคําสั่งหนึ่งต่อไปนี้
|
เลือกคำสั่งนี้ |
เมื่อต้องการ |
|---|---|
|
ย้ายขึ้น |
ย้ายเขตข้อมูลขึ้นหนึ่งตำแหน่งในพื้นที่ |
|
ย้ายลง |
ย้ายเขตข้อมูลลงหนึ่งตำแหน่งในพื้นที่ |
|
ย้ายไปจุดเริ่มต้น |
ย้ายเขตข้อมูลไปจุดเริ่มต้นของพื้นที่ |
|
ย้ายไปจุดสิ้นสุด |
ย้ายเขตข้อมูลไปจุดสิ้นสุดของพื้นที่ |
|
ย้ายไปยังตัวกรองรายงาน |
ย้ายเขตข้อมูลไปยังพื้นที่ตัวกรองรายงาน |
|
ย้ายไปยังป้ายชื่อแถว |
ย้ายเขตข้อมูลไปยังพื้นที่ของป้ายชื่อแถว |
|
ย้ายไปยังป้ายชื่อคอลัมน์ |
ย้ายเขตข้อมูลไปยังพื้นที่ป้ายชื่อคอลัมน์ |
|
ย้ายไปยังค่า |
ย้ายเขตข้อมูลไปยังพื้นที่ค่า |
|
การตั้งค่าเขตข้อมูลค่า, การตั้งค่าเขตข้อมูล |
แสดงกล่องโต้ตอบ การตั้งค่าเขตข้อมูล หรือ การตั้งค่าเขตข้อมูลค่า สําหรับข้อมูลเพิ่มเติมเกี่ยวกับการตั้งค่าแต่ละอย่าง ให้เลือกปุ่ม วิธีใช้ |
คุณยังสามารถคลิกชื่อเขตข้อมูลค้างไว้ แล้วลากเขตข้อมูลระหว่างส่วนเขตข้อมูลและส่วนเค้าโครง และระหว่างพื้นที่ต่างๆ ได้
-
คลิก PivotTable
ซึ่งจะแสดงแท็บ วิเคราะห์ PivotTable และ ออกแบบ บน Ribbon
-
เมื่อต้องการแสดงรายการเขตข้อมูล PivotTable ถ้าจําเป็น ในแท็บ วิเคราะห์ PivotTable ในกลุ่ม แสดง ให้เลือก รายการเขตข้อมูล คุณยังสามารถคลิกขวาบน PivotTable แล้วเลือก แสดงรายการเขตข้อมูล
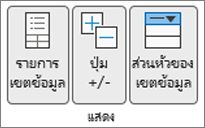
-
เมื่อต้องการเอาเขตข้อมูลออก ในรายการเขตข้อมูล PivotTable ให้เลือกทำอย่างใดอย่างหนึ่งต่อไปนี้:
-
ในรายการเขตข้อมูล PivotTable ให้ล้างกล่องกาเครื่องหมายที่อยู่ถัดจากชื่อเขตข้อมูล
หมายเหตุ: การล้างกล่องกาเครื่องหมายในรายการเขตข้อมูลจะเป็นการเอาอินสแตนซ์ทั้งหมดของเขตข้อมูลนั้นออกจากรายงาน
-
ในพื้นที่ เค้าโครง ให้เลือกชื่อเขตข้อมูล แล้วเลือก เอาเขตข้อมูลออก
-
คลิกชื่อเขตข้อมูลในส่วนเค้าโครงค้างไว้ แล้วลากออกไปนอกรายการเขตข้อมูล PivotTable
-
เมื่อต้องการปรับแต่งเค้าโครงของ PivotTable เพิ่มเติม คุณสามารถทำการเปลี่ยนแปลงที่มีผลต่อเค้าโครงของคอลัมน์ แถว และผลรวมย่อย เช่น การแสดงผลรวมย่อยด้านบนแถวหรือปิดส่วนหัวของคอลัมน์ นอกจากนี้ คุณยังสามารถจัดเรียงรายการแต่ละรายการภายในแถวหรือคอลัมน์ได้อีกด้วย
เปิดหรือปิดส่วนหัวเขตข้อมูลของคอลัมน์และแถว
-
คลิก PivotTable
ซึ่งจะแสดงแท็บ วิเคราะห์ PivotTable และ ออกแบบ บน Ribbon
-
เมื่อต้องการสลับระหว่างการแสดงและการซ่อนส่วนหัวของเขตข้อมูล ในแท็บ วิเคราะห์ PivotTable ให้เลือก ส่วนหัวของเขตข้อมูล
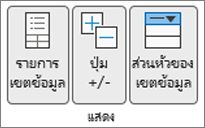
แสดงผลรวมย่อยด้านบนหรือด้านล่างแถวของผลรวมย่อย
-
ใน PivotTable ให้เลือกเขตข้อมูลแถวที่คุณต้องการแสดงผลรวมย่อย
ซึ่งจะแสดงแท็บ วิเคราะห์ PivotTable และ ออกแบบ บน Ribbon
เคล็ดลับ: ในแบบเค้าร่างหรือแบบตาราง คุณยังสามารถดับเบิลคลิกที่เขตข้อมูลแถว แล้วดําเนินการต่อในขั้นตอนที่ 3
-
ในแท็บ วิเคราะห์ PivotTable ให้เลือก การตั้งค่าเขตข้อมูล
-
ในกล่องโต้ตอบ เขตข้อมูล PivotTable ภายใต้ ผลรวมย่อย ให้คลิก อัตโนมัติ หรือ กําหนดเอง

หมายเหตุ: ถ้าเลือก ไม่มี ผลรวมย่อยจะถูกปิดใช้งาน
เปลี่ยนลำดับของรายการแถวหรือคอลัมน์
เลือกทำอย่างใดอย่างหนึ่งต่อไปนี้:
-
ใน PivotTable ให้คลิกขวาที่ป้ายชื่อแถวหรือคอลัมน์หรือรายการในป้ายชื่อ แล้วชี้ไปที่ ย้าย จากนั้นใช้คำสั่งใดคำสั่งหนึ่งบนเมนู ย้าย เพื่อย้ายรายการไปยังตำแหน่งอื่น
-
เลือกป้ายชื่อแถวหรือคอลัมน์ที่คุณต้องการย้าย จากนั้นชี้ไปที่เส้นขอบล่างของเซลล์ เมื่อตัวชี้กลายเป็นตัวชี้สี่หัว ให้ลากรายการนั้นไปยังตำแหน่งใหม่ ภาพประกอบต่อไปนี้แสดงวิธีการย้ายรายการแถวด้วยการลาก
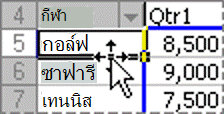
ปรับความกว้างคอลัมน์เมื่อรีเฟรช
-
คลิกที่ใดก็ได้ใน PivotTable
ซึ่งจะแสดงแท็บ วิเคราะห์ PivotTable และ ออกแบบ บน Ribbon
-
ในแท็บ วิเคราะห์ PivotTable ให้เลือก ตัวเลือก
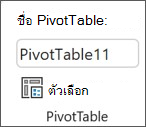
-
ในกล่องโต้ตอบ ตัวเลือก PivotTable ในแท็บ เค้าโครง ให้เลือกทําอย่างใดอย่างหนึ่งต่อไปนี้:
-
เมื่อต้องการปรับคอลัมน์ PivotTable ให้พอดีกับขนาดของข้อความหรือค่าตัวเลขที่กว้างที่สุดโดยอัตโนมัติให้เลือกกล่องกาเครื่องหมาย ปรับความกว้างของคอลัมน์ให้พอดีอัตโนมัติเมื่ออัปเดต
-
เมื่อต้องการรักษาความกว้างของคอลัมน์ PivotTable ปัจจุบัน ให้ล้างกล่องกาเครื่องหมาย ปรับความกว้างของคอลัมน์ให้พอดีอัตโนมัติเมื่ออัปเดต
-
ย้ายคอลัมน์ไปยังพื้นที่ป้ายชื่อแถวหรือแถวไปยังพื้นที่ป้ายชื่อคอลัมน์
คุณอาจต้องการย้ายเขตข้อมูลคอลัมน์ไปยังพื้นที่ป้ายชื่อแถวหรือเขตข้อมูลแถวไปยังพื้นที่ป้ายชื่อคอลัมน์เพื่อปรับเค้าโครงและความสามารถในการอ่านของ PivotTable เมื่อคุณย้ายคอลัมน์ไปยังแถวหรือแถวไปยังคอลัมน์ จะเป็นสลับเปลี่ยนการวางแนวของเขตข้อมูลเป็นแนวตั้งหรือแนวนอน การดำเนินการนี้เรียกว่า "การ pivot" แถวหรือคอลัมน์
เลือกทำอย่างใดอย่างหนึ่งต่อไปนี้:
-
คลิกขวาที่เขตข้อมูลแถว ชี้ไปที่ ย้าย <ชื่อเขตข้อมูล>แล้วเลือก ย้ายชื่อเขตข้อมูล <> ไปยังคอลัมน์
-
คลิกขวาที่เขตข้อมูลคอลัมน์ แล้วเลือก ย้ายชื่อเขตข้อมูล <> ไปยังแถว
-
ลากเขตข้อมูลแถวหรือคอลัมน์ไปยังพื้นที่อื่น ภาพประกอบต่อไปนี้แสดงวิธีการย้ายเขตข้อมูลคอลัมน์ไปยังพื้นที่ป้ายชื่อแถว

1. เลือกเขตข้อมูลคอลัมน์
2. ลากไปยังพื้นที่แถว
3. กีฬาจะกลายเป็นเขตข้อมูลแถวเช่นภูมิภาค
ผสานหรือยกเลิกการผสานเซลล์สำหรับแถวภายนอกและรายการคอลัมน์
คุณสามารถผสานเซลล์สำหรับรายการแถวและคอลัมน์เพื่อจัดกึ่งกลางรายการตามแนวนอนและแนวตั้ง หรือยกเลิกการผสานเซลล์เพื่อจัดรายการให้ชิดซ้ายในแถวภายนอกและเขตข้อมูลคอลัมน์ที่ด้านบนของกลุ่มรายการ
-
คลิกที่ใดก็ได้ใน PivotTable
ซึ่งจะแสดงแท็บ วิเคราะห์ PivotTable และ ออกแบบ บน Ribbon
-
ในแท็บ วิเคราะห์ PivotTable ให้เลือก ตัวเลือก
-
ในกล่องโต้ตอบ ตัวเลือก PivotTable ให้เลือกแท็บ เค้าโครง จากนั้นภายใต้ เค้าโครง ให้เลือกหรือล้างกล่องกาเครื่องหมาย ผสานและจัดกึ่งกลางเซลล์ที่มีป้ายชื่อ
หมายเหตุ: คุณไม่สามารถใช้กล่องกาเครื่องหมาย ผสานเซลล์ ใต้แท็บ การจัดแนว ใน PivotTable ได้
อาจมีบางครั้งที่ข้อมูล PivotTable ของคุณมีเซลล์ว่าง บรรทัดว่าง หรือข้อผิดพลาด และคุณต้องการเปลี่ยนวิธีการแสดง
เปลี่ยนวิธีแสดงข้อผิดพลาดและเซลล์ว่าง
-
คลิกที่ใดก็ได้ใน PivotTable
ซึ่งจะแสดงแท็บ วิเคราะห์ PivotTable และ ออกแบบ บน Ribbon
-
ในแท็บ วิเคราะห์ PivotTable ให้เลือก ตัวเลือก
-
ในกล่องโต้ตอบ ตัวเลือก PivotTable ให้เลือกแท็บ แสดง จากนั้นภายใต้ แสดง ให้เลือกทําอย่างน้อยหนึ่งอย่างต่อไปนี้
-
เมื่อต้องการเปลี่ยนการแสดงข้อผิดพลาด ให้เลือกกล่องกาเครื่องหมาย ค่าความผิดพลาดเป็น ในกล่อง ให้พิมพ์ค่าที่คุณต้องการแสดงแทนข้อผิดพลาด เมื่อต้องการแสดงข้อผิดพลาดเป็นเซลล์ว่างให้ลบอักขระใดๆ ในกล่องนั้น
-
เมื่อต้องการเปลี่ยนการแสดงเซลล์ว่าง ให้เลือกกล่องกาเครื่องหมาย ล้างเซลล์เป็น แล้วพิมพ์ค่าที่คุณต้องการให้แสดงในเซลล์ว่างในกล่องข้อความ
เคล็ดลับ: เมื่อต้องการแสดงเซลล์ว่าง ให้ลบอักขระใดๆ ในกล่องนั้น เมื่อต้องการแสดงค่าศูนย์ ให้ล้างกล่องกาเครื่องหมาย
-
เปลี่ยนวิธีแสดงรายการและป้ายชื่อที่ไม่มีข้อมูล
-
คลิกที่ใดก็ได้ใน PivotTable
ซึ่งจะแสดงแท็บ วิเคราะห์ PivotTable และ ออกแบบ บน Ribbon
-
ในแท็บ วิเคราะห์ PivotTable ให้เลือก ตัวเลือก
-
ในแท็บ แสดง ภายใต้ แสดง ให้เลือกทําอย่างน้อยหนึ่งอย่างต่อไปนี้:
-
ในการแสดงรายการที่ไม่มีข้อมูลในแถว ให้เลือกหรือล้างกล่องกาเครื่องหมาย แสดงรายการที่ไม่มีข้อมูลในแถว เพื่อแสดงหรือซ่อนรายการแถวที่ไม่มีค่า
หมายเหตุ: การตั้งค่านี้จะพร้อมใช้งานสำหรับแหล่งข้อมูลการประมวลผลการวิเคราะห์ทางออนไลน์ (OLAP) เท่านั้น
-
ในการแสดงรายการที่ไม่มีข้อมูลในคอลัมน์ ให้เลือกหรือล้างกล่องกาเครื่องหมาย แสดงรายการที่ไม่มีข้อมูลในคอลัมน์ เพื่อแสดงหรือซ่อนรายการคอลัมน์ที่ไม่มีค่า
หมายเหตุ: การตั้งค่านี้จะพร้อมใช้งานสำหรับแหล่งข้อมูล OLAP เท่านั้น
-
คุณสามารถเลือกสไตล์ PivotTable ที่หลากหลายในแกลเลอรี นอกจากนี้ คุณสามารถควบคุมลักษณะแถบสีของรายงาน การเปลี่ยนรูปแบบตัวเลขของเขตข้อมูลเป็นวิธีที่รวดเร็วในการนำรูปแบบที่สอดคล้องกันไปใช้ตลอดทั้งรายงาน นอกจากนี้ คุณยังสามารถเพิ่มหรือลบแถบสี (สลับพื้นหลังที่มีสีเข้มขึ้นและอ่อนลง) ของแถวและคอลัมน์ได้ แถบสีสามารถทำให้ง่ายต่อการอ่านและการสแกนข้อมูล
นำสไตล์ไปใช้กับการจัดรูปแบบ PivotTable
คุณสามารถเปลี่ยนรูปลักษณ์และรูปแบบของ PivotTable ได้อย่างรวดเร็วโดยใช้สไตล์ PivotTable ที่กำหนดไว้ล่วงหน้ามากมาย (หรือสไตล์ด่วน)
-
คลิกที่ใดก็ได้ใน PivotTable
ซึ่งจะแสดงแท็บ วิเคราะห์ PivotTable และ ออกแบบ บน Ribbon
-
ในแท็บ ออกแบบ ในกลุ่ม สไตล์ PivotTable ให้เลือกทําอย่างใดอย่างหนึ่งต่อไปนี้:
-
เลือกสไตล์ PivotTable ที่มองเห็นได้ หรือเลื่อนดูแกลเลอรีเพื่อดูสไตล์เพิ่มเติม
-
เมื่อต้องการดูสไตล์ที่พร้อมใช้งานทั้งหมด ให้เลือกปุ่มลูกศรลง
ถ้าคุณต้องการสร้างสไตล์ PivotTable แบบกําหนดเองของคุณ ให้เลือก สไตล์ PivotTable ใหม่ ที่ด้านล่างของแกลเลอรีเพื่อแสดงกล่องโต้ตอบ สไตล์ PivotTable ใหม่
-
นำแถบสีไปใช้เพื่อเปลี่ยนรูปแบบของ PivotTable
-
คลิกที่ใดก็ได้ใน PivotTable
ซึ่งจะแสดงแท็บ วิเคราะห์ PivotTable และ ออกแบบ บน Ribbon
-
ในแท็บ ออกแบบ ให้เลือกทําอย่างใดอย่างหนึ่งต่อไปนี้
-
เมื่อต้องการสลับแต่ละแถวด้วยรูปแบบสีที่อ่อนลงและเข้มขึ้น ให้เลือก แถวที่เป็นแถบสี
-
เมื่อต้องการสลับแต่ละคอลัมน์ด้วยรูปแบบสีที่อ่อนลงและเข้มขึ้น ให้เลือก คอลัมน์ที่เป็นแถบสี
-
เมื่อต้องการรวมส่วนหัวของแถวในสไตล์แถบสี ให้เลือก ส่วนหัวของแถว
-
เมื่อต้องการรวมส่วนหัวของคอลัมน์ในสไตล์แถบสี ให้เลือก ส่วนหัวของคอลัมน์
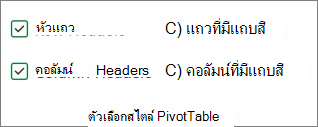
-
นำการจัดรูปแบบสไตล์หรือแถบสีออกจาก PivotTable
-
คลิกที่ใดก็ได้ใน PivotTable
ซึ่งจะแสดงแท็บ วิเคราะห์ PivotTable และ ออกแบบ บน Ribbon
-
ในแท็บ ออกแบบ ในกลุ่ม สไตล์ PivotTable ให้เลือกปุ่ม ลูกศรลงที่ด้านล่างของแถบเลื่อนเพื่อดูสไตล์ที่พร้อมใช้งานทั้งหมด แล้วเลือก ล้าง ที่ด้านล่างของแกลเลอรี

จัดรูปแบบข้อมูลตามเงื่อนไขใน PivotTable
ใช้การจัดรูปแบบตามเงื่อนไขเพื่อช่วยให้คุณสำรวจและวิเคราะห์ข้อมูล ตรวจหาปัญหาที่สำคัญ และระบุรูปแบบและแนวโน้มที่มองเห็นได้ การจัดรูปแบบตามเงื่อนไขช่วยให้คุณตอบคำถามที่เฉพาะเจาะจงเกี่ยวกับข้อมูลของคุณ มีความแตกต่างที่สำคัญในการทำความเข้าใจเมื่อคุณใช้การจัดรูปแบบตามเงื่อนไขใน PivotTable:
-
ถ้าคุณเปลี่ยนเค้าโครงของ PivotTable ด้วยการกรอง ซ่อนระดับ ยุบและขยายระดับ หรือย้ายเขตข้อมูล การจัดรูปแบบตามเงื่อนไขจะยังคงไม่เปลี่ยนแปลงตราบที่เขตข้อมูลในข้อมูลพื้นฐานยังไม่ได้ถูกลบ
-
ขอบเขตของการจัดรูปแบบตามเงื่อนไขสำหรับเขตข้อมูลในพื้นที่ ค่า จะขึ้นอยู่กับลำดับชั้นข้อมูลและกำหนดโดยรายการลูกที่มองเห็นได้ทั้งหมด (ระดับที่อยู่ต่ำกว่าถัดไปในลำดับชั้น) ของรายการแม่ (ระดับที่อยู่สูงกว่าถัดไปในลำดับชั้น) ในแถวของคอลัมน์อย่างน้อยหนึ่งคอลัมน์ หรือคอลัมน์ของแถวอย่างน้อยหนึ่งแถว
หมายเหตุ: ในลำดับชั้นข้อมูล รายการลูกจะไม่สืบทอดการจัดรูปแบบตามเงื่อนไขจากรายการแม่ และรายการแม่ก็จะไม่สืบทอดการจัดรูปแบบตามเงื่อนไขจากรายการลูก
-
มีวิธีการกำหนดขอบเขตการจัดรูปแบบตามเงื่อนไขของเขตข้อมูลในพื้นที่ ค่า สามวิธีได้แก่ การกำหนดขอบเขตตามการเลือก การกำหนดขอบเขตตามเขตข้อมูลที่สอดคล้องกัน และการกำหนดขอบเขตตามเขตข้อมูลค่า
สำหรับข้อมูลเพิ่มเติมให้ดู นำการจัดรูปแบบตามเงื่อนไขไปใช้
รวมการจัดรูปแบบเซิร์ฟเวอร์ OLAP
ถ้าคุณกำลังเชื่อมต่อกับฐานข้อมูล Microsoft SQL Server Analysis Services Online Analytical Processing (OLAP) คุณสามารถระบุรูปแบบของเซิร์ฟเวอร์ OLAP ที่จะเรียกดูและแสดงด้วยข้อมูล
-
คลิกที่ใดก็ได้ใน PivotTable
ซึ่งจะแสดงแท็บ วิเคราะห์ PivotTable และ ออกแบบ บน Ribbon
-
ในแท็บ วิเคราะห์ PivotTable ให้เลือก เปลี่ยนแหล่งข้อมูล
-
เลือก ใช้แหล่งข้อมูลภายนอก จากนั้นปุ่ม รับข้อมูล แล้วทําตามพร้อมท์
เก็บรักษาหรือละทิ้งการจัดรูปแบบ
-
คลิกที่ใดก็ได้ใน PivotTable
ซึ่งจะแสดงแท็บ วิเคราะห์ PivotTable และ ออกแบบ บน Ribbon
-
ในแท็บ วิเคราะห์ PivotTable ให้เลือก ตัวเลือก
-
ในแท็บ เค้าโครง ให้เลือกทําอย่างใดอย่างหนึ่งต่อไปนี้
-
เมื่อต้องการบันทึกเค้าโครงและรูปแบบ PivotTable เพื่อให้มีการใช้งานทุกครั้งที่คุณดำเนินการกับ PivotTable ให้เลือกกล่องกาเครื่องหมาย รักษาการจัดรูปแบบเซลล์เมื่ออัปเดต
-
เมื่อต้องการละทิ้งเค้าโครงและรูปแบบ PivotTable และเปลี่ยนกลับไปยังเค้าโครงและรูปแบบเริ่มต้นทุกครั้งที่คุณดำเนินการกับ PivotTable ให้ล้างกล่องกาเครื่องหมาย รักษาการจัดรูปแบบเซลล์เมื่ออัปเดต
หมายเหตุ: ในขณะที่ตัวเลือกนี้ยังมีผลต่อการจัดรูปแบบ PivotChart เส้นแนวโน้ม ป้ายชื่อข้อมูล แถบค่าคาดเคลื่อน และการเปลี่ยนแปลงอื่น ๆ ในชุดข้อมูลที่เฉพาะเจาะจงจะไม่ถูกเก็บรักษาไว้
-
ต้องการความช่วยเหลือเพิ่มเติมไหม
คุณสามารถสอบถามผู้เชี่ยวชาญใน Excel Tech Community หรือรับการสนับสนุนใน ชุมชน











