คุณสามารถเพิ่มเพลงลงในงานนําเสนอและเล่นข้ามสไลด์ในพื้นหลังของการนําเสนอสไลด์ของคุณ
ถ้าคุณต้องการใช้เพลงจากเว็บ คุณต้องดาวน์โหลดเพลงลงในคอมพิวเตอร์ของคุณก่อนจึงจะสามารถใช้เพลงนั้นในงานนําเสนอได้
เล่นเพลงข้ามสไลด์
-
บนแท็บ แทรก ให้เลือก เสียง แล้วเลือก เสียงบนพีซีของฉัน
-
ใน File Explorer ให้เรียกดูไฟล์เพลงที่คุณต้องการใช้ จากนั้นเลือก แทรก
-
เมื่อเลือกไอคอนเสียงบนสไลด์อยู่ บนแท็บ การเล่น ให้เลือก เล่นแบบเบื้องหลัง
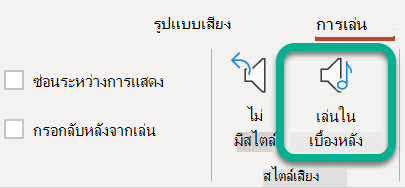
เล่นแบบเบื้องหลัง ทำให้ไฟล์เสียงเริ่มเล่นโดยอัตโนมัติในระหว่างการนำเสนอสไลด์ และยังทำให้เล่นในสไลด์ทั้งหมดอีกด้วย
หยุดเสียงหลังจากสไลด์ตามจํานวนที่ระบุ
-
ทําตามขั้นตอนด้านบน "เล่นเพลงข้ามสไลด์" หลังจากขั้นตอนสุดท้าย ให้ทําดังต่อไปนี้:
-
เปิดสไลด์ที่คุณแทรกเสียง บน Ribbon ให้เลือกแท็บ ภาพเคลื่อนไหว
-
ใกล้ๆ กับด้านขวาสุดของแถบเครื่องมือ ให้เลือก

-
ในบานหน้าต่าง ภาพเคลื่อนไหว ให้ดับเบิลคลิกที่รายการสําหรับคลิปเสียงของคุณ
-
ในกล่องโต้ตอบ เล่นเสียง บนแท็บ เอฟเฟ็กต์ ภายใต้ หยุดการเล่น ให้เลือก หลังจาก จากนั้นระบุจํานวนสไลด์ที่คุณต้องการเล่นเพลง (ค่าสูงสุดคือ 999)
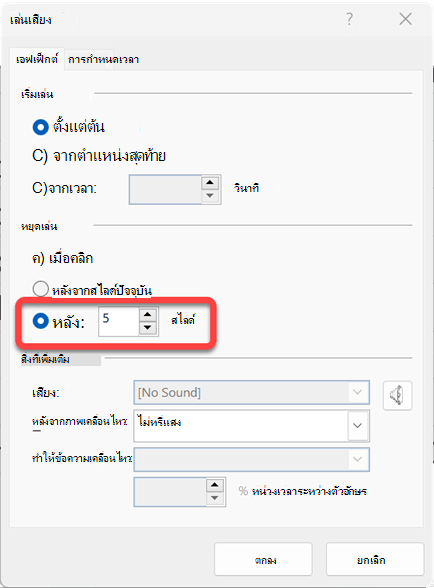
-
เลือก ตกลง
เล่นเพลงหลายเพลงในหลายสไลด์
หากการนําเสนอสไลด์ของคุณมีความยาวมากกว่าหนึ่งเพลง คุณสามารถเพิ่มเพลงได้อีก อย่างไรก็ตาม ถ้าคุณประสบปัญหาในการซิงโครไนซ์เพลงกับการนําเสนอสไลด์ คุณสามารถใช้เครื่องมือแก้ไขเสียงของบริษัทอื่น เช่น ความ®กล้า เพื่อสตริงเพลงเข้าด้วยกันเป็นไฟล์เดียวเพื่อให้เล่นอย่างต่อเนื่องตลอดการนําเสนอสไลด์
ดูเพิ่มเติม
รูปแบบไฟล์วิดีโอและไฟล์เสียงที่ได้รับการสนับสนุนใน PowerPoint
เพิ่มหรือลบเสียงในงานนำเสนอ PowerPoint ของคุณ
เล่นเพลงข้ามสไลด์
-
บนแท็บ แทรก ให้เลือก เสียง แล้วเลือก เสียงจากไฟล์
-
ในกล่องโต้ตอบ เลือกเสียง ให้เรียกดูไฟล์เพลงที่คุณต้องการใช้ เลือกไฟล์นั้น จากนั้นเลือก แทรก
-
เมื่อเลือกไอคอนเสียงบนสไลด์อยู่ บนแท็บ การเล่น ให้เลือก เล่นแบบเบื้องหลัง
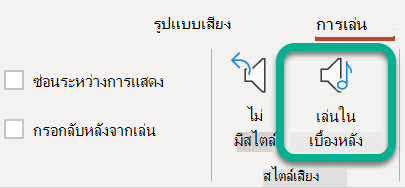
เล่นแบบเบื้องหลัง ทำให้ไฟล์เสียงเริ่มเล่นโดยอัตโนมัติในระหว่างการนำเสนอสไลด์ และยังทำให้เล่นในสไลด์ทั้งหมดอีกด้วย
หยุดเสียงหลังจากสไลด์ตามจํานวนที่ระบุ
-
ทําตามขั้นตอนด้านบน "เล่นเพลงข้ามสไลด์" หลังจากขั้นตอนสุดท้าย ให้ทําดังต่อไปนี้:
-
เปิดสไลด์ที่คุณแทรกเสียง บน Ribbon ให้เลือกแท็บ ภาพเคลื่อนไหว
-
ใกล้ๆ กับด้านขวาสุดของแถบเครื่องมือ ให้เลือก บานหน้าต่างภาพเคลื่อนไหว
-
ในบานหน้าต่าง ภาพเคลื่อนไหว ให้เลือกรายการสําหรับคลิปเสียงของคุณ
-
เปิดส่วน ตัวเลือกสื่อ ภายใต้ หยุดเล่น ให้เลือก หลังจาก จากนั้นระบุจํานวนสไลด์ที่คุณต้องการเล่นเพลง (ค่าสูงสุดคือ 999)
เมื่อต้องการเล่นเพลงข้ามสไลด์
รูปแบบเสียงที่รองรับในPowerPoint สำหรับเว็บ ได้แก่ MP3, WAV, M4A, AAC และ OGA
-
บนแท็บแทรก ใกล้กับด้านขวาสุด ให้เลือกเสียง
-
ใน File Explorer ให้เรียกดูไฟล์เสียงที่คุณต้องการใช้ แล้วเลือกเปิด
-
เลือกไอคอนเสียงบนผืนผ้าใบ
-
บนแท็บ เสียง หรือแท็บ การเล่น ให้เลือก เล่นในเบื้องหลัง










