เคล็ดลับ: เรียนรู้เพิ่มเติมเกี่ยวกับ Microsoft Forms หรือเริ่มต้นใช้งานทันทีและสร้างแบบสำรวจ แบบทดสอบ หรือโพล ต้องการตราสินค้า ชนิดคำถาม และการวิเคราะห์ข้อมูลขั้นสูงเพิ่มเติมหรือไม่ ลอง Dynamics 365 Customer Voice
ถ้าคุณสร้างแบบสํารวจ แบบทดสอบ หรือโพล คุณสามารถย้ายไปยังกลุ่มได้อย่างง่ายดาย เพื่อให้ทุกคนในกลุ่มของคุณเป็นเจ้าของฟอร์มนั้น ผู้เขียนร่วมกลุ่มสามารถช่วยเพิ่มเนื้อหา วิเคราะห์การตอบกลับ และแชร์ฟอร์มกับผู้อื่นได้
หมายเหตุ: ถ้าคุณเป็นผู้ดูแลระบบ คุณสามารถถ่ายโอนฟอร์มของบุคคลที่ออกจากองค์กรของคุณได้ เรียนรู้เพิ่มเติม
-
ไปที่ Microsoft Forms ลงชื่อเข้าใช้ด้วย บัญชี Microsoft 365 ของที่ทำงานหรือโรงเรียน หรือบัญชี Microsoft ส่วนบุคคลของคุณ (Hotmail, Live หรือ Outlook.com)
หมายเหตุ: คุณยังสามารถเข้าสู่ระบบ Office.com มองหาไอคอน Microsoft 365 ทางด้านซ้าย แล้วเลือก ฟอร์ม
-
เลื่อนลงไปที่ด้านล่างของหน้าของคุณ แล้วเลือก แบบฟอร์มของฉันทั้งหมด
-
บนฟอร์มที่คุณต้องการย้าย ให้เลือก ตัวเลือกเพิ่มเติม ที่มุมขวาบนของไทล์ แล้วเลือก ย้าย
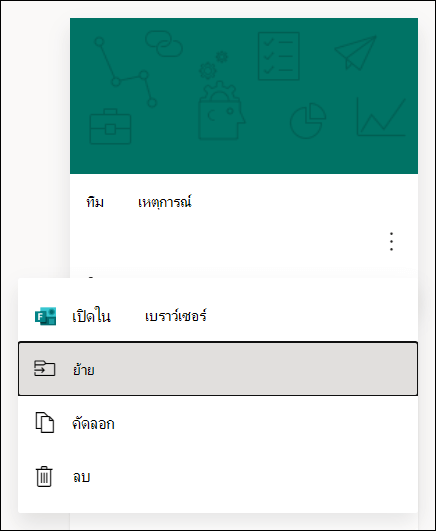
หมายเหตุ: คุณสามารถย้ายฟอร์มได้ถ้าคุณเป็นเจ้าของฟอร์มนั้นเท่านั้น คุณไม่สามารถถ่ายโอนความเป็นเจ้าของของแบบฟอร์มที่แชร์กับคุณ
-
เลือกกลุ่มที่คุณต้องการย้ายฟอร์มของคุณไป จากนั้นเลือก ย้าย
หมายเหตุ: เมื่อต้องการทําเช่นนี้ คุณต้องเป็นสมาชิกของกลุ่มเป้าหมาย การเป็นเจ้าของไม่ได้ทําให้คุณเป็นสมาชิกอย่างชัดแจ้ง
เมื่อต้องการดูฟอร์มในกลุ่มที่คุณย้ายฟอร์มไป ให้เลือกลูกศรย้อนกลับบนหน้า ฟอร์มของฉัน ของคุณ แล้วเลื่อนลงไปที่ด้านล่างของหน้าเพื่อดู กลุ่มของฉัน รายการนี้แสดงกลุ่มทั้งหมดที่คุณเป็นสมาชิกและฟอร์มที่เป็นเจ้าของภายในกลุ่มเหล่านั้น 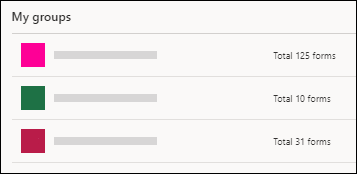
เลือกกลุ่มเพื่อดูฟอร์มที่คุณย้าย
คําถามที่ถามบ่อย
ฟอร์มที่ย้ายใหม่ของคุณจะสืบทอดฟีเจอร์ทั้งหมดของฟอร์มกลุ่ม เช่น การตอบกลับที่จัดเก็บไว้บนหน้า SharePoint ใน Microsoft 365 กลุ่ม ภายใต้ชื่อของชื่อฟอร์ม เวิร์กบุ๊ก Excel ใหม่จะถูกสร้างในโฟลเดอร์ เอกสาร ของหน้า SharePoint ใน Microsoft 365 และรวมการตอบกลับที่จับภาพไว้ก่อนหน้านี้ทั้งหมด การตอบกลับใหม่ใดๆ จะถูกซิงค์กับเวิร์กบุ๊ก Excel ใหม่นี้
สิ่งสำคัญ: อย่าย้ายเวิร์กบุ๊ก Excel ไปยังตําแหน่งที่ตั้งอื่น การตอบกลับใหม่ที่เข้ามาจะไม่ซิงค์กับเวิร์กบุ๊ก Excel ที่ถูกย้าย
ใช่ ลิงก์ที่ชี้ไปยังแบบฟอร์มเดิมจะยังคงทํางานหลังจากย้ายแบบฟอร์มไปยังกลุ่ม ตราบใดที่บัญชีเจ้าของแบบฟอร์มเดิมยังคงอยู่ภายใน Azure AD การตอบกลับของผู้ส่งที่ใช้ลิงก์เก่า (ไปยังฟอร์มเดิม) จะถูกบันทึกไว้ในเวิร์กบุ๊ก Excel ที่จัดเก็บไว้ในหน้า SharePoint ใน Microsoft 365 ของกลุ่ม
สิ่งสำคัญ: ถ้าเจ้าของฟอร์มเดิมถูกลบอย่างหนัก (30 วันหลังจากลบชั่วคราว) ลิงก์ฟอร์มเดิมจะไม่ทํางานอีกต่อไป
หลังจากที่คุณย้ายฟอร์มของคุณไปยังกลุ่มคุณสามารถเพิ่ม แบบฟอร์มเป็นแท็บใน Microsoft Teams ได้
-
ในหน้า การกําหนดค่าแท็บฟอร์ม ที่เปิดขึ้น ให้เลือก เพิ่มฟอร์มที่มีอยู่
-
ในเขตข้อมูล ค้นหา ให้พิมพ์ชื่อฟอร์มที่คุณต้องการเพิ่มหรือเลือกจากรายการด้านล่างเขตข้อมูล
-
ในรายการดรอปดาวน์ด้านล่าง เพิ่มฟอร์มที่มีอยู่ ให้เลือก ทํางานร่วมกัน
-
โพสต์ไปยังแชนเนลเกี่ยวกับแท็บนี้ จะถูกเลือกโดยอัตโนมัติ เพื่อให้คุณสามารถแชร์ฟอร์มใหม่ของคุณกับทีมของคุณได้ทันที หากคุณไม่ต้องการแชร์ทันที ให้ยกเลิกการเลือกตัวเลือกนี้
-
คลิก บันทึก
หลังจากที่คุณย้ายฟอร์มของคุณไปยังกลุ่มแล้ว คุณจะต้องเปลี่ยนการตั้งค่าใน Outlook เพื่อให้ทุกคนในกลุ่มได้รับการแจ้งให้ทราบทางอีเมลเมื่อมีการตอบกลับฟอร์ม เรียนรู้เพิ่มเติม
ไม่ ขณะนี้กลุ่มไม่สามารถถ่ายโอนฟอร์มไปยังกลุ่มอื่นได้
ถ้าคุณได้รับข้อความแสดงข้อผิดพลาด สิ่งใดสิ่งหนึ่งต่อไปนี้อาจทําให้คุณไม่สามารถย้ายฟอร์มของคุณไปยังกลุ่มได้
|
ข้อความแสดงข้อผิดพลาด |
คำอธิบาย |
|
เราไม่สามารถเข้าถึงหน้านี้ได้ ตรวจสอบให้แน่ใจว่าคุณป้อนที่อยู่อีเมลอย่างถูกต้อง แล้วลองอีกครั้ง |
อีเมลแอดเดรสหายไปหรือสะกดผิด |
|
การเข้าถึงถูกปฏิเสธ คุณสามารถเข้าถึงได้เฉพาะฟอร์มของคุณเองเท่านั้น |
คุณไม่ได้เป็นผู้ดูแลระบบส่วนกลางที่มีสิทธิ์ในการโอนความเป็นเจ้าของแบบฟอร์มของบุคคลอื่น |
คำติชมสำหรับ Microsoft Forms
เราต้องการรับฟังจากคุณ! เมื่อต้องการส่งคําติชมเกี่ยวกับ Microsoft Forms ให้ไปที่มุมบนขวาของฟอร์มของคุณ แล้วเลือกการตั้งค่าฟอร์มเพิ่มเติม











