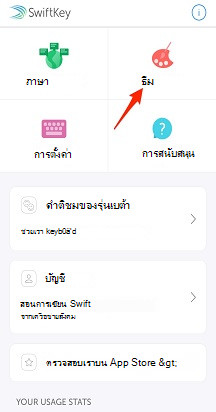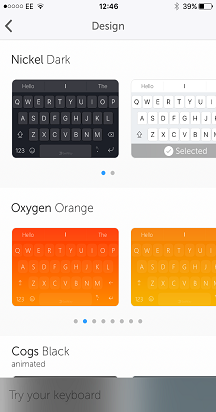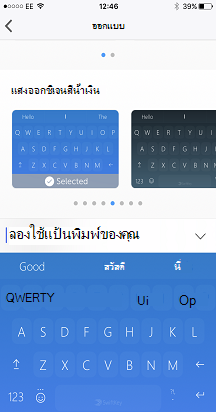คําแนะนําเกี่ยวกับ 'การใช้แป้นพิมพ์' นี้จะแนะนําคุณเกี่ยวกับสิ่งต่อไปนี้:
1. การพิมพ์ด้วยคีย์บอร์ด Microsoft SwiftKey ของคุณ
1 - การพิมพ์ด้วยแป้นพิมพ์ Microsoft SwiftKey ของคุณ
วิธีการทํางาน
Microsoft SwiftKey ออกแบบมาเพื่อปรับปรุงความง่ายและความแม่นยําในการพิมพ์ของคุณ ไม่ว่าคุณจะพิมพ์ด้วยวิธีใดก็ตาม (หรืออะไร)
เราใช้การแก้ไขข้อผิดพลาดขั้นสูงเพื่อทําให้ไวยากรณ์และการสะกดผิดเป็นเรื่องในอดีต
เราคาดเดาคําถัดไปของคุณเพื่อให้คุณไม่จําเป็นต้องกดมากกว่าสองตัวอักษร!
เราเรียนรู้ขณะที่คุณพิมพ์และจดจําวิธีการเขียนของคุณ ซึ่งหมายความว่าเมื่อเวลาผ่านไป เครื่องมือการคาดเดาของเราจะสร้างความเข้าใจบริบทแบบไดนามิกของสไตล์การเขียนของคุณเพื่อเพิ่มความแม่นยําและความเร็วของการคาดเดาอ่านเพิ่มเติม: แถบการคาดเดาทํางานอย่างไร
การนําทางด้วยคีย์บอร์ด
เราไม่ต้องการให้คุณค้นหาเปอร์เซ็นต์คีย์หรือสงสัยว่าแฮชแท็กอยู่ที่ไหน ดังนั้น นี่คือข้อมูลสรุปเล็กน้อยเกี่ยวกับตําแหน่งของแป้นพิมพ์สําหรับรูปแบบ QWERTY ที่ใช้ภาษาอังกฤษแบบสหรัฐอเมริกา (ขึ้นอยู่กับว่าคุณได้เพิ่มแถวตัวเลข แป้นลูกศร เป็นต้น แป้นพิมพ์ของคุณอาจดูแตกต่างกันหรือไม่)
บานหน้าต่างคีย์บอร์ดแรก:




บานหน้าต่างแป้นพิมพ์ที่สอง (เข้าถึงได้โดยการแตะแป้น '123'):
บานหน้าต่างแป้นพิมพ์ที่สาม (เข้าถึงได้โดยการแตะแป้น '{&='):

แผงอีโมจิ (เข้าถึงได้โดยการแตะ/กดแป้น Enter/อีโมจิค้างไว้):

คุณทราบหรือไม่ เมื่อแตะ Spacebar ค้างไว้ คุณจะสามารถย้ายเคอร์เซอร์ได้
เรียนรู้เพิ่มเติมเกี่ยวกับตัวควบคุมเคอร์เซอร์
การใช้โฟลว์
การไหลช่วยให้คุณพิมพ์โดยการเลื่อนนิ้วไปตามแป้นพิมพ์ เมื่อคุณเลื่อนไปตามตัวอักษร คุณจะเห็นการคาดเดาปรากฏบนแถบการคาดเดา ทันทีที่คุณเห็นคําที่คุณตามมา เพียงแค่ยกนิ้วขึ้น แล้วคํานั้นจะถูกแทรก!
โฟลว์ยังช่วยให้คุณเลื่อนผ่านพื้นที่ซึ่งหมายความว่าคุณสามารถไหลคําเลื่อนลงไปที่ Spacebar และไหลไปตามคําถัดไปทั้งหมดโดยไม่ต้องยกนิ้ว
เคล็ดลับ: คุณสามารถสลับระหว่างการไหลและการแตะได้อย่างราบรื่น คุณไม่จําเป็นต้องเปลี่ยนโหมด
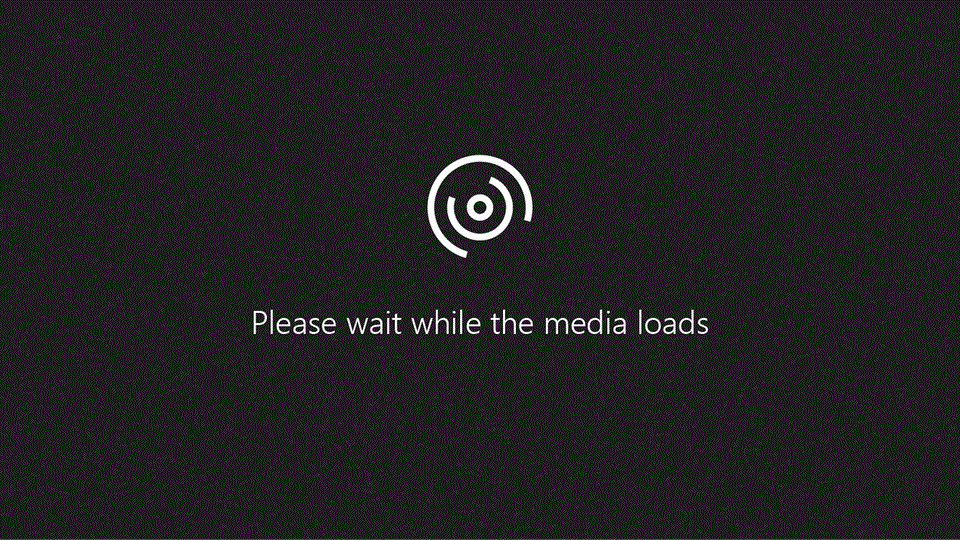
อ่านเพิ่มเติม: โฟลว์คืออะไรและฉันจะเปิดใช้งานด้วย Microsoft SwiftKey Keyboard สําหรับ Android ได้อย่างไร
รูป แบบ ลาย เส้น
หากคุณไม่ใช่แฟนตัวยงของ Flow และปิดใช้งาน (ดูวิธีการดําเนินการที่นี่) คุณจะมีตัวเลือกในการใช้รูปแบบลายเส้นต่อไปนี้กับแป้นพิมพ์ Microsoft SwiftKey ของคุณแทน:
1. เลื่อนขึ้นบนแป้นเพื่อทําให้เป็นตัวพิมพ์ใหญ่ (เช่น การแตะแป้น Shift)
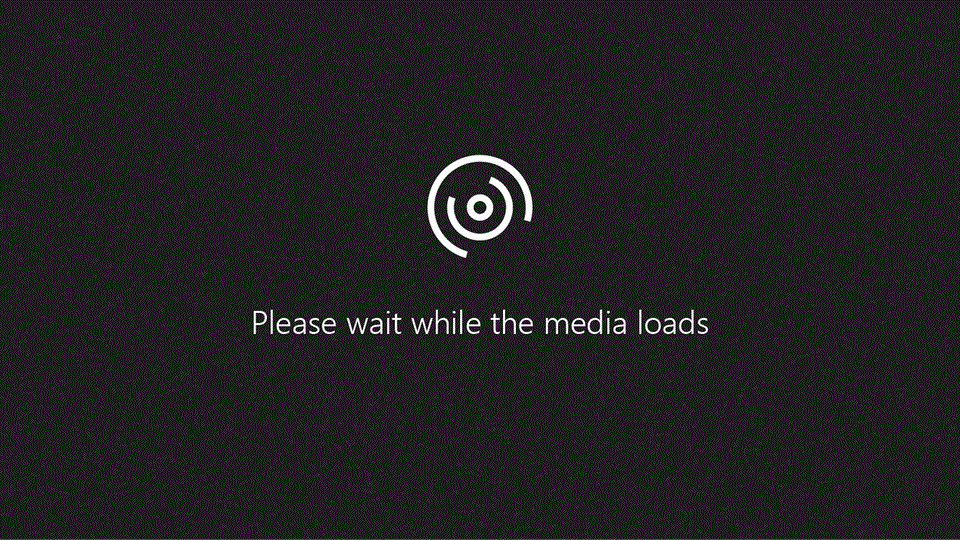
2. เลื่อนจากขวาไปซ้ายบนแป้นเพื่อลบคําทีละคํา
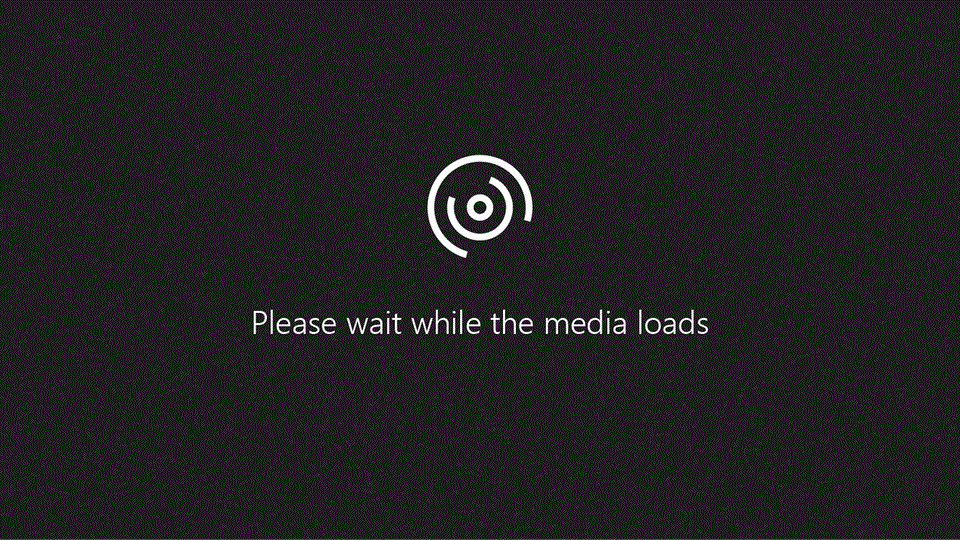
3. เลื่อนลงบนแป้นเพื่อลดแป้นพิมพ์
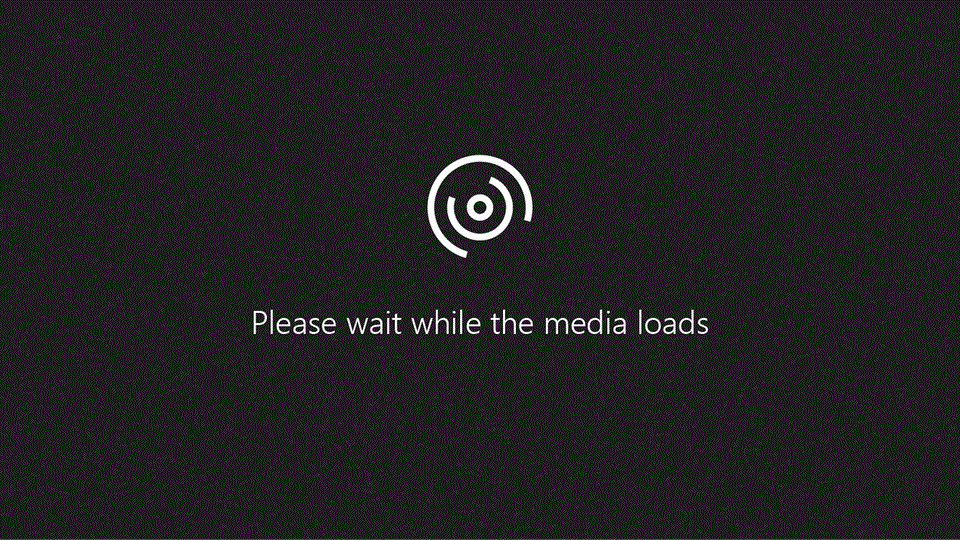
นอกจากนี้ หากมีการใช้งานมากกว่าหนึ่งภาษา และทั้งสองภาษาใช้เค้าโครงหรือตัวอักษรที่แตกต่างกัน คุณสามารถเลื่อนไปทางซ้ายหรือขวาบน Spacebar เพื่อเปลี่ยนเค้าโครง (เช่น จากภาษาอังกฤษเป็นภาษากรีก) หมายเหตุ: การดําเนินการนี้ยังคงใช้ได้กับการเปิดใช้งาน Flow
เคล็ดลับ: รูปแบบลายเส้นจะเปิดใช้งานด้วยความเร็วของรูปแบบการสัมผัส แทนที่จะเป็นระยะทาง ถ้าคุณมีปัญหากับรูปแบบลายเส้น ของคุณ โปรดลองเลื่อนนิ้วของคุณให้เร็วขึ้นเล็กน้อยบนแป้นพิมพ์ของคุณอ่านเพิ่มเติม: ฉันสามารถใช้รูปแบบการสัมผัสใดได้บ้างบน Microsoft SwiftKey Keyboard บน Android
การลบ/การเพิ่มคํา
คลิกที่นี่เพื่อดูวิดีโอ YouTube ของเรา: วิธีการเพิ่มหรือลบคําด้วย SwiftKey - YouTube
แป้นพิมพ์ Microsoft SwiftKey ของคุณจะฉลาดตามค่าเริ่มต้น แต่บางครั้งก็ดูแปลกๆ ไม่เหมาะสม หรือมีเพียงการใช้คําแปลกๆ ธรรมดาๆ เลื่อนผ่านเน็ต อย่าตกใจ คุณสามารถลบคําที่คุณไม่ต้องการเห็นออกได้อย่างง่ายดาย
ครั้งต่อไปที่คํานี้แสดงขึ้นเป็นการคาดเดา เพียงกดการคาดเดาค้างไว้ และคุณจะเห็นการแจ้งเตือนแบบป็อปอัพถามว่าคุณต้องการลบการคาดเดาหรือไม่ เพียงกด 'ตกลง' และคําจะถูกลบออกจากรูปแบบภาษาของคุณ
คํานี้จะไม่ถูกทํานายอีก เว้นแต่ว่าคุณจะพิมพ์คํานั้นใหม่ 

หลายภาษา
เรารู้ว่าคุณเป็นคนฉลาด และพวกคุณหลายคนก็พูดภาษาได้สอง สาม หรือมากกว่านั้น แป้นพิมพ์ Microsoft SwiftKey ของคุณช่วยให้คุณสามารถพิมพ์ได้สูงสุดห้าภาษาพร้อมกันได้อย่างง่ายดาย
ถ้าภาษาที่คุณเลือกใช้ตัวอักษรเดียวกันและคุณได้เลือกเค้าโครงเดียวกันสําหรับภาษาเหล่านั้นทั้งหมด (เช่น QWERTY) สิ่งที่คุณต้องทําคือ... ชนิด! ไม่สําคัญว่าคุณจะเริ่มพิมพ์ภาษาใด Microsoft SwiftKey สามารถตรวจหาภาษาที่คุณกําลังใช้และเสนอการคาดการณ์/การแก้ไขให้คุณได้
แม้ว่าคุณจะใช้ภาษาที่มีเค้าโครงหรือตัวอักษรต่างกัน คุณสามารถสลับระหว่างภาษาเหล่านั้นได้ด้วยการปัดนิ้วเพียงนิ้วเดียว เพียงกด Spacebar จากนั้นเลื่อนไปทางซ้ายหรือขวาเพื่อเปลี่ยนภาษา/เค้าโครงของคุณเรียนรู้เพิ่มเติม: ฉันสามารถใช้ Microsoft SwiftKey กับภาษามากกว่าหนึ่งภาษาได้หรือไม่
เคล็ดลับ: หากคุณต้องการเข้าถึงอักขระที่เน้นเสียงทั้งหมดได้ง่าย เพียงไปที่หน้าการตั้งค่า 'แป้น& เค้าโครง' ในแอป และเลือก 'อักขระเน้นเสียง'
2 - โหมด/ขนาดแป้นพิมพ์
Microsoft SwiftKey มีตัวเลือกในการปรับขนาด จัดตําแหน่งใหม่ และเปลี่ยนโหมดแป้นพิมพ์ของคุณ
ในการตั้งค่าเริ่มต้น Microsoft SwiftKey จะแสดงตัวเองเป็นแป้นพิมพ์แบบเต็มความกว้างแบบดั้งเดิม มีตัวเลือกโหมดแป้นพิมพ์อื่นๆ ที่พร้อมใช้งานสําหรับคุณ และเพื่อเข้าถึงตัวเลือกเหล่านั้น คุณเพียงแค่ต้องเปิดแถบเครื่องมือ แตะจุดสามจุด ... และเลือก 'โหมด'

โหมดมือเดียว
นี่คือแป้นพิมพ์ขนาดกะทัดรัดและลดความกว้าง ซึ่งออกแบบมาสําหรับการพิมพ์ด้วยมือข้างเดียว 
เรียนรู้เพิ่มเติมเกี่ยวกับโหมดมือเดียว
แป้นพิมพ์ลอย/ไม่เชื่อมต่อ
ตัวเลือกนี้ช่วยให้คุณสามารถ 'ลอย' แป้นพิมพ์จากฐานของหน้าจอจึงให้อิสระในการย้ายและวางตําแหน่งแป้นพิมพ์ของคุณได้ทุกที่ที่คุณต้องการ 
เรียนรู้เพิ่มเติมเกี่ยวกับโหมดลอย/การยกเลิกการเชื่อมต่อแป้นพิมพ์ของคุณ
โหมดแป้นพิมพ์แบบแยก/ปุ่ม
รูปแบบหัวแม่มือให้คุณมีแป้นพิมพ์แยก 
เรียนรู้เพิ่มเติมเกี่ยวกับแป้นพิมพ์แบบแยก/นิ้วหัวแม่มือ
เค้าโครงแท็บเล็ต
หากคุณกําลังใช้ SwiftKey บนแท็บเล็ตหรืออุปกรณ์หน้าจอขนาดใหญ่ คุณยังมีตัวเลือกเพิ่มเติม 'เค้าโครงแบบขยาย' และ 'แป้นรูปแบบธัมบ์' ซึ่งสามารถเข้าถึงได้จากการตั้งค่า 'แป้นเค้าโครง&' ของคุณ
เรียนรู้เพิ่มเติมเกี่ยวกับการใช้ Microsoft SwiftKey บนแท็บเล็ต
การปรับขนาด
Microsoft SwiftKey ช่วยให้คุณสามารถระบุขนาดคีย์บอร์ดของคุณเอง - เพียงแค่เปิดแถบเครื่องมือ แตะจุดสามจุด ... และเลือก 'ปรับขนาด'

เรียนรู้เพิ่มเติมเกี่ยวกับการปรับขนาดแป้นพิมพ์ Microsoft SwiftKey ของคุณ
3 - ธีมคีย์บอร์ด
เกี่ยวกับธีม
เราจริงใจต้องการที่จะอํานวยความสะดวกในการแสดงออกที่ไม่ซ้ํากันของคุณ, และดังนั้นเราจึงตัดสินใจที่จะลงทุนในการออกแบบและการสร้างรูปแบบที่มีคุณภาพที่ดีที่สุดสําหรับแป้นพิมพ์ของคุณของ
Microsoft SwiftKey มีธีมมากมายสําหรับแป้นพิมพ์ของคุณ ไม่ว่าสไตล์ของคุณจะเป็นอย่างไร! เรามีสิ่งสวยงาม ทันสมัย เรียบง่าย สนุก บ้า และทุกอย่าง
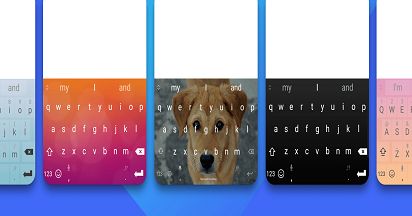
สําหรับผู้ที่ลงทะเบียนบัญชี Microsoft SwiftKey แล้ว เพียงแค่เปิดแถบเครื่องมือ ไปที่บานหน้าต่าง 'ธีม' แล้วแตะ 'ดูธีมเพิ่มเติม' จากที่นี่คุณสามารถเรียกดูธีมของเราไปยังเนื้อหาหัวใจของคุณ และเมื่อคุณเห็นสิ่งที่คุณต้องการเพียงแตะเพื่อดาวน์โหลด ครั้งต่อไปที่คุณเปิดแป้นพิมพ์ ธีมใหม่เอี่ยมของคุณจะกลับมาโดดเด่นในทุกแง่มุม
หากคุณยังไม่ได้สร้างบัญชี Microsoft SwiftKey ตอนนี้เป็นช่วงเวลาที่ดีที่จะทําเช่นนั้น โดยเฉพาะอย่างยิ่งถ้าคุณต้องการลองใช้ธีมที่น่ารักของเรา
หากคุณต้องการอ่านเพิ่มเติมเกี่ยวกับบัญชี Microsoft SwiftKey ก่อนที่จะลงทะเบียน คุณสามารถทําได้ที่นี่
การเปลี่ยนธีม
เปิด แถบเครื่องมือ ไปที่บานหน้าต่าง ธีม และคุณจะเห็นธีมวงล้อของเรา ที่นี่คุณสามารถเลื่อนดูธีมที่คุณดาวน์โหลดไว้บางส่วน แล้วแตะรูปภาพเพื่อสลับไปยังธีมใหม่
-
แตะจุดสามจุด ...
-
แตะตัวเลือก 'ธีม'

ต้องการเรียนรู้เพิ่มเติมเกี่ยวกับแป้นพิมพ์ Microsoft SwiftKey ของคุณหรือไม่ ทําตามบทช่วยสอนที่มีประโยชน์นี้
คําแนะนําเกี่ยวกับ 'การใช้แป้นพิมพ์' นี้จะแนะนําคุณเกี่ยวกับสิ่งต่อไปนี้:
-
คุณลักษณะนี้ทำงานอย่างไร
-
การนําทางด้วยคีย์บอร์ด
-
การใช้โฟลว์
-
การเพิ่มการเอาคําออก
-
หลายภาษา
-
การเปลี่ยนธีม
1 - การพิมพ์ด้วยแป้นพิมพ์ Microsoft SwiftKey
คุณลักษณะนี้ทำงานอย่างไร
Microsoft SwiftKey ออกแบบมาเพื่อปรับปรุงความง่ายและความแม่นยําในการพิมพ์ของคุณ ไม่ว่าคุณจะพิมพ์ด้วยวิธีใดก็ตาม (หรืออะไร)
หากคุณต้องการทราบข้อมูลทางเทคนิคของสิ่งต่างๆ ต่อไปนี้คือคําอธิบายสั้นๆ เกี่ยวกับวิธีที่ Microsoft SwiftKey ช่วยคุณ:
-
คีย์บอร์ดใช้การแก้ไขข้อผิดพลาดขั้นสูง ซึ่งหมายถึงข้อผิดพลาดทางไวยากรณ์และการสะกดเป็นเรื่องในอดีต
-
Microsoft SwiftKey คาดการณ์< คําถัดไป>ของคุณ คําถัดไปจะถูกทํานายด้วยความแม่นยําที่ 33% ของคําแนะนํานั้นถูกต้องในครั้งแรกและโดยปกติแล้ว (84% ของเวลา) คุณไม่จําเป็นต้องกดมากกว่าสองตัวอักษร
-
สิ่งนี้ทําโดยการวิเคราะห์บริบทของประโยคและพฤติกรรมการป้อนข้อมูลของผู้ใช้ซึ่งสามารถทําได้ผ่านเครื่องมือการคาดเดาของเราซึ่งใช้รูปแบบภาษาทางสถิติที่สร้างขึ้นโดยการวิเคราะห์พันล้านคําของข้อความพื้นหลัง
-
Microsoft SwiftKey ไม่เพียงคาดเดาคําทั่วไปเท่านั้น แต่จะเรียนรู้ในขณะที่คุณพิมพ์และจดจําวิธีการเขียนของคุณ เมื่อคุณเลือกคําและประโยคเมื่อเวลาผ่านไป เครื่องมือการคาดเดาของเราจะสร้างความเข้าใจบริบทแบบไดนามิกเกี่ยวกับสไตล์การเขียนของคุณเพื่อเพิ่มความแม่นยําและความเร็วของการคาดเดา
ดังนั้น สิ่งนี้มีความหมายกับคุณและการพิมพ์ของคุณอย่างไร
-
Bashing the keyboard and expect some of sensical output.
-
การแตะการคาดเดาตรงกลาง (หรือการแตะพื้นที่) มักจะส่งผลให้เกิดข้อดีที่ไม่ซ้ํากัน
-
Microsoft SwiftKey ทราบถึงการตอบสนองที่สมบูรณ์แบบเสมอ และจะพิมพ์ให้คุณในทางปฏิบัติ
การนําทางด้วยคีย์บอร์ด
เราไม่ต้องการให้คุณค้นหาเปอร์เซ็นต์คีย์หรือสงสัยว่าแฮชแท็กอยู่ที่ไหน ดังนั้นนี่คือการปัดเศษเล็กน้อยของสิ่งที่อยู่บนแป้นพิมพ์สําหรับรูปแบบ QWERTY ที่ใช้ภาษาอังกฤษแบบสหรัฐอเมริกา
บานหน้าต่างคีย์บอร์ดแรก:
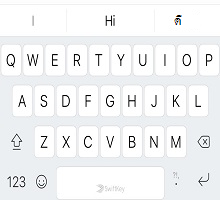
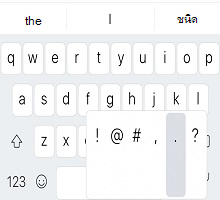
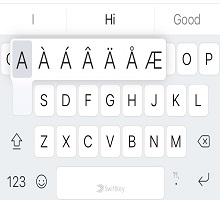
บานหน้าต่างแป้นพิมพ์ที่สอง (เข้าถึงได้โดยการแตะแป้น '123'):
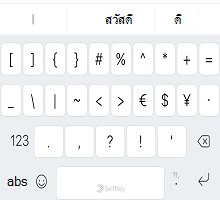
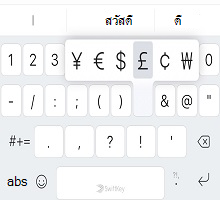
บานหน้าต่างแป้นพิมพ์ที่สาม (เข้าถึงได้โดยการแตะแป้น '#+='):
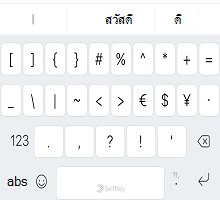
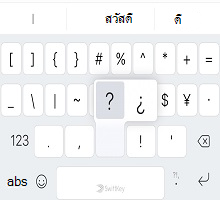
แป้นพิมพ์อีโมจิสามารถเข้าถึงได้โดย การแตะปุ่มอีโมจิ (หน้ายิ้ม) จากบานหน้าต่างใดๆ คุณยังสามารถกดค้างเพื่อเปิดเมนูตัวเลือกแป้นพิมพ์
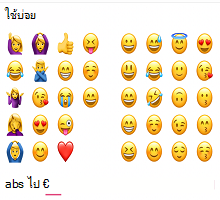
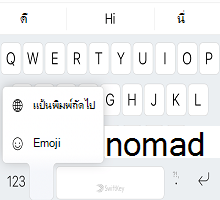
การใช้โฟลว์
การไหลช่วยให้คุณพิมพ์โดยการเลื่อนนิ้วไปตามแป้นพิมพ์ เมื่อคุณเลื่อนไปตามตัวอักษร คุณจะเห็นการคาดเดาปรากฏบนแถบการคาดเดา ทันทีที่คุณเห็นคําที่คุณตามมา เพียงแค่ยกนิ้วขึ้น แล้วคํานั้นจะถูกแทรก!
โฟลว์ยังช่วยให้คุณเลื่อนผ่านพื้นที่ซึ่งหมายความว่าคุณสามารถไหลคําเลื่อนลงไปที่ Spacebar และไหลไปตามคําถัดไปทั้งหมดโดยไม่ต้องยกนิ้ว
เคล็ดลับ: คุณสามารถสลับระหว่างการไหลและการแตะได้อย่างราบรื่น คุณไม่จําเป็นต้องเปลี่ยนโหมด
การลบ/การเพิ่มคํา
แป้นพิมพ์ Microsoft SwiftKey ของคุณจะฉลาดตามค่าเริ่มต้น แต่บางครั้งก็ดูแปลกๆ ไม่เหมาะสม หรือมีเพียงการใช้คําแปลกๆ ธรรมดาๆ เลื่อนผ่านเน็ต อย่าตกใจ คุณสามารถลบคําที่คุณไม่ต้องการเห็นออกได้อย่างง่ายดาย
ครั้งต่อไปที่คํานี้แสดงขึ้นเป็นการคาดเดา เพียงกดการคาดเดาค้างไว้ และคุณจะเห็นการแจ้งเตือนแบบป็อปอัพถามว่าคุณต้องการลบการคาดเดาหรือไม่ เพียงกด 'ตกลง' และคําจะถูกลบออกจากรูปแบบภาษาของคุณ
คํานี้จะไม่ถูกทํานายอีก เว้นแต่ว่าคุณจะพิมพ์คํานั้นใหม่
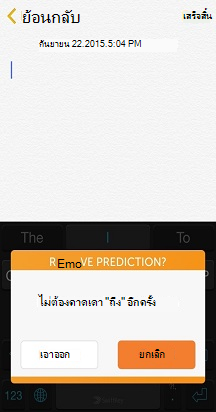
หลายภาษา
เรารู้ว่าคุณเป็นคนฉลาด และพวกคุณหลายคนก็พูดภาษาได้สอง สาม หรือมากกว่านั้น แป้นพิมพ์ Microsoft SwiftKey ของคุณช่วยให้คุณสามารถพิมพ์ได้สูงสุดสองภาษาพร้อมกันได้อย่างง่ายดาย
ถ้าภาษาที่คุณเลือกใช้ตัวอักษรเดียวกันและคุณได้เลือกเค้าโครงเดียวกันสําหรับภาษาเหล่านั้นทั้งหมด (เช่น QWERTY) สิ่งที่คุณต้องทําคือ... ชนิด! ไม่สําคัญว่าคุณเริ่มพิมพ์ภาษาใด แป้นพิมพ์ Microsoft SwiftKey ของคุณสามารถตรวจหาภาษาที่คุณกําลังใช้ และเสนอการคาดการณ์/การแก้ไขให้คุณได้
แม้ว่าคุณจะใช้ภาษาที่มีเค้าโครงหรือตัวอักษรต่างกัน คุณสามารถสลับระหว่างภาษาเหล่านั้นได้ด้วยการปัดนิ้วเพียงนิ้วเดียว เพียงกด Spacebar จากนั้นเลื่อนไปทางซ้ายหรือขวา หรือเลือกจากป็อปอัพเพื่อเปลี่ยนภาษา/เค้าโครงของคุณ
เคล็ดลับ: เมื่อต้องการเข้าถึงอักขระที่เน้นเพิ่มเติม เพียงกดแป้นและสไลด์ค้างไว้เพื่อเลือกอักขระที่คุณตามมา
2. ธีมคีย์บอร์ด
เราจริงใจต้องการที่จะอํานวยความสะดวกในการแสดงออกที่ไม่ซ้ํากันของคุณ, และดังนั้นเราจึงตัดสินใจที่จะลงทุนในการออกแบบและการสร้างรูปแบบที่มีคุณภาพที่ดีที่สุดสําหรับแป้นพิมพ์ของคุณของ
การเปลี่ยนธีม
เรามีธีมที่สวยงามและฟรีมากมาย (รวมถึงภาพเคลื่อนไหวเช่น 'Zig Zag' และ 'Cogs' รวมถึง 'ออกซิเจน') ที่มีสีสันและมีชีวิตชีวาสําหรับแป้นพิมพ์ของคุณไม่ว่าคุณจะสไตล์ใด!
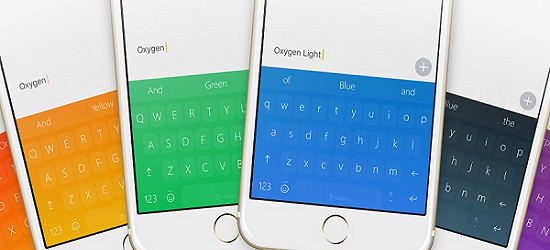
คุณสามารถเข้าถึงธีมได้โดยการเปิด Microsoft SwiftKey แล้วแตะ 'ธีม' เมื่อคุณเห็นสิ่งที่คุณชอบ เพียงแตะเพื่อเลือก ครั้งต่อไปที่คุณเปิดแป้นพิมพ์ ธีมใหม่เอี่ยมของคุณจะกลับมาโดดเด่นในทุกแง่มุม
หากคุณแฟนซีการเปลี่ยนแปลงเพียงแค่เลือกอื่นจากการออกแบบที่มีอยู่