การควบคุมเบราว์เซอร์ของแอป & ในแอป ความปลอดภัยของ Windows
Applies To
Windows 11 Windows 10หน้าการควบคุมแอปและเบราว์เซอร์ในแอป ความปลอดภัยของ Windows มีการตั้งค่าเพื่อช่วยปกป้องอุปกรณ์ของคุณจากแอป ไฟล์ เว็บไซต์ และการดาวน์โหลดที่อาจเป็นอันตราย
หน้านี้แบ่งออกเป็นส่วนต่อไปนี้:
-
การควบคุมแอปอัจฉริยะ: ใช้ส่วนนี้เพื่อกําหนดค่าการควบคุมแอปสมาร์ท ซึ่งเป็นฟีเจอร์ความปลอดภัยที่ออกแบบมาเพื่อบล็อกแอปที่อาจเป็นอันตราย เช่น แอปที่อาจทําให้พีซีของคุณทํางานช้าลง แสดงโฆษณาที่ไม่คาดคิด หรือเสนอซอฟต์แวร์ที่ไม่ต้องการ การควบคุมแอปอัจฉริยะใช้ประโยชน์จาก AI และระบบคลาวด์อัจฉริยะเพื่อคาดการณ์ความปลอดภัยของแอปพลิเคชัน ซึ่งช่วยให้สามารถใช้งานแอปพลิเคชันได้อย่างปลอดภัยเท่านั้น
หมายเหตุ: การควบคุมแอปอัจฉริยะไม่พร้อมใช้งานใน Windows 10
-
การป้องกันตามชื่อเสียง: ส่วนนี้ช่วยให้คุณสามารถกําหนดค่าMicrosoft Defender SmartScreen ซึ่งเป็นฟีเจอร์ด้านความปลอดภัยที่ป้องกันจากการโจมตีฟิชชิ่ง มัลแวร์ และแอปพลิเคชันที่อาจไม่เป็นที่ต้องการ โดยให้การป้องกันตามชื่อเสียงโดยการประเมินเว็บไซต์และการดาวน์โหลดกับรายการไซต์และไฟล์ที่เป็นอันตรายที่รู้จัก
-
การป้องกัน Exploit: ในส่วนนี้คุณสามารถกําหนดค่าการบรรเทาภัยคุกคามต่างๆ ที่สามารถนําไปใช้กับระบบปฏิบัติการหรือแอปพลิเคชันแต่ละรายการได้ การแก้ไขเหล่านี้ออกแบบมาเพื่อลดการโจมตี Surface และทําให้ผู้โจมตีใช้ช่องโหว่ได้ยากขึ้น
เมื่อต้องการเข้าถึงหน้า นี้ ให้เปิดแอป ความปลอดภัยของ Windows บนอุปกรณ์ Windows ของคุณ และเลือก การควบคุม เบราว์เซอร์ & แอป หรือใช้ทางลัดต่อไปนี้:
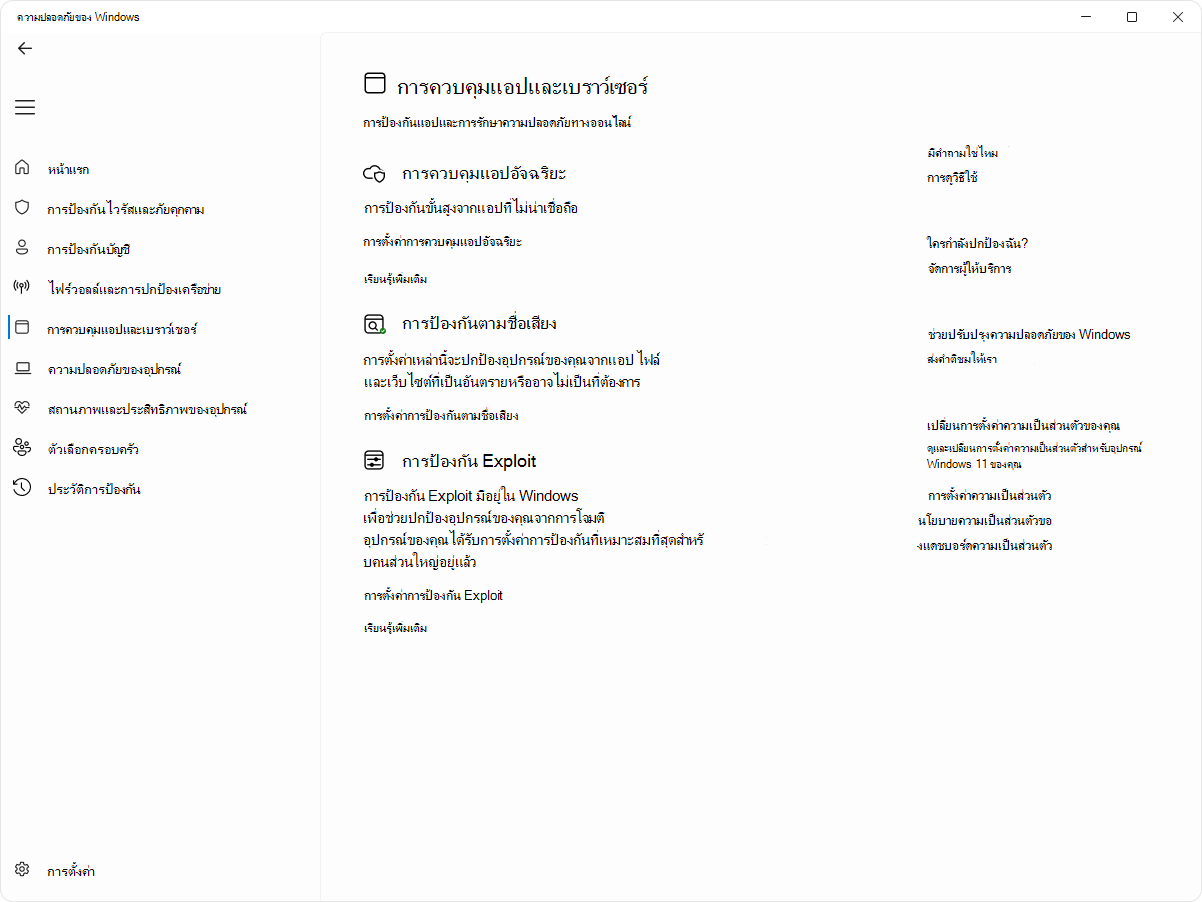
การควบคุมแอปอัจฉริยะ
การควบคุมแอปอัจฉริยะเพิ่มการป้องกันที่สําคัญจากภัยคุกคามใหม่และเกิดใหม่โดยการบล็อกแอปที่เป็นอันตรายหรือไม่น่าเชื่อถือ การควบคุมแอปอัจฉริยะยังช่วยในการบล็อกแอปที่อาจไม่เป็นที่ต้องการ ซึ่งเป็นแอปที่อาจทําให้อุปกรณ์ของคุณทํางานช้าลง แสดงโฆษณาที่ไม่คาดคิด เสนอซอฟต์แวร์เพิ่มเติมที่คุณไม่ต้องการ หรือทําสิ่งอื่นๆ ที่คุณไม่ได้คาดหวัง
การควบคุมแอปอัจฉริยะทํางานควบคู่ไปกับซอฟต์แวร์รักษาความปลอดภัยอื่นๆ ของคุณ เช่น Microsoft Defender หรือเครื่องมือป้องกันไวรัสที่ไม่ใช่ของ Microsoft เพื่อการป้องกันเพิ่มเติม
สิ่งสำคัญ:
-
การควบคุมแอปอัจฉริยะสามารถใช้ได้กับการติดตั้ง Windows 11 ใหม่เท่านั้น หากคุณได้รับอุปกรณ์นั้นเป็นส่วนหนึ่งของการอัปเดต Windows บนอุปกรณ์ที่กําลังใช้งานคุณจะไม่สามารถเปิดได้ เว้นแต่คุณจะรีเซ็ตพีซีของคุณหรือติดตั้ง Windows ใหม่
-
เพื่อประสบการณ์การใช้งานการควบคุมแอปอัจฉริยะที่ดีที่สุด ตรวจสอบให้แน่ใจว่าคุณได้ติดตั้งการอัปเดต Windows และ Defender ล่าสุดบนอุปกรณ์ของคุณแล้วตรวจหาการอัปเดต
เมื่อต้องการกําหนดค่าการควบคุมแอปอัจฉริยะ ให้เปิดแอป ความปลอดภัยของ Windows บนอุปกรณ์ Windows ของคุณ เลือก การควบคุมเบราว์เซอร์ & แอป> การตั้งค่าการควบคุมแอปแบบสมาร์ท หรือใช้ทางลัดต่อไปนี้:
การตั้งค่าการควบคุมแอปอัจฉริยะ
การตั้งค่าช่วยให้คุณสามารถเปิดหรือปิดใช้งานการควบคุมแอปสมาร์ท ซึ่งสามารถทํางานได้ในสามโหมด:
-
โหมดการประเมิน: นี่เป็นช่วงเวลาที่ Windows พยายามตรวจสอบว่าคุณเป็นตัวเลือกที่ดีสําหรับการควบคุมแอปแบบสมาร์ทหรือไม่ หากคุณเป็นผู้สมัครที่ดี ระบบจะเปิดโดยอัตโนมัติ หากไม่ เป็นเช่นนั้น จะถูกปิด การควบคุมแอปอัจฉริยะจะไม่บล็อกอะไรในขณะที่อยู่ในโหมดการประเมิน เมื่อการประเมินผลเสร็จสมบูรณ์ หรือหากคุณสลับเปิดหรือปิดการควบคุมแอปอัจฉริยะด้วยตนเอง คุณจะไม่สามารถกลับไปยังโหมดการประเมินได้ เว้นแต่คุณจะติดตั้งหรือรีเซ็ต Windows ใหม่
-
เปิด: การควบคุมแอปอัจฉริยะจะแจ้งให้คุณทราบเมื่อแอปไม่น่าเชื่อถือ แอปที่ได้รับความเชื่อถือจากรูปแบบการคาดเดา และ/หรือที่มีลายเซ็นที่ถูกต้องจะทํางาน
-
ปิด: การควบคุมแอปอัจฉริยะจะไม่แจ้งให้คุณทราบถึงแอปที่ไม่น่าเชื่อถือ ปัญหานี้อาจเกิดขึ้นได้หากปิดด้วยตนเองหรือหากในระหว่างโหมดการประเมินผลคุณถูกกําหนดว่าไม่ใช่ผู้สมัครที่ดี
คุณมีคําถามเกี่ยวกับการควบคุมแอปสมาร์ทหรือไม่ ตรวจสอบคําถามที่ถามบ่อยเกี่ยวกับการควบคุมแอปอัจฉริยะ
การป้องกันตามชื่อเสียง
การป้องกันตามชื่อเสียงใช้ประโยชน์จากสิ่งที่ Microsoft รู้เกี่ยวกับไซต์ บริการ และผู้เผยแพร่ต่างๆ รวมถึงภัยคุกคามที่เราเห็นจากการดําเนินการเพื่อช่วยปกป้องคุณจากแอป ไฟล์ หรือเว็บไซต์ที่เป็นอันตรายหรืออาจไม่เป็นที่ต้องการ
ในแอป ความปลอดภัยของ Windows บนอุปกรณ์ Windows ของคุณ ให้เลือก แอป & การควบคุมเบราว์เซอร์ > การป้องกันตามชื่อเสียง หรือใช้ทางลัดต่อไปนี้:
การตั้งค่าการป้องกันตามชื่อเสียง
มีการป้องกันตามชื่อเสียงหลายชนิด ขยายแต่ละส่วนเพื่อเรียนรู้เพิ่มเติม:
การสลับนี้จะเปิด Microsoft Defender SmartScreen เพื่อประเมินความน่าเชื่อถือของแอปและไฟล์ที่คุณอาจดาวน์โหลดจากเว็บ
เมื่อคุณใช้ Microsoft Edge ใหม่เป็นเบราว์เซอร์ของคุณ Microsoft Defender SmartScreen สามารถช่วยประเมินเว็บไซต์หรือการดาวน์โหลดเพื่อดูว่าเว็บไซต์เหล่านั้นเป็นอันตรายหรือไม่ เช่น ไซต์ฟิชชิ่ง หรือการหลอกลวงการสนับสนุนด้านเทคนิค
หากคุณพยายามไปยังไซต์ที่ทราบว่าเป็นอันตราย SmartScreen จะแสดงหน้าจอคําเตือนที่ระบุภัยคุกคามที่สงสัยอย่างชัดเจนและให้โอกาสคุณปิดแท็บเบราว์เซอร์ก่อนที่จะเกิดสิ่งที่ไม่ดีขึ้น
เมื่อคุณพยายามดาวน์โหลดไฟล์ที่ SmartScreen พบความสงสัย Edge จะเตือนคุณว่าไฟล์นั้นอาจไม่น่าเชื่อถือและเปิดโอกาสให้คุณยกเลิกการดาวน์โหลดก่อนที่จะเกิดขึ้น
หมายเหตุ: ฟีเจอร์นี้ไม่พร้อมใช้งานใน Windows 10
การป้องกันฟิชชิ่งจะช่วยปกป้องรหัสผ่านของคุณจากการถูกขโมยหรือ ฟิชชิ่งบนเว็บไซต์และแอปที่เป็นอันตรายที่แสร้งทําเป็นปลอดภัย
ถ้าคุณลงชื่อเข้าใช้ Windows 11 โดยใช้รหัสผ่าน การป้องกันฟิชชิ่งจะแจ้งเตือนคุณถ้าคุณพิมพ์รหัสผ่านนั้นลงในเว็บไซต์ที่เป็นอันตรายหรือลงในแอปพลิเคชันที่เชื่อมต่อกับไซต์ที่เป็นอันตรายที่รู้จัก การป้องกันฟิชชิ่งจะช่วยปกป้องรหัสผ่านของคุณด้วยสี่วิธีดังนี้
-
ถ้าคุณพิมพ์รหัสผ่านบัญชี Microsoft ของคุณลงในไซต์ที่ SmartScreen พบอันตราย การป้องกันฟิชชิ่งจะแจ้งเตือนคุณ นอกจากนี้ยังแจ้งให้คุณเปลี่ยนรหัสผ่านเพื่อให้ผู้โจมตีไม่สามารถเข้าถึงบัญชีของคุณได้
-
การใช้รหัสผ่านเดิมซ้ําจะทําให้ผู้โจมตีที่บุกรุกรหัสผ่านของคุณสามารถเข้าถึงบัญชีอื่นๆ ของคุณได้ง่าย การป้องกันฟิชชิ่งสามารถเตือนคุณได้หากคุณนํารหัสผ่านบัญชี Microsoft ของคุณมาใช้ใหม่บนเว็บไซต์หรือแอปอื่นๆ และพร้อมท์ให้คุณเปลี่ยนรหัสผ่านของคุณ
เคล็ดลับ: สําหรับเรื่องราวสั้นๆ ที่น่าสนใจเกี่ยวกับอันตรายของการนํารหัสผ่านกลับมาใช้ใหม่ โปรดดู Cameron เรียนรู้เกี่ยวกับการนํารหัสผ่านกลับมาใช้ใหม่
-
เนื่องจากไม่ปลอดภัยที่จะจัดเก็บรหัสผ่านของคุณในตัวแก้ไขข้อความ การป้องกันฟิชชิ่งสามารถเตือนคุณได้ถ้าคุณพิมพ์รหัสผ่านของคุณลงในแผ่นจดบันทึกหรือแอปพลิเคชัน Microsoft 365 Office เช่น Word หรือ OneNote
-
ถ้าคุณพิมพ์รหัสผ่านบัญชี Microsoft ของคุณลงในเว็บไซต์หรือแอปที่ SmartScreen พบการป้องกันฟิชชิ่งที่น่าสงสัย จะสามารถรวบรวมข้อมูลได้โดยอัตโนมัติ เช่น เนื้อหาที่แสดง เสียงที่เล่น และหน่วยความจําของแอปพลิเคชัน จากเว็บไซต์หรือแอปนั้นเพื่อช่วยระบุภัยคุกคามด้านความปลอดภัย
ภายใต้ การป้องกันฟิชชิ่ง ให้เลือกการตั้งค่าที่คุณต้องการ ตามค่าเริ่มต้น คุณจะได้รับการป้องกันจากการป้อนรหัสผ่านของคุณลงในเนื้อหาที่เป็นอันตรายเท่านั้น
สิ่งสำคัญ: ขณะนี้มีเพียงรหัสผ่านที่พิมพ์ซึ่งใช้ในการลงชื่อเข้าใช้ Windows 11 เท่านั้นที่สามารถป้องกันได้
แอปที่อาจไม่เป็นที่ต้องการ (PUA) ไม่ใช่มัลแวร์ แต่อาจแสดงโฆษณา ใช้พีซีของคุณเพื่อทําเหมืองคริปโต หรือทําสิ่งอื่นๆ ที่คุณไม่ต้องการให้ทํา Microsoft Defender พยายามระบุแอปเหล่านั้นให้คุณ และบล็อกก่อนที่จะสามารถติดตั้ง หรือดาวน์โหลด และทําให้เกิดปัญหากับระบบของคุณ
สําหรับข้อมูลเพิ่มเติม ให้ดู ปกป้องพีซีของคุณจากแอปพลิเคชันที่อาจไม่เป็นที่ต้องการ
ในขณะที่ Microsoft Defender SmartScreen สามารถปกป้องคุณจากไฟล์หรือแอปที่เป็นอันตรายที่คุณอาจพบในเบราว์เซอร์ Microsoft Edge แต่ SmartScreen สําหรับ Microsoft Store จะให้การตรวจสอบเนื้อหาอื่นที่ใช้โดยแอปใน Microsoft Store นี่เป็นแค่อีกชั้นของการรักษาความปลอดภัยเพื่อปกป้องคุณ
การป้องกัน Exploit
มีการติดตั้งการป้องกัน Exploit เพื่อป้องกันอุปกรณ์ของคุณอยู่แล้ว และอุปกรณ์ของคุณได้รับการตั้งค่าด้วยการตั้งค่าการป้องกันที่เหมาะสมที่สุดสำหรับผู้ใช้ส่วนใหญ่ อย่างไรก็ตาม คุณสามารถปรับแต่งการตั้งค่าสำหรับอุปกรณ์ของคุณและโปรแกรมที่คุณทำงานได้เสมอ หากคุณจัดการอุปกรณ์และโปรแกรมในองค์กร คุณสามารถใช้คุณลักษณะการส่งออกเพื่อแชร์การตั้งค่าการป้องกัน Exploit ที่กําหนดเองบนอุปกรณ์ทั้งหมดในองค์กรของคุณ
ในแอป ความปลอดภัยของ Windows บนอุปกรณ์ Windows ของคุณ เลือก แอป & เบราว์เซอร์ควบคุม > การป้องกัน Exploit หรือใช้ทางลัดต่อไปนี้:
หากต้องการเรียนรู้เพิ่มเติม โปรดดู กําหนดการป้องกัน Exploit เอง










